Descargar e instalar o reinstalar Office 2019, Office 2016 u Office 2013
Applies To
Office 2019 Office 2016 Office 2016 para Mac Office 2013Si esta es la primera vez que va a instalar Microsoft 365, es posible que primero tenga que realizar algunos pasos de configuración. Expanda la sección siguiente para obtener más información.
Sin embargo, si va a reinstalar Microsoft 365, y ya ha canjeado una clave de producto y tiene una cuenta asociada a Microsoft 365, vaya a la sección iniciar sesión para descargar Office.
Sugerencia: Si es propietario de una pequeña empresa y desea obtener más información sobre cómo configurar Microsoft 365, visite Ayuda y aprendizaje para pequeñas empresas.
Instale Microsoft 365 por primera vez
Algunos productos de Office 2019, Office 2016 y Office 2013 vienen con una clave de producto. Si el suyo tuviera una, antes de instalar Microsoft 365 por primera vez, inicie sesión con una cuenta de Microsoft nueva o existente y especifique la clave de producto en office.com/setup. Al canjear la clave, se vinculará su cuenta con Microsoft 365, por lo que solo tiene que hacerlo una vez. ¿Ya lo ha hecho? Seleccione a continuación la pestaña para la versión que quiere instalar.
Reinstalar Microsoft 365
Si Microsoft 365 estaba originalmente preinstalado y necesita volver a instalarlo en el mismo dispositivo o en un dispositivo nuevo, ya debería tener una cuenta de Microsoft asociada con su copia de Microsoft 365. Esta es la cuenta que usará para instalar Microsoft 365 siguiendo los pasos siguientes. Si necesita desinstalar Microsoft 365 primero, consulte Desinstalar Office en un equipo o Desinstalar Office para Mac.
Nota: Los pasos para instalar las versiones 2019, 2016 o 2013 de Office Profesional Plus, Office Standard o una aplicación independiente como Word o Project pueden ser diferentes si obtuvo Microsoft 365 a través de uno de los siguientes:Programa de descuentos para los empleados de los clientes de Microsoft (anteriormente conocido como Programa para el uso en el hogar): si compró Microsoft 365 para uso personal a través de su empresa, vea Instalar Office a través del Programa de descuento para los empleados.Versiones de licencia por volumen: Si trabaja en una organización que administra las instalaciones, es posible que deba ponerse en contacto con el departamento de TI. Algunas organizaciones tienen distintos métodos para instalar Microsoft 365 en varios dispositivos.Vendedores de terceros: si compró Microsoft 365 a un tercero y tiene problemas con la clave de producto.
Inicie sesión para descargar Microsoft 365
-
Ve al panel de la cuenta de Microsoft y, si aún no has iniciado sesión, selecciona Iniciar sesión.
-
Inicie sesión con la cuenta de Microsoft asociada a esta versión de Microsoft 365.
¿Ha olvidado los detalles de su cuenta? Consulte He olvidado la cuenta que uso con Office.
-
En la página Información general, seleccione Aplicaciones de Office y, en esa página, busque la Microsoft 365 producto que desea instalar y seleccione Instalar.
Para instalar Microsoft 365 en otro idioma o instalar la versión de 64 bits, use la lista desplegable para buscar más opciones. Escoja el idioma y la versión de bits que desea y, luego, seleccione Instalar.
Ahora, ya está todo preparado para instalar Microsoft 365. Seleccione la pestaña siguiente para la versión que quiere instalar.
Instalar Microsoft 365 2019 o 2016 en un PC
Recuerde que una versión de compra de pago único de Microsoft 365 solo tiene licencia para una instalación.
-
Según el explorador, seleccione Abrir archivo (en Edge o Internet Explorer), Configuración (en Chrome) o Guardar archivo (en Firefox).
Si ve el aviso del Control de cuentas de usuario con el mensaje ¿Quieres permitir que esta aplicación haga cambios en el dispositivo? haga clic en Sí.
Se iniciará la instalación.
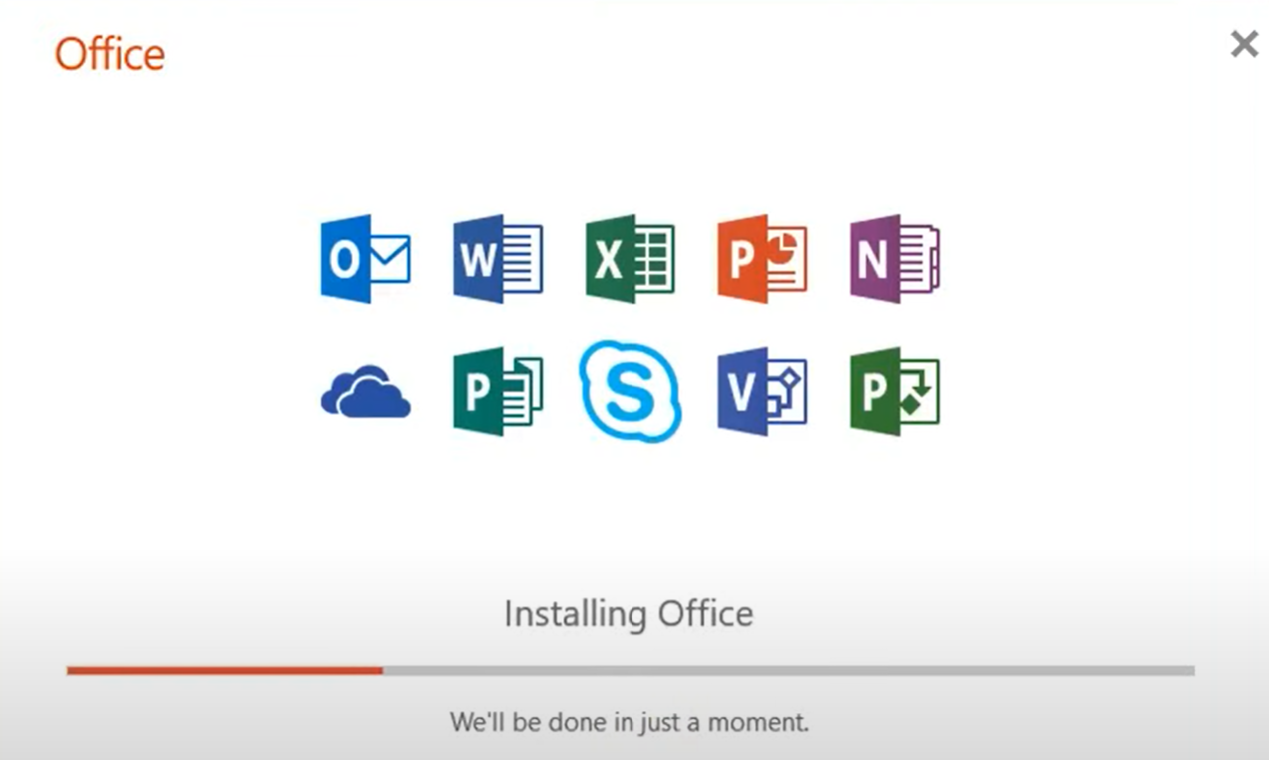
-
La instalación habrá finalizado cuando vea la frase "Ya está listo. Office está instalado" y se reproduzca una animación para mostrarle en qué lugar del equipo podrá encontrar las aplicaciones de Office. Seleccione Cerrar.
Siga las instrucciones en la ventana para buscar las aplicaciones de Microsoft 365. Por ejemplo, según la versión de Windows, seleccione Inicio y desplácese para buscar la aplicación que desea abrir, como Excel o Word, o escriba el nombre de la aplicación en el cuadro de búsqueda.
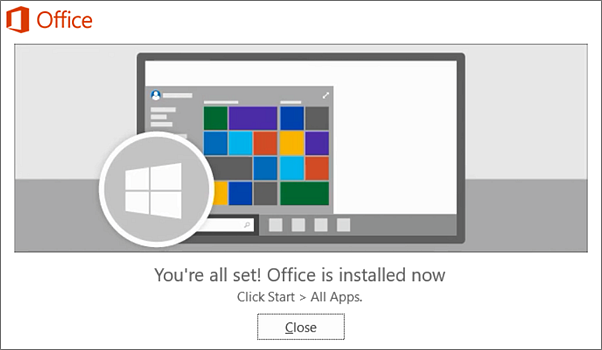
¿Tiene problemas de instalación o para iniciar sesión?
Si no puede instalar Microsoft 365 consulte Solucionar problemas de instalación de Office para obtener más ayuda.
Activar Microsoft 365
-
Empiece a usar una aplicación de Microsoft 365 inmediatamente abriendo cualquier aplicación, como Word o Excel. ¿No encuentra Office después de instalarlo?
En la mayoría de los casos, Microsoft 365 se activa una vez que se inicia una aplicación y después de haber aceptado los Términos de licencia, haciendo clic en Aceptar.
-
Puede que Office se active automáticamente. Sin embargo, es posible que vea al Asistente para la activación de Microsoft Office según el producto. Si es así, siga las indicaciones para activar Microsoft 365.
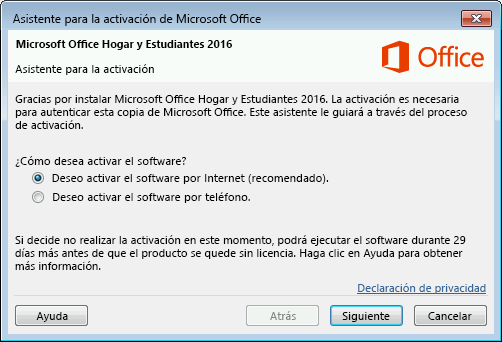
Si necesita ayuda para la activación, vea Activar Office.
Instalar Office 2016 en un equipo Mac
-
Una vez completada la descarga, abra el Finder, vaya a Descargas y haga doble clic en el archivo Microsoft_Office_2016_Installer.pkg (es posible que el nombre varíe un poco).
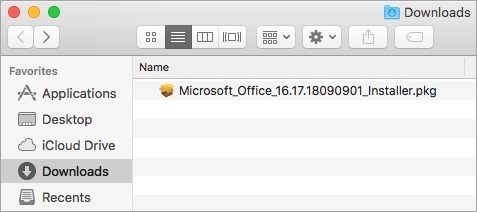
Sugerencia: Si ve un error que indica que Microsoft_Office_2016_Installer.pkg no se puede abrir porque proviene de un desarrollador no identificado, espere diez segundos y vuelva a intentarlo haciendo doble clic sobre el paquete de instalador otra vez. Si se atasca en la barra de progreso Verificando..., cierre o cancele la barra de progreso y vuelva a intentarlo.
-
En la primera pantalla de instalación, seleccione Continuar para iniciar el proceso de instalación.
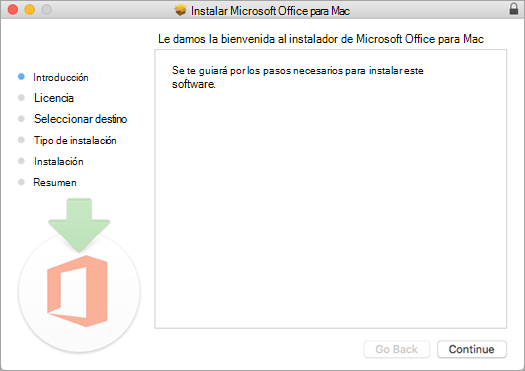
-
Revise el contrato de licencia del software y, a continuación, haga clic en Continuar.
-
Seleccione Aceptar para indicar que acepta los términos del contrato de licencia del software.
-
Elija cómo desea instalar Office y haga clic en Continuar.
-
Compruebe los requisitos de espacio en disco o cambie la ubicación de la instalación y, a continuación, haga clic en Instalar.
Nota: Si solo desea instalar unas aplicaciones de Office específicas y no todo el conjunto, haga clic en el botón Personalizar y desactive los programas que no desee.
-
Si se le solicita, escriba la contraseña de inicio de sesión de su Mac y, a continuación, haga clic en Instalar software. (La contraseña es la misma que usa para iniciar sesión en su Mac).
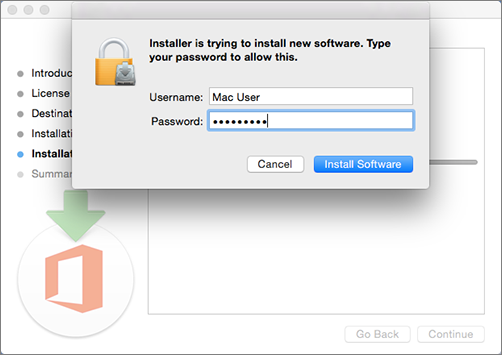
-
Se iniciará la instalación del software. Haga clic en Cerrar cuando termine la instalación. Si se produce un error de instalación de Microsoft 365, consulte Qué puede probar si no puede instalar o activar Office 2016 para Mac.
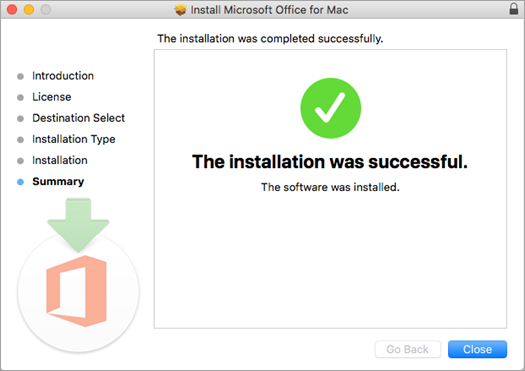
Iniciar una aplicación Microsoft 365 para Mac e iniciar el proceso de activación
-
Haga clic en el icono de Launchpad en el dock para que se muestren todas las aplicaciones.

-
Haga clic en el icono de Microsoft Word en Launchpad.
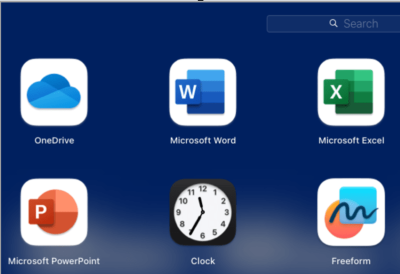
-
La ventana Novedades se abrirá automáticamente cuando inicie Word. Haga clic en Empezar para iniciar la activación. Si necesita ayuda para activar Microsoft 365, consulte Activar Office para Mac. Si se produce un error de activación de Microsoft 365, consulte Qué probar si no se puede instalar o activar Office para Mac.
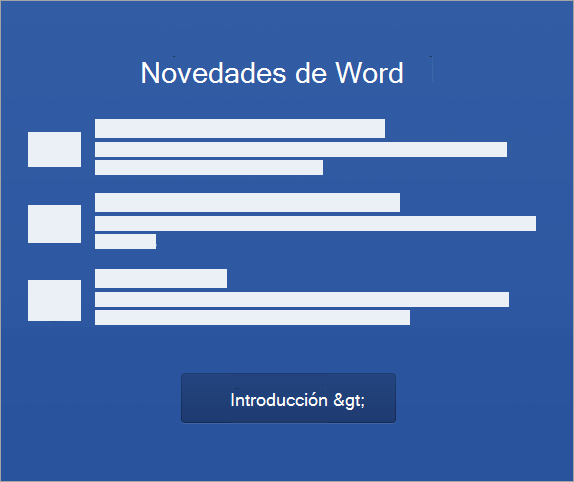
Notas de Instalación
Notas de instalación
¿Puedo instalar Office 2016 para Mac y Office para Mac 2011 en el mismo ordenador?
Sí, puede instalar y usar Office 2016 para Mac y Office para Mac 2011 al mismo tiempo. Sin embargo, le recomendamos que desinstale Office para Mac 2011 antes de instalar la nueva versión solo para evitar confusiones.
Para desinstalar Office para Mac 2011, siga los pasos descritos en Desinstalar Microsoft Office Mac 2011.
¿Cómo anclo los iconos de la aplicación de Microsoft 365 al dock?
-
Vaya a Finder > Aplicaciones y abra la aplicación de Office que desee.
-
En el Dock, presione la tecla Control y clique, o bien haga clic con el botón derecho en el icono de la aplicación y elija Opciones > Mantener en el Dock.
¿Puedo instalar Microsoft 365 en mi iPhone o iPad?
Sí, vea Instalar y configurar Office en un iPhone o iPad También puede configurar el correo electrónico en un dispositivo iOS (iPhone o iPad).
Instalar Microsoft 365 2013 en un equipo
-
Para iniciar la instalación, según el explorador, haga clic en Abrir archivo (en Edge o Internet Explorer), Configurar (en Chrome) o Guardar archivo (en Firefox).
-
Cuando vea "Ya hemos terminado", haga clic en Todo listo.
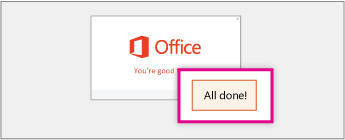
-
Empiece a usar una aplicación de Microsoft 365 inmediatamente abriendo cualquier aplicación, como Word o Excel. En la mayoría de los casos, Microsoft 365 se activa cuando inicia una aplicación y hace clic en Aceptar para aceptar el Contrato de licencia de Microsoft Office.
Sugerencia: Si ha completado la instalación y no puede encontrar las aplicaciones de Microsoft 365 en su equipo, consulte Cómo buscar las aplicaciones de Office.
-
Microsoft 365 podría activarse automáticamente al abrir una aplicación, como Word, por primera vez. Si esto no sucede y ve el Asistente para la activación de Microsoft Office, siga las instrucciones para activar Microsoft 365. Si necesita ayuda con el proceso de activación, consulte Activar Office usando el Asistente de activación.








