Instalar Visio o acceder a Visio para la Web
Applies To
Visio Plan 2 Visio Profesional 2024 Visio Standard 2024 Visio Profesional 2021 Visio Standard 2021 Visio Profesional 2019 Visio Standard 2019 Visio Profesional 2016 Visio Standard 2016 Office para empresas Office 365 Pequeña Empresa Administrador de Microsoft 365 Office.comVisio no está incluido en el conjunto de Office. Se vende como una aplicación independiente. Si no tienes Visio puedes comprarlo o probarlo ahora. Introducción: Comprar o probar Visio.
¿Qué versión Visio tiene?
Antes de continuar, debe saber qué versión de Visio va a usar: la aplicación de escritorio o la versión de la aplicación web. Solo algunas versiones de Visio incluyen la aplicación de escritorio.
-
Si tiene Visio Plan 2 o una versión sin suscripción, como Visio Profesional o Visio Standard 2024, 2021 o 2019, puede instalar y usar la aplicación de escritorio.
-
Si tiene Visio Plan 1, la única forma de acceder a Visio es a través de la versión de la aplicación web. Para obtener información sobre cómo obtener acceso a Visio de esta forma, seleccione la pestaña Visio para la Web a continuación.
Sugerencia: Si usa Visio en el trabajo o la escuela y no está seguro de si tiene una licencia deVisio Plan 1 o Visio Plan 2, consulte este artículo: ¿Qué producto o licencia de Microsoft 365 Para empresas tengo?
Sugerencia: Si es propietario de una pequeña empresa y desea obtener más información sobre cómo configurar Microsoft 365, visite Ayuda y aprendizaje para pequeñas empresas.
Según la versión, seleccione la pestaña correcta a continuación (Windows o Web) para obtener acceso a Visio.
Instalar Visio (Visio Plan 2 o Visio Profesional)
A continuación se describe cómo instalar la aplicación de escritorio que se incluye conVisio Plan 2 y versiones sin suscripción de Visio Profesional o Visio Standard 2024, 2021, 2019 o 2016. Si tiene Visio Plan 1, vea los pasos indicados en la pestaña Visio para la Web.
Paso 1: Asocie Visio con su cuenta
Para poder instalar Visio una licencia debe estar asociada a su cuenta de Microsoft o a su cuenta profesional o educativa. La cuenta que use dependerá de la versión de Visio que tenga.
Visio Profesional (o Standard)
Versión sin suscripción 
Canjear una llave de producto ¿No obtuvo una?
Si la clave de producto ya está vinculada a su cuenta de Cuenta de Microsoft, vaya al Paso 2.
-
Vaya a office.com/setup.
-
Inicie sesión con una Cuenta de Microsoft nueva o existente y escriba su clave de producto.
Una vez que Visio está asociado a su Cuenta de Microsoft, ya no necesita la clave del producto. Siempre estará vinculada a su cuenta y puede volver a descargar la aplicación o administrar la licencia desde account.Microsoft.com.
Visio Plan 2
Versión de la suscripción 
Es posible que su cuenta profesional o educativa ya tenga una licencia asignada de Visio Plan 2. Continúa hacia abajo hasta el Paso 2.
Si no puede completar el Paso 2, póngase en contacto con su administrador de TI para obtener una licencia de Visio Plan 2 asignada.
Nota: Si es el administrador de Microsoft 365 responsable de la asignación de licencias, vea Asignar licencias a usuarios y la Guía de implementación para Visio.
Paso 2: Inicie sesión para descargar Visio
Antes de comenzar Asegúrate de que el equipo cumple los requisitos del sistema.
La cuenta con la que inicie sesión depende de la versión de Visio que tenga. Siga los pasos para su tipo de versión:
Visio Profesional (o Standard)
Versión sin suscripción 
-
Vaya a www.office.com y, si aún no ha iniciado sesión, seleccione Iniciar sesión.
-
Inicie sesión con la Cuenta de Microsoft asociada a su versión de compra de pago único de Visio.
Nota: Si ya ha iniciado sesión en office.com con una cuenta profesional o educativa, tendrá que cerrar sesión y volver a iniciarla con lsu Cuenta de Microsoft, o bien, hacer clic con el botón derecho en el explorador en la barra de tareas para iniciar una sesión de privada o de incógnito del explorador.
¿Ha olvidado los detalles de su cuenta? Consulte He olvidado la cuenta que uso con Office.
-
En la página principal de Microsoft 365, seleccione Instalar Office.
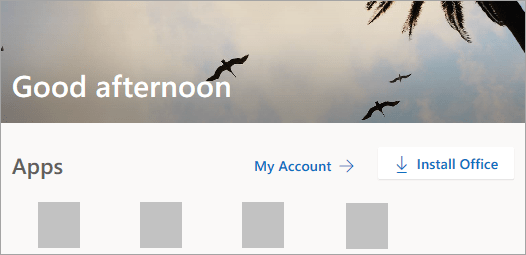
-
En el portal de account.microsoft.com, seleccione Suscripciones en el encabezado.
-
Busque la versión de Visio que desea instalar y seleccione Instalar. Si tiene varios productos de Microsoft 365, es posible que tenga que desplazarse por la lista de productos asociados a esta cuenta de Microsoft.
Sugerencia: Para instalar Visio en otro idioma o instalar la versión de 64 bits, seleccione el vínculo Otras opciones. Escoja el idioma y la versión de bits que desea y, luego, seleccione Instalar.
Visio Plan 2
Versión de la suscripción 
-
Vaya a www.office.com y, si aún no ha iniciado sesión, seleccione Iniciar sesión.
-
Inicie sesión con la cuenta profesional o educativa asociada a esta versión de Visio.
Nota: Si ya ha iniciado sesión con una Cuenta de Microsoft, tendrá que cerrar sesión y, después, iniciar sesión con la cuenta profesional o educativa que usa con su suscripción. También puede hacer clic con el botón derecho en el explorador en la barra de tareas para iniciar una sesión de explorador privada o incógnito.
¿Ha olvidado los detalles de su cuenta? Consulte He olvidado la cuenta que uso con Office.
-
En la página principal deMicrosoft 365, selecciona Instalar y más lista desplegable y selecciona Instalar aplicaciones de Microsoft 365. (Si estableció una página de inicio diferente, vaya a admin.microsoft.com/account#installs).
-
En Mi cuenta, seleccione Aplicaciones y dispositivos.
-
Busque Visio en la lista y elija su idioma y la versión de 64 bits o 32 bits, después, seleccione Instalar Visio. (Si tiene otras aplicaciones de Microsoft 365 instaladas, asegúrese de seleccionar la misma versión de bits para la instalación de Visio. ¿Qué versión de Office estoy usando?
Sugerencia: Si Visio no aparece como opción de instalación en Aplicaciones & dispositivos, puede significar que no tiene una licencia. Compruebe sus licencias asignadas y, si no ve Visio Plan 2 en las suscripciones asignadas, póngase en contacto con su administrador para obtener ayuda. Si es el administrador de Microsoft 365, obtenga más información sobre cómo asignar licencias a los usuarios.
Visio empezará a descargarse. Siga las indicaciones del Paso 3: Instalar Visio para completar la instalación.
Paso 3: Instalar Visio
-
Según el explorador, selecciona Abrir (en Microsoft Edge o Chrome).
Si ve el aviso del Control de cuentas de usuario con el mensaje ¿Quieres permitir que esta aplicación haga cambios en el dispositivo? haga clic en Sí.
Se iniciará la instalación.

-
La instalación se completará cuando vea la frase “¡Todo listo! Visio ya está instalado” y se reproduzca una animación para mostrarle dónde encontrar la aplicación Visio en el equipo.
Siga las instrucciones en la ventana para buscar Visio. Por ejemplo, según la versión de Windows, seleccione Iniciar y, a continuación, desplácese para buscar Visio en la lista de aplicaciones.
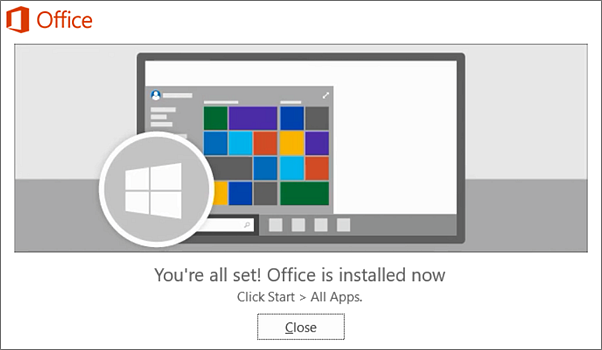
Preguntas más frecuentes sobre la instalación de Visio
Seleccione uno de los problemas siguientes para expandirlo. Si el problema no aparece, deje sus comentarios en la parte inferior de este artículo y describa el problema que tiene.
* Si ha obtenido Visio Profesional o Standard de una de las siguientes formas, puede que no tenga una clave de producto o una cuenta asociada. En su lugar, vea estos pasos para instalar su versión de Visio.
-
Microsoft HUP: Si ha comprado Visio para su uso personal a través de los beneficios HUP de su empresa y tiene una clave, consulte Instalar Office a través de HUP (estos pasos se aplican a todos los productos independientes de Microsoft 365 adquiridos a través de HUP).
-
Versiones de licencia por volumen: Los departamentos de TI suelen usar otros métodos para instalar ediciones de licencia por volumen de Visio en sus organizaciones. Hable con su departamento de TI para obtener ayuda.
-
Clientes de terceros: Si compró Visio a un tercero y tiene problemas con la clave de producto.
Acceda a Visio para la Web
Tanto Visio Plan 1 como Visio Plan 2 pueden obtener acceso a Visio para la Web. Sin embargo, con Visio Plan 1 esta es la única manera de acceder a Visio, ya que la aplicación de escritorio no se incluye con Visio Plan 1.
Para acceder a Visio para Web, haga lo siguiente.
-
Vaya a visio.office.com.
-
Si se le solicita, inicie sesión con la cuenta profesional o educativa.
Para más información sobre esta versión de Visio, consulte Información general de Visio para la Web.








