¿No encuentra aplicaciones de Office en Windows 10, Windows 8 o Windows 7?
Applies To
Office 2024 Office 2021 Office 2019 Office 2016 Microsoft 365 para casa Office para empresas Office 365 Pequeña Empresa Administrador de Microsoft 365 Office 365 ofrecido por 21Vianet Office 365 ofrecido por 21Vianet - Administración de Pequeña Empresa Office 365 ofrecido por 21Vianet - Administración Office 365 Alemania – Empresa Office 365 Alemania – Administración de empresa Office.comA continuación se indican algunas maneras de buscar y abrir las aplicaciones de Office desde la pantalla Inicio y desde la barra de tareas de Windows 10, Windows 8.1, Windows 8 o Windows 7.
¿Tiene un equipo Mac? Si busca información sobre cómo acoplar las aplicaciones de Office para Mac, vea Agregar un icono de Office para Mac al Dock.
:
-
En Windows 10, si tiene más de 512 aplicaciones en Todas las aplicaciones, es posible que no pueda ver los accesos directos en la lista, en el menú Inicio o al realizar una búsqueda.
-
Este problema se ha corregido en la actualización de noviembre de Windows 10, que se descargará e instalará automáticamente cuando esté disponible. Si todavía no tiene la actualización, consulte este Preguntas más frecuentes para obtener un método manual para comprobar la actualización.
-
Si no puede instalar la actualización de noviembre de Windows 10 o aún está esperando a instalarla, puede usar esta alternativa para buscar las aplicaciones: Faltan aplicaciones de Office en Todas las aplicaciones en Windows 10.
Mire el vídeo o siga los pasos bajo el vídeo para más información sobre cómo encontrar las aplicaciones de Office en Windows 10.

-
Seleccione Inicio y empiece a escribir el nombre de la aplicación que quiera buscar, como Word o Excel. La búsqueda se abre automáticamente a medida que escribe. En los resultados de la búsqueda, haga clic en la aplicación para iniciarla.
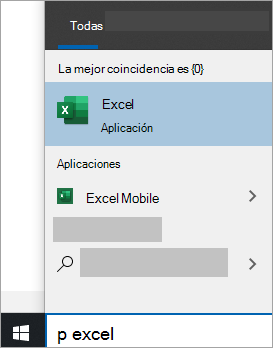
-
Para Microsoft 365, Office 2021, Office 2019 o Office 2016, elija Inicio y desplácese hasta el nombre de la aplicación Office, como Excel.
: Para abrir las aplicaciones de Office de manera más rápida, ánclelas a la pantalla Inicio o la barra de tareas de su escritorio. Haga clic con el botón derecho en el nombre de cada aplicación y seleccione Anclar a Inicio o Anclar a la barra de tareas.
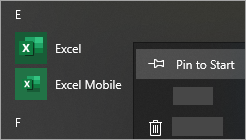
Si sigue sin encontrar los accesos directos de Office, realice una Reparación en línea de Office. Consulte Reparar una aplicación de Office.
Mire el vídeo o siga los pasos bajo el vídeo para más información sobre cómo encontrar las aplicaciones de Office en Windows 8.

-
En la pantalla Inicio, empiece a escribir el nombre de la aplicación que quiera buscar, como Word o Excel. La búsqueda se abre automáticamente a medida que escribe. En los resultados de la búsqueda, haga clic en la aplicación para iniciarla.
: No encontrará aplicaciones de Office si busca "Office", así que busque cada una por su nombre.
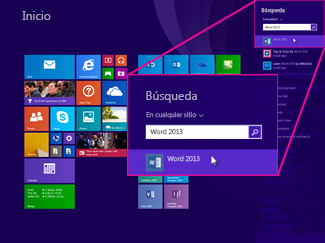
-
Deslice el dedo hacia arriba o haga clic en la flecha situada en la parte inferior de la pantalla Inicio para ver una lista de todas las aplicaciones.
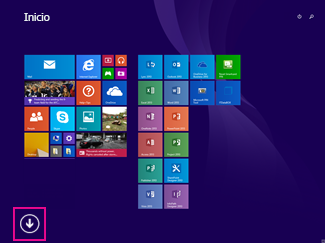
Es posible que tenga que desplazarse a la izquierda o la derecha para ver el grupo de Microsoft Office.
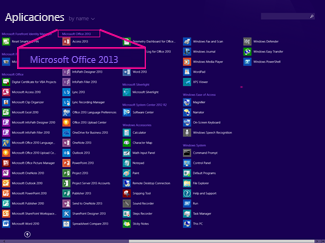
:
-
Para abrir las aplicaciones de Office de manera más rápida, ánclelas a la pantalla Inicio o la barra de tareas de su escritorio. Haga clic con el botón derecho en el nombre de cada aplicación y seleccione Anclar a Inicio o Anclar a la barra de tareas.
-
O puede usar este solucionador de problemas Anclar programas de Microsoft Office a la barra de tareas para anclar las aplicaciones a la barra de tareas de forma rápida. Solo tiene que hacer clic en el vínculo del solucionador de problemas, hacer clic en Abrir y seguir los pasos del solucionador de problemas.
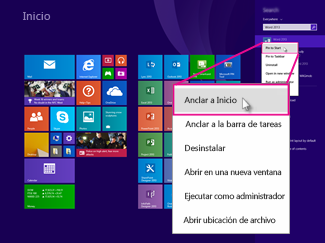
Si todavía no encuentra los accesos directos de Office, realice una Reparación en línea de Office, tal y como se muestra en Reparar una aplicación de Office.
Si no encuentra Office tras actualizar Windows 8 o Windows 8.1, es posible que se haya quitado.
Para reinstalar Office, seleccione la versión que desea instalar y siga estos pasos.
Microsoft 365 Office 2024 Office 2021 Office 2019Office 2016
-
Seleccione Inicio, escriba el nombre de la aplicación, como Word o Excel, en el cuadro Buscar programas y archivos. En los resultados de la búsqueda, haga clic en la aplicación para iniciarla.
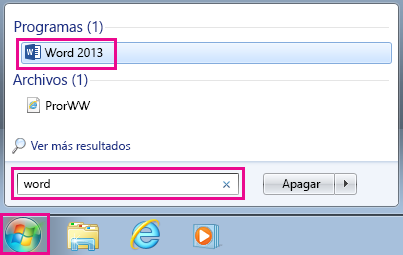
-
Seleccione Inicio > Todos los Programas para ver una lista de todas las aplicaciones.
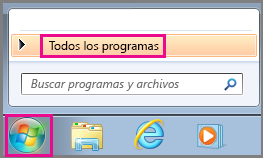
Es posible que tenga que desplazarse hacia abajo para ver el grupo de Microsoft Office.
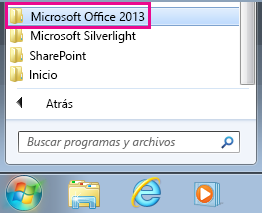
: Para abrir las aplicaciones de Office de manera más rápida, ánclelas al menú Inicio o a la barra de tareas de su escritorio. Haga clic con el botón derecho en el nombre de cada aplicación y haga clic en Anclar al menú Inicio o en Anclar a la barra de tareas.
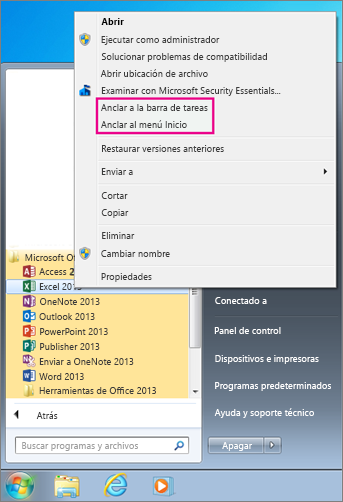
Si todavía no encuentra los accesos directos de Office, realice una Reparación en línea de Office, tal y como se muestra en Reparar una aplicación de Office.








