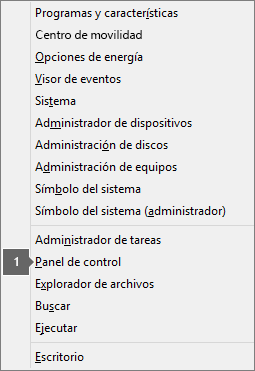Office tarda mucho tiempo en instalarse
Applies To
Office 2024 Office 2021 Office 2019 Office 2016 Microsoft 365 para casa Office para empresas Office 365 Pequeña Empresa Administrador de Microsoft 365 Office 365 ofrecido por 21Vianet Office 365 ofrecido por 21Vianet - Administración de Pequeña Empresa Office 365 ofrecido por 21Vianet - Administración Office.comSi recibe el mensaje de error "Parece que su conexión es demasiado lenta…" o si Microsoft 365 tarda mucho tiempo en instalarse o parece que se bloquea durante la instalación, cancele la instalación y pruebe a realizar uno de los procedimientos siguientes.
Sugerencia: Obtenga experiencia técnica con Asistencia para empresas. Póngase en contacto con nuestros asesores de pequeñas empresas para que le ayuden a hacer que los productos de Microsoft 365 funcionen para usted y para todos los usuarios de su empresa. Más información.
Pruebe las siguientes soluciones
¿Está intentando instalar Office en un equipo Mac? Si es así, siga los pasos que se indican en Desinstalar Office para Mac y, después, reinicie la instalación de Office.
Si va a instalar Office en un equipo PC (escritorio, portátil o 2 en 1), pruebe estas soluciones en el orden indicado.
1. ¿Office deja de responder o se inmoviliza al 90 %?
Si la instalación de Office no responde o se inmoviliza al llegar al 90 %, como se muestra en la siguiente captura de pantalla, puede deberse a que Windows Installer no está disponible. Para encontrar una posible solución, consulte La instalación de Office se bloquea cuando llega al 90 %.

2. Reinicie el equipo y compruebe si Office se ha instalado
Es posible que la instalación de Office ya se haya completado. Por lo tanto, después de reiniciar el equipo, vaya a ¿No encuentra aplicaciones de Office en Windows 10, Windows 8 o Windows 7? para comprobar si la instalación de Office se completó correctamente.
3. Use una conexión por cable
Si Office no se instaló, pruebe a reinstalarlo después de cambiar a una conexión por cable. Esto puede ayudar a acelerar la instalación, ya que una conexión por cable suele ser más rápida que una inalámbrica. Después, reinicie la instalación de Office.
4. Si su conexión a Internet es lenta, instale Office con el instalador sin conexión
El instalador sin conexión de Microsoft 365 puede ayudar a evitar posibles problemas de proxy, firewall, antivirus o de conexión a Internet que se pueden producir al instalar Microsoft 365.
Para conocer los pasos para instalar una versión sin conexión de Microsoft 365, vea Usar el instalador sin conexión de Office y seleccione la pestaña correcta para su versión de Office.
Si Office sigue sin instalarse, pruebe algunas de las siguientes opciones.
5. Desactive temporalmente el software antivirus
Para obtener información sobre cómo desactivar el software antivirus, consulte el sitio web de su fabricante de antivirus. Desinstalar el software antivirus también puede ayudar. No olvide volver a instalarlo después de que Office se haya instalado y, si lo desactiva, asegúrese de activarlo de nuevo.
Si no está seguro de qué software antivirus tiene, use las siguientes instrucciones para ir al Panel de control y buscar el nombre del software antivirus.
Sugerencia: Windows 10 incluye un software antivirus de forma predeterminada, Windows Defender. Si lo está usando, seleccione el botón Inicio > Configuración > Actualización y seguridad y, después, seleccione Windows Defender a la izquierda. Deslice el botón para Desactivar. Recuerde que lo tiene que Activar de nuevo.
6. Ejecute una reparación en línea desde el Panel de control
-
Abra el Panel de control y seleccione Programas y características.
-
En la ventana Desinstalar o cambiar un programa, busque y seleccione en la lista el producto de Microsoft 365 que intenta instalar.
-
Pulse o haga clic en Cambiar y seleccione Reparación en línea.
7. Elimine y reinstale Office
Sugerencia: ¿Tiene una impresora HP 4500 o HP 8500 OfficeJet y está intentando instalar Office? En ese caso, detenga el servicio Administrador de trabajos de impresión antes de volver a intentar instalar Office.
Use el solucionador de problemas de desinstalación para desinstalar Microsoft 365, Office 2021, Office 2019 u Office 2016 de su equipo PC Windows.
-
Seleccione el botón siguiente para iniciar el solucionador de problemas de desinstalación.
-
Haga clic en Abrir si aparece una ventana emergente que indica que Este sitio está intentando abrir Obtener ayuda.
-
Siga por el resto de las pantallas y, cuando se le pida, reinicie el equipo.
-
Seleccione los pasos para la versión de Office que desea instalar o reinstalar.
Microsoft 365 | Office 2024 | Office 2021 | Office 2019 | Office 2016
Importante:
-
Actualmente, el solucionador de problemas de desinstalación no puede desinstalar Office 2024.
-
Ejecute el solucionador de problemas en el mismo PC Windows con el producto Microsoft 365 o Office que quiera desinstalar.
-
Debe estar en Windows 10 o superior para ejecutar el solucionador de problemas.
Sugerencia: Si el solucionador de problemas de desinstalación de Microsoft 365 no desinstala Microsoft 365 por completo o Office de su PC, puede probar a desinstalar Office manualmente.