Activar Office para Mac
Applies To
Office 2024 Office 2024 para Mac Office 2021 para Mac Office para empresas Office 365 Pequeña Empresa Administrador de Microsoft 365 Microsoft 365 para Mac Office.comEste artículo proporciona instrucciones paso a paso acerca de cómo activar Office para Mac. Si está teniendo errores o problemas al instalar o activar Office en su Mac, consulte Qué puede probar si no puede instalar o activar Office para Mac en su lugar.
Antes de la activación y, si aún no lo ha hecho, tendrá que canjear e instalar Office en su PC o Mac.


Abra cualquier aplicación de Office, como Microsoft Word y, en el cuadro Novedades que se abre, seleccione Introducción.
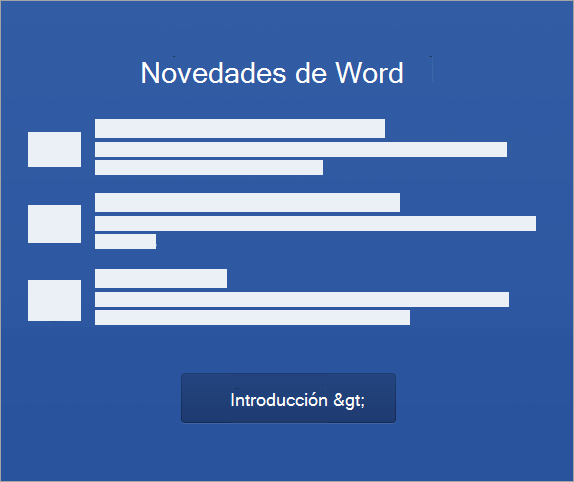


: Si no se le pide que inicie sesión, abra un archivo en blanco y vaya a Archivo >Nuevo a partir de plantilla > Iniciar sesión.
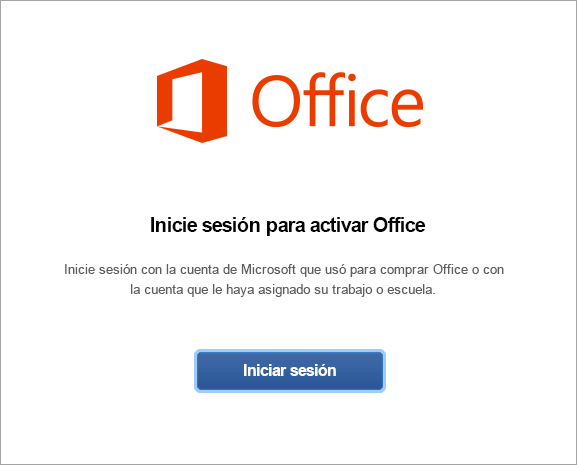


: Puede ser el correo electrónico que usó para su cuenta de Microsoft o la cuenta de Microsoft 365 para empresas que su trabajo o centro educativo le asignó.
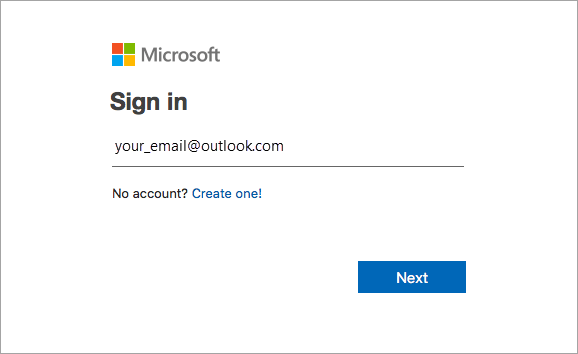


: El aspecto de esta pantalla puede ser distinto en función de su proveedor de correo electrónico.
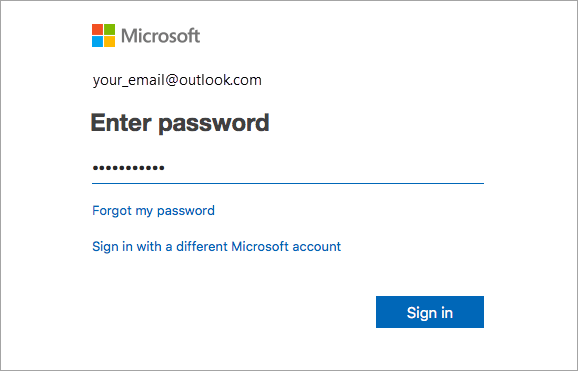


: Si tiene varias licencias, siga los pasos de la sección Activar con varias licencias.
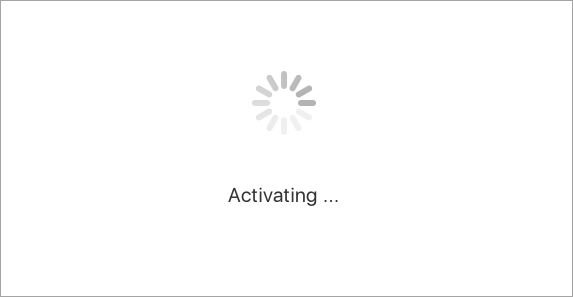


: Para facilitar el inicio de las aplicaciones de Office, puede agregarlas al dock.
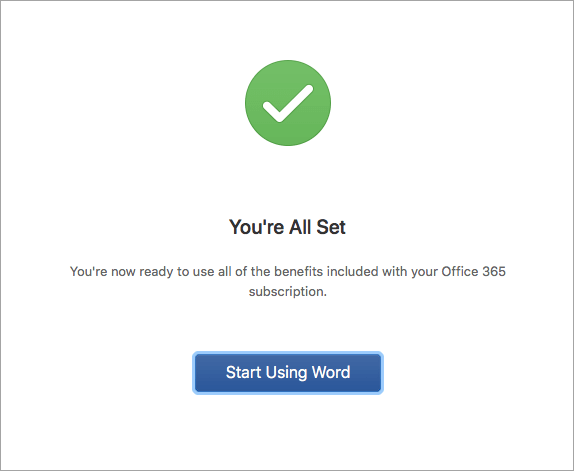
Preguntas comunes
-
Consulte Qué puede probar si no puede instalar o activar Office para Mac para solucionar los problemas comunes.
-
Para obtener ayuda y actualizaciones de nuevos problemas, consulte Correcciones o soluciones alternativas para problemas recientes de instalación o activación de Office.
-
Póngase en contacto con el Soporte técnico de Microsoft.
Para Microsoft 365 para Mac, puede tener hasta 25 licencias asociadas con la misma cuenta de Microsoft: solo una licencia para una suscripción deMicrosoft 365 y varias instalaciones de uso único de Microsoft 365 para Mac Hogar y Estudiantes o Hogar y Empresas.
Si tiene varias licencias de Mac asociadas con la misma cuenta de Microsoft, es mejor empezar con una suscripción deMicrosoft 365, ya que puede instalar en todos sus dispositivos e iniciar sesión en Office en cinco dispositivos a la vez. Una licencia de uso único no se puede desactivar. Si no tiene una suscripción deMicrosoft 365, empiece usando la licencia en la parte superior de la lista y moviéndose hacia abajo.
No existe una forma para hacer un seguimiento de sus licencias de uso único, así que le recomendamos mantener una lista de qué licencia está activada en qué dispositivo. Si no recuerda qué licencia se usó, tendrá que pasar por un proceso de eliminación para determinar cuáles ha usado hasta el momento.
-
Elija la licencia que desea usar. (Se recomienda elegir una licencia deMicrosoft 365 si tiene una).
-
Después de que se valide la licencia, se activará el producto y podrá hacer clic en Empezar a usar Word para abrir y empezar a usar Microsoft 365 para Mac.
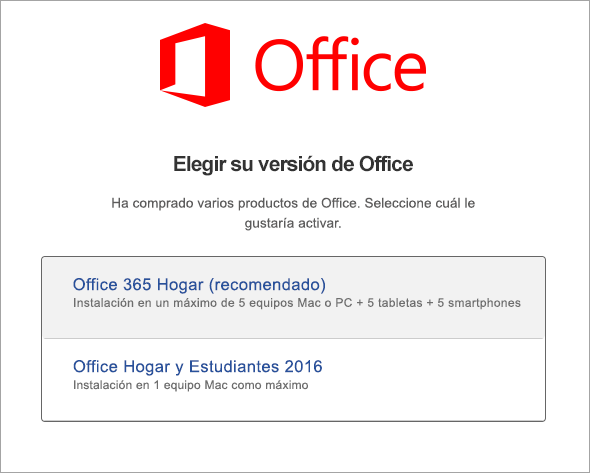
Si intenta activar una instalación de uso único de y le aparece el error: Clave ya usada, tendrá que seleccionar y usar otra licencia. Haga clic en Cancelar y volverá a la pantalla de selección de licencia.
La licencia que intentó usar aparecerá en color gris. Puede seleccionar cualquier otra licencia que no se haya usado.

Si todavía no ha canjeado la clave de producto de , deberá hacerlo antes de intentar realizar la activación. Siga estos pasos:
Paso 1: Vaya a https://www.office.com/setup.
Paso 2: Inicie sesión con su Cuenta de Microsoft o cree una si no tiene ninguna (puede crear una con cualquier dirección de correo electrónico que ya tenga). Asegúrese de recordar esta cuenta para que pueda instalar o volver a instalar Office más adelante sin una clave de producto.
Paso 3: escriba la clave del producto de Office, sin guiones.
Paso 4: Siga las indicaciones para terminar el proceso de canje.








