Δημιουργία και κοινή χρήση ειδήσεων στις τοποθεσίες του SharePoint
Applies To
Συνδρομητική έκδοση SharePoint Server SharePoint Server 2019 SharePoint στο Microsoft 365 Office για επιχειρήσειςΜπορείτε να κρατήσετε τους συνεργάτες, την ομάδα και τους συναδέλφους σας ενημερωμένους, καθώς και να τους εμπλέξετε με σημαντικές ή ενδιαφέρουσες ιστορίες, χρησιμοποιώντας τη δυνατότητα Ειδήσεις στην τοποθεσία ομάδας σας. Μπορείτε γρήγορα να δημιουργήσετε εντυπωσιακές δημοσιεύσεις όπως ανακοινώσεις, κοινωνικές ειδήσεις, ενημερώσεις κατάστασης και άλλα στοιχεία που μπορεί να περιλαμβάνουν γραφικά και εμπλουτισμένη μορφοποίηση. Εκτός από την εμπειρία web που περιγράφεται παρακάτω, μπορείτε επίσης να δημιουργήσετε και να προβάλετε πληροφορίες από την εφαρμογή για κινητές συσκευές του SharePoint για iOS.
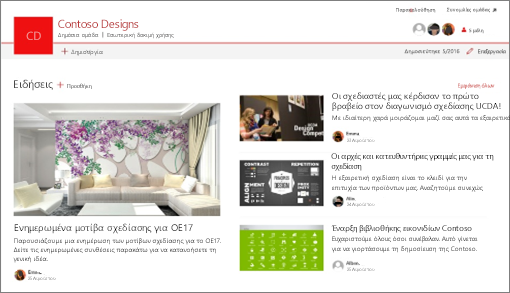
Σημείωση: Ορισμένες λειτουργίες παρουσιάζονται σταδιακά σε οργανισμούς που έχουν επιλέξει να συμμετάσχουν στο πρόγραμμα στοχευμένης κυκλοφορίας. Αυτό σημαίνει ότι ενδέχεται να μην μπορείτε να δείτε ακόμα αυτή τη δυνατότητα ή ότι αυτή ενδέχεται να δείχνει διαφορετική από τον τρόπο που περιγράφεται στα άρθρα της Βοήθειας.
Για μια σύντομη εισαγωγή στη δημιουργία ειδήσεων, δείτε αυτό το βίντεο:

Για μια οπτική επισκόπηση των Ειδήσεων, ανατρέξτε στο πληροφοριακό γράφημα Διαβάστε τα πάντα: Microsoft SharePoint News, το οποίο μπορείτε να κατεβάσετε ως πρότυπο .PDF ή PowerPoint στο θέμα Τρόποι εργασίας με το SharePoint.
Σε αυτό το άρθρο:
Πού εμφανίζονται οι ειδήσεις
Οι ειδήσεις εμφανίζονται ως εξατομικευμένη τροφοδοσία στην αρχική σελίδα του SharePoint και στην εφαρμογή για κινητές συσκευές. Μπορεί επίσης να εμφανιστεί σε τοποθεσίες ομάδας, τοποθεσίες επικοινωνίας και συγκεντρωτικές τοποθεσίες. Μπορείτε επίσης να επιλέξετε να εμφανίζονται οι Ειδήσεις σε ένα κανάλι του Teams.
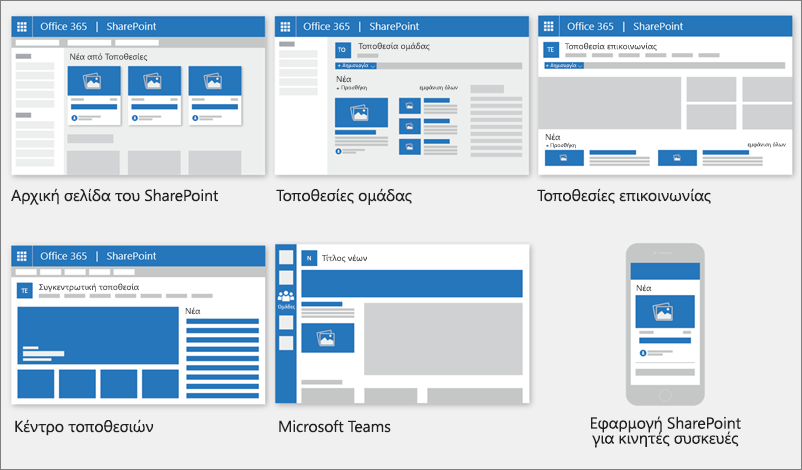
Εξατομικευμένη τροφοδοσία ειδήσεων
Η SharePoint σύστημα ειδήσεων εμφανίζει μια εξατομικευμένη τροφοδοσία ειδήσεων σε μερικά σημεία, μία από τις οποίες βρίσκεται στο επάνω μέρος της αρχικής σελίδας του SharePoint στην ενότητα με τίτλο Ειδήσεις από τοποθεσίες.
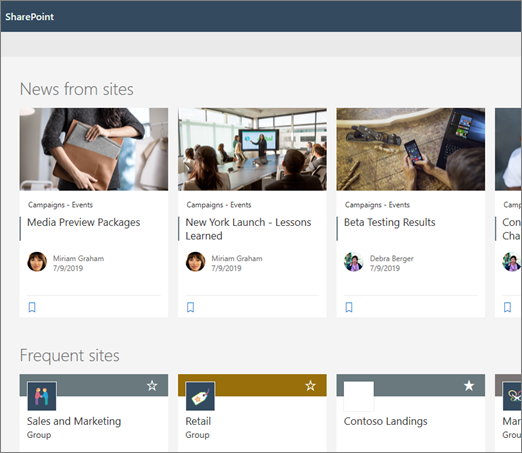
Η αρχική σελίδα του SharePoint είναι προσβάσιμη από την εκκίνηση εφαρμογών του Microsoft 365 όταν επιλέγετε το SharePoint.
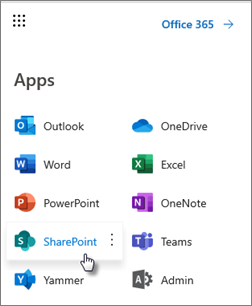
Η εξατομικευμένη τροφοδοσία ειδήσεων είναι επίσης διαθέσιμη στην εφαρμογή SharePoint για κινητές συσκευές iOS και Android στην αριστερή καρτέλα με τίτλο Ειδήσεις. Μια εξατομικευμένη τροφοδοσία ειδήσεων μπορεί επίσης να εμφανίζεται σε μια σελίδα όταν ένας συντάκτης σελίδας έχει ρυθμίσει το τμήμα Web Ειδήσεις ώστε να χρησιμοποιεί την επιλογή Προτείνεται για τον τρέχοντα χρήστη ως πηγή ειδήσεων.
-
Πώς καθορίζονται οι δημοσιεύσεις ειδήσεων για την εξατομικευμένη τροφοδοσία
Χρησιμοποιώντας τις δυνατότητες του Microsoft Graph, το SharePoint συνδυάζει ειδήσεις στην εξατομικευμένη τροφοδοσία σας από:
-
Οι τοποθεσίες που παρακολουθείτε
-
Οι τοποθεσίες που επισκέπτεστε συχνά
Σημείωση: Ενδέχεται να δείτε ειδήσεις στην εξατομικευμένη τροφοδοσία σας από μια τοποθεσία που έχετε επισκεφθεί πρόσφατα μόνο μία φορά. Εάν δεν χρησιμοποιείτε συχνά ή παρακολουθείτε αυτήν την τοποθεσία, τελικά θα εξαιρεθεί από την τροφοδοσία σας, καθώς νέες δημοσιεύσεις ειδήσεων συμπληρώνουν την τροφοδοσία σας.
Ειδοποιήσεις σε κινητές συσκευές
Όταν ένα σημαντικό, σχετικό άρθρο ειδήσεων δημοσιεύεται από κάποιον που εργάζεται στενά ή δημοσιεύεται σε μια τοποθεσία στην οποία είστε ενεργοί, θα λάβετε μια ειδοποίηση στην κινητή συσκευή σας "από το SharePoint" στην περιοχή ειδοποιήσεων της συσκευής σας. Όταν κάνετε κλικ σε μια ειδοποίηση, μεταβαίνετε απευθείας στην εφαρμογή SharePoint για κινητές συσκευές για να προβάλετε το άρθρο ειδήσεων και όλο το αλληλεπιδραστικό περιεχόμενο που διαθέτει δεδομένα.
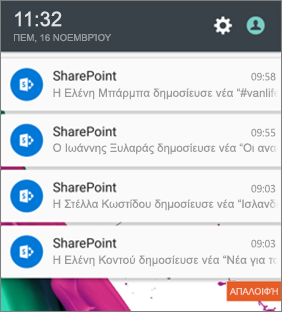
Ειδοποιήσεις στο Teams
Viva σύνδεση Οι ειδοποιήσεις ειδήσεων παραδίδονται σε εσάς μέσω του Microsoft Teams. Θα λάβετε αυτές τις ειδοποιήσεις σε περιβάλλοντα υπολογιστή, κινητών συσκευών και web. Οι ειδοποιήσεις ενεργοποιούνται όταν:
-
Δημοσιεύεται μια δημοσίευση ειδήσεων σε μια τοποθεσία ομάδας ή επικοινωνίας του SharePoint που παρακολουθείτε.
-
Εάν κάποιος με τον οποίο συνεργάζεστε στενά δημοσιεύει ένα άρθρο.
-
Όταν κάποιος σχολιάζει μια δημοσίευση ειδήσεων που κάνατε
-
Εάν κάποιος σας @mentions σε ένα σχόλιο σε μια δημοσίευση ειδήσεων.
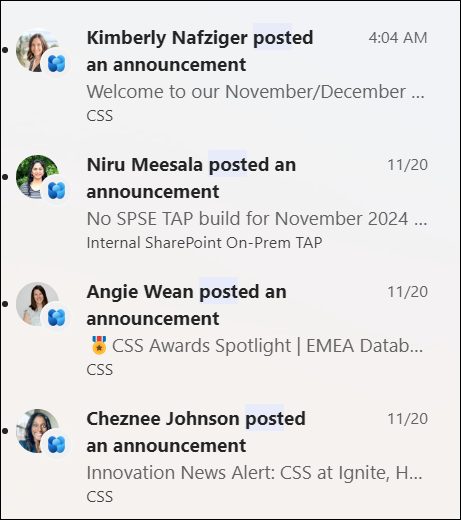
Πώς καθορίζονται οι ειδοποιήσεις για τις δημοσιεύσεις ειδήσεων
Χρησιμοποιώντας την ισχύ του Microsoft Graph, το SharePoint αποστέλλει ειδοποιήσεις με βάση τα εξής:
-
Άτομα με τον οποίο εργάζεστε
-
Οι τοποθεσίες που παρακολουθείτε
Σημείωση: Viva Connections Ειδοποιήσεις ειδήσεων είναι πλέον διαθέσιμες ως εναλλακτικό τελικό σημείο διανομής.
Ειδήσεις οργανισμού
Οι ειδήσεις μπορεί να προέρχονται από πολλές διαφορετικές τοποθεσίες. ωστόσο, ενδέχεται να υπάρχουν "επίσημες" ή "έγκυρες" τοποθεσίες για εταιρικές ειδήσεις. Οι ειδήσεις από αυτές τις τοποθεσίες διακρίνονται από ένα μπλοκ χρώματος στον τίτλο ως οπτική υπόδειξη και είναι παρεμβαμένες σε όλες τις δημοσιεύσεις ειδήσεων που εμφανίζονται για τους χρήστες στην αρχική σελίδα του SharePoint. Η παρακάτω εικόνα εμφανίζει ειδήσεις στην αρχική σελίδα του SharePoint, όπου News@Contoso είναι η τοποθεσία ειδήσεων του οργανισμού.
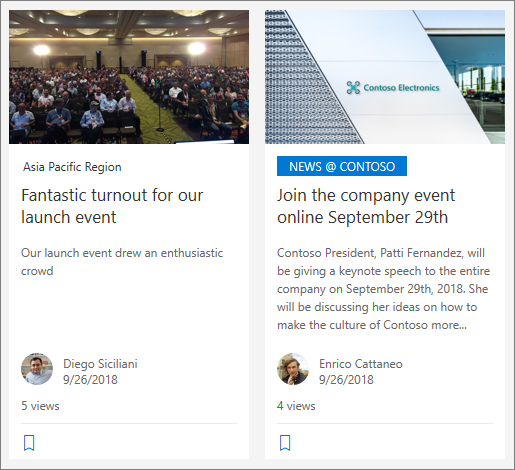
Για να ενεργοποιήσετε αυτή τη δυνατότητα και να καθορίσετε τις τοποθεσίες για εταιρικές ειδήσεις, ένας καθολικός διαχειριστής του SharePoint πρέπει να χρησιμοποιήσει τις εντολές του SharePoint Powershell :
Οι διαχειριστές του SharePoint μπορούν να καθορίσουν οποιονδήποτε αριθμό τοποθεσιών ειδήσεων του οργανισμού. Για τους μισθωτές πολλαπλών γεωγραφικών περιοχών, οι τοποθεσίες ειδήσεων του οργανισμού θα πρέπει να ρυθμιστούν για κάθε γεωγραφική θέση. Κάθε γεωγραφική θέση θα μπορούσε να χρησιμοποιήσει την ίδια κεντρική τοποθεσία ειδήσεων του οργανισμού ή/και να έχει τη δική της μοναδική τοποθεσία που εμφανίζει εταιρικές ειδήσεις ειδικά για τη συγκεκριμένη περιοχή.
Για να μάθετε περισσότερα σχετικά με τον τρόπο ρύθμισης μιας τοποθεσίας ειδήσεων οργανισμού, ανατρέξτε στο θέμα Δημιουργία τοποθεσίας ειδήσεων οργανισμού.
Προσθήκη δημοσίευσης ειδήσεων ξεκινώντας από την αρχική σελίδα του SharePoint
Στο SharePoint, μπορείτε να προσθέσετε δημοσιεύσεις ειδήσεων από την αρχική σελίδα του SharePoint.
-
Στο επάνω μέρος της αρχικής σελίδας του SharePoint, κάντε κλικ στην επιλογή Δημιουργία δημοσίευσης ειδήσεων.
-
Επιλέξτε την τοποθεσία στην οποία θέλετε να δημοσιεύσετε τη δημοσίευση ειδήσεων.
-
Θα λάβετε μια κενή σελίδα δημοσίευσης ειδήσεων στην τοποθεσία που επιλέξατε, έτοιμη για συμπλήρωση.
-
Δημιουργήστε την ειδησεογραφική σας δημοσίευση χρησιμοποιώντας τις οδηγίες Δημιουργία της δημοσίευσης ειδήσεων.
Προσθήκη δημοσίευσης ειδήσεων σε τοποθεσία ομάδας ή τοποθεσία επικοινωνίας
Από προεπιλογή, οι Ειδήσεις βρίσκονται στο επάνω μέρος της τοποθεσίας ομάδας σας και βρίσκονται στην κύρια θέση μιας τοποθεσίας επικοινωνίας.
Σημείωση: Εάν δεν βλέπετε ειδήσεις, ίσως χρειαστεί να προσθέσετε ένα τμήμα Web Ειδήσεις στη σελίδα.
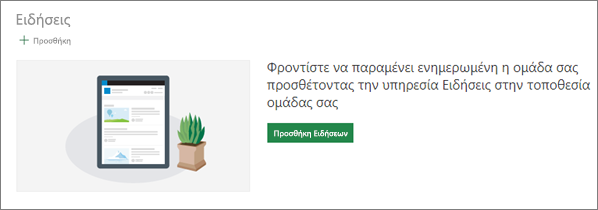
-
Κάντε κλικ στην επιλογή + Προσθήκη στην ενότητα Ειδήσεις για να ξεκινήσετε τη δημιουργία της δημοσίευσής σας. Θα έχετε έτοιμη μια κενή σελίδα δημοσίευσης ειδήσεων για να αρχίσετε να συμπληρώνετε.
-
Δημιουργήστε την καταχώρηση ειδήσεων χρησιμοποιώντας τις οδηγίες Δημιουργία της σελίδας δημοσίευσης ειδήσεων.
Εναλλακτικά, μπορείτε να δημιουργήσετε μια δημοσίευση ειδήσεων κάνοντας κλικ στην επιλογή + Δημιουργία στο επάνω μέρος της τοποθεσίας σας και, στη συνέχεια, δημοσιεύοντας ειδήσεις. Στη συνέχεια, επιλέξτε ένα πρότυπο σελίδας και ξεκινήστε τη δημιουργία της δημοσίευσης ειδήσεων.
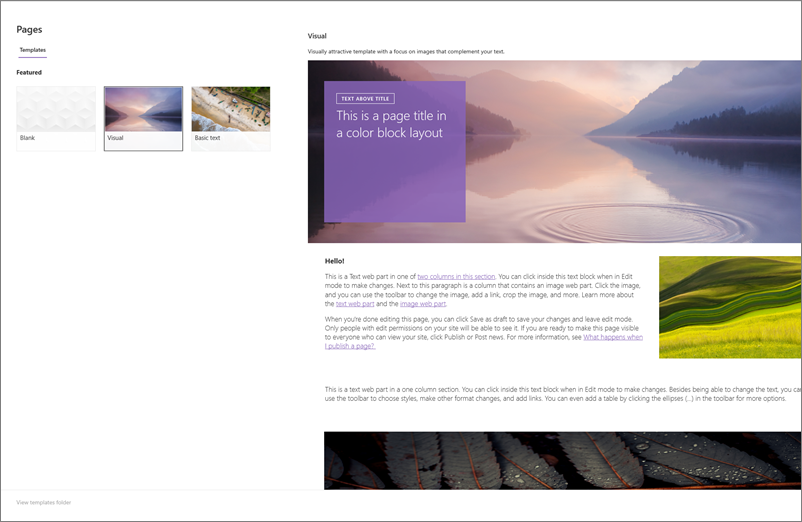
Δημιουργία αντιγράφου υπάρχουσας δημοσίευσης ειδήσεων
Εάν θέλετε να χρησιμοποιήσετε μια υπάρχουσα δημοσίευση ειδήσεων όπως ένα πρότυπο, για να δημιουργήσετε μια νέα δημοσίευση, δημιουργήστε ένα αντίγραφο από την ίδια τη δημοσίευση ειδήσεων.
Σημείωση: Μην χρησιμοποιείτε την εμπειρία CopyTo από τη βιβλιοθήκη των σελίδων τοποθεσίας για τη δημιουργία αντιγράφων των υπαρχουσών δημοσιεύσεων ειδήσεων για να χρησιμοποιηθούν εκ νέου ως νέες δημοσιεύσεις ειδήσεων.
-
Μεταβείτε στην καταχώρηση ειδήσεων που θέλετε να αντιγράψετε.
-
Κάντε κλικ στην επιλογή + Δημιουργία και, στη συνέχεια, κάντε κλικ στην επιλογή Αντιγραφή αυτής της δημοσίευσης ειδήσεων.
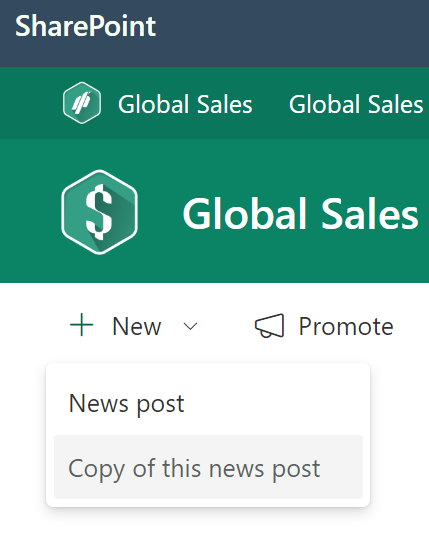
-
Θα λάβετε ένα αντίγραφο της δημοσίευσης ειδήσεων στην ίδια τοποθεσία με την αρχική δημοσίευση ειδήσεων, έτοιμο για επεξεργασία και δημοσίευση.
-
Δημιουργήστε την ειδησεογραφική σας δημοσίευση χρησιμοποιώντας τις οδηγίες Δημιουργία της δημοσίευσης ειδήσεων.
Προσθήκη δημοσίευσης ειδήσεων με χρήση σύνδεσης
Στο SharePoint μπορείτε να προσθέσετε μια σύνδεση προς περιεχόμενο από την τοποθεσία σας ή από μια άλλη τοποθεσία Web με τη σύνδεση Ειδήσεις. Το συνδεδεμένο περιεχόμενο θα εμφανίζεται ως δημοσίευση ειδήσεων.
Σημείωση: Δεν διατίθεται στο SharePoint Server 2019.
-
Μεταβείτε στην τοποθεσία με ειδήσεις όπου θέλετε να προσθέσετε τη δημοσίευση. Από την αρχική σελίδα, κάντε κλικ στην επιλογή + Δημιουργία και, στη συνέχεια, κάντε κλικ στην επιλογή Σύνδεση Ειδήσεις.
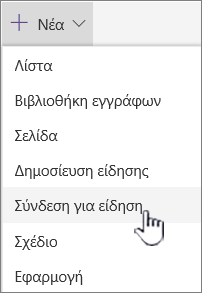
Εάν βρίσκεστε σε άλλη σελίδα και δεν βλέπετε τη σύνδεση Ειδήσεις ως επιλογή μενού, προσθέστε πρώτα ένα Τμήμα Web ειδήσεων στη σελίδα και, στη συνέχεια, κάντε κλικ στην επιλογή + Προσθήκη στην περιοχή Ειδήσεις.
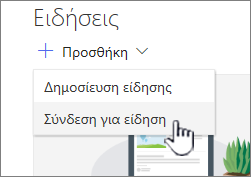
-
Στο πεδίο Σύνδεση , επικολλήστε τη διεύθυνση Web σε ένα υπάρχον στοιχείο ειδήσεων. Θα δείτε πολλά περισσότερα πεδία.
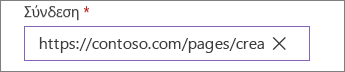
-
Στο πεδίο εικόνας Τίτλος , προσθέστε έναν τίτλο που θα εμφανίζεται για το στοιχείο ειδήσεων στη σελίδα. Αυτό το πεδίο είναι υποχρεωτικό.
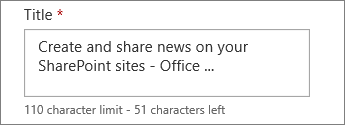
-
Κάντε κλικ στην επιλογή Προσθήκη μικρογραφίας ή Αλλαγή για να προσθέσετε ή να αλλάξετε μια προαιρετική εικόνα μικρογραφίας. Μπορείτε να επιλέξετε ανάμεσα σε μία από τις παρακάτω πηγές της εικόνας:
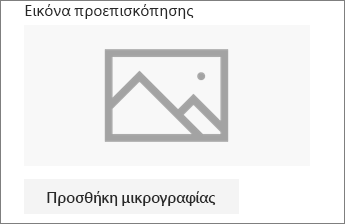
Κάντε κλικ στην επιλογή Άνοιγμα για να χρησιμοποιήσετε μια επιλεγμένη εικόνα.
-
Πρόσφατα Οι εικόνες επιστρέφουν εικόνες που έχετε χρησιμοποιήσει ή προσθέσει πρόσφατα στην τοποθεσία του SharePoint.
-
Η αναζήτηση στο Web πραγματοποιεί αναζήτηση στο Bing για εικόνες στο web σε μια επιλογή κατηγοριών. Μπορείτε να ορίσετε φίλτρα για μέγεθος (μικρό, μεσαίο, μεγάλο, μεγάλο x ή όλα), διάταξη (τετράγωνο, πλάτος, ύψος ή όλα) ή Creative Commons ή όλες τις εικόνες.
-
Το OneDrive εμφανίζει το φάκελο του OneDrive που σχετίζεται με την τοποθεσία, όπου μπορείτε να περιηγηθείτε και να επιλέξετε εικόνες.
-
Η τοποθεσία προσφέρει βιβλιοθήκες εγγράφων στην τοποθεσία του SharePoint όπου μπορείτε να επιλέξετε εικόνες για χρήση.
-
Η αποστολή ανοίγει ένα παράθυρο όπου μπορείτε να επιλέξετε μια εικόνα από τον τοπικό υπολογιστή σας.
-
Από μια σύνδεση παρέχεται ένα αρχείο για επικόλληση σε μια σύνδεση προς μια εικόνα στο OneDrive για την εργασία ή το σχολείο ή την τοποθεσία SharePoint σας. Δεν μπορείτε να συνδεθείτε σε εικόνες από άλλες τοποθεσίες ή το Web.
-
-
Προσθέστε ή επεξεργαστείτε την περιγραφή στο πεδίο Περιγραφή . Αυτό είναι προαιρετικό.

-
Κάντε κλικ στην επιλογή Δημοσίευση για να προσθέσετε τη σύνδεση στις ειδήσεις σας.
Σημειώσεις:
-
Τις περισσότερες φορές, δημιουργείται αυτόματα μια προεπισκόπηση σύνδεσης για εσάς. Σε ορισμένες περιπτώσεις, η μικρογραφία, ο τίτλος και η περιγραφή της σύνδεσης που αποτελεί την προεπισκόπηση δεν είναι διαθέσιμα για αυτόματη εμφάνιση. Σε αυτές τις περιπτώσεις, μπορείτε να προσθέσετε μια μικρογραφία και να εισαγάγετε τον τίτλο και την περιγραφή που θέλετε να εμφανίζονται ακολουθώντας τα παραπάνω βήματα.
-
Για να προβάλουν συνδέσεις ειδήσεων, οι χρήστες πρέπει να επιλέξουν να ανοίξουν τη σύνδεση σε ένα νέο παράθυρο του προγράμματος περιήγησης όταν τους ζητηθεί. Ορισμένα προγράμματα περιήγησης, όπως το Safari, έχουν ρυθμιστεί ώστε να αποκλείουν τα αναδυόμενα παράθυρα από προεπιλογή, αποτρέποντας το άνοιγμα ενός νέου παραθύρου του προγράμματος περιήγησης. Οι χρήστες πρέπει να διασφαλίζουν ότι επιτρέπονται αναδυόμενα παράθυρο για ανακατεύθυνση.
Δημιουργία της σελίδας δημοσίευσης ειδήσεων
-
Ξεκινήστε προσθέτοντας ένα όνομα που θα χρησιμοποιηθεί ως τίτλος. Μπορείτε να χρησιμοποιήσετε τη γραμμή εργαλείων στο επάνω μέρος για να προσθέσετε ή να αλλάξετε μια εικόνα.
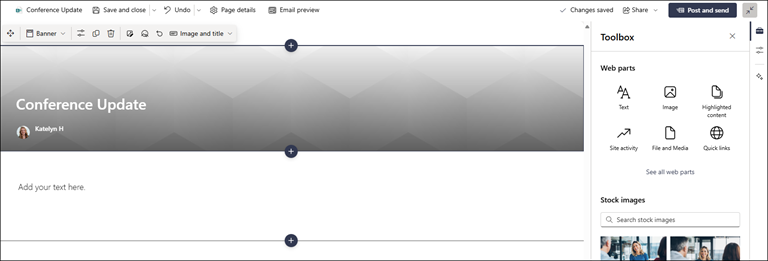
-
Εάν το παράθυρο περιεχομένου είναι ενεργοποιημένο: Επιλέξτε την Εργαλειοθήκη

-
Όταν ολοκληρώσετε τη δημιουργία της σελίδας σας, κάντε κλικ στην επιλογή Δημοσίευση ειδήσεων επάνω δεξιά και θα δείτε την ιστορία να εμφανίζεται στην ενότητα Ειδήσεις ως η πιο πρόσφατη ιστορία. Οι ειδήσεις εμφανίζονται επίσης στην αρχική σελίδα του SharePoint και ενδέχεται να εμφανίζονται σε άλλα σημεία της επιλογής σας. Επιπλέον, τα άτομα με τα οποία συνεργάζεστε και τα άτομα που σας αναφέρουν ειδοποιούνται ότι έχετε δημοσιεύσει ειδήσεις στην εφαρμογή SharePoint για κινητές συσκευές.
Σημειώσεις:
-
Μετά τη δημοσίευση, οι δημοσιεύσεις ειδήσεων αποθηκεύονται στη βιβλιοθήκη "Σελίδες" της τοποθεσίας σας. Για να δείτε μια λίστα με όλες τις δημοσιεύσεις ειδήσεων, πατήστε Προβολή όλων στην επάνω δεξιά γωνία της ενότητας ειδήσεων στη δημοσιευμένη σελίδα.
-
Από προεπιλογή, τα κείμενα εμφανίζονται με χρονολογική σειρά από τη νεότερη προς την παλαιότερη, με βάση την αρχική ημερομηνία δημοσίευσης (η επεξεργασία ενός άρθρου δεν θα αλλάξει τη σειρά του). Μπορείτε να αναδιατάξετε δημοσιεύσεις χρησιμοποιώντας τη δυνατότητα "Οργάνωση" στο τμήμα Web "Ειδήσεις".
Επεξεργασία δημοσίευσης ειδήσεων
-
Μεταβείτε στην τοποθεσία που περιέχει τη δημοσίευση ειδήσεων που θέλετε να επεξεργαστείτε.
-
Κάντε κλικ στην επιλογή Προβολή όλων στην επάνω δεξιά γωνία της ενότητας ειδήσεων. Εάν δεν βλέπετε την επιλογή Προβολή όλων , κάντε κλικ στην επιλογή Σελίδες στο αριστερό παράθυρο περιήγησης και, από τη λίστα, επιλέξτε τη σελίδα ειδήσεων που θέλετε να επεξεργαστείτε.
-
Κάντε τις αλλαγές σας και, στη συνέχεια, κάντε κλικ στην επιλογή Ενημέρωση ειδήσεων. Αυτό θα αναδημοσιεύσει τη σελίδα ειδήσεων, έτσι ώστε οποιοσδήποτε μπορεί να δει την ειδησεογραφική σας δημοσίευση να δει τις αλλαγές. Δεν αλλάζει τη σειρά με την οποία βρίσκεται η δημοσίευση ειδήσεων.
Διαγραφή δημοσίευσης ειδήσεων ή σύνδεσης ειδήσεων
Για SharePoint:
-
Μεταβείτε στην τοποθεσία που περιέχει τη δημοσίευση ειδήσεων που θέλετε να καταργήσετε.
-
Μεταβείτε στη βιβλιοθήκη Σελίδες επιλέγοντας Σελίδες στο αριστερό παράθυρο περιήγησης. Εάν δεν βλέπετε την επιλογή Σελίδες στα αριστερά, επιλέξτε Ρυθμίσεις, επιλέξτε Περιεχόμενα τοποθεσίας και, στη συνέχεια, επιλέξτε Σελίδες τοποθεσίας.
-
Από τη λίστα σελίδων, επιλέξτε τη δημοσίευση ειδήσεων που θέλετε να καταργήσετε.
-
Κάντε κλικ στα αποσιωπητικά (... ) στα δεξιά της σελίδας και, στη συνέχεια, κάντε κλικ στην επιλογή Διαγραφή.
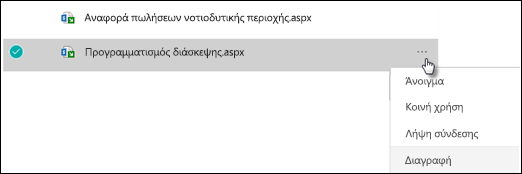
Για SharePoint Server 2019, ακολουθήστε τα παρακάτω βήματα:
-
Στη γραμμή Γρήγορη εκκίνηση, κάντε κλικ στην επιλογή Σελίδες και, στη συνέχεια, επιλέξτε το στοιχείο ειδήσεων που θέλετε να διαγράψετε.
-
Κάντε κλικ στα αποσιωπητικά (...) και, στη συνέχεια, κάντε κλικ στην επιλογή Διαγραφή.
-
Κάντε κλικ στην επιλογή Διαγραφή στο παράθυρο διαλόγου επιβεβαίωσης.
Κατάργηση του τμήματος Web "Ειδήσεις"
-
Μεταβείτε στη σελίδα που περιέχει την ενότητα ειδήσεων που θέλετε να καταργήσετε.
-
Κάντε κλικ στο κουμπί Επεξεργασία, που βρίσκεται στο επάνω μέρος της σελίδας.
-
Επιλέξτε την ενότητα Ειδήσεις και, στη συνέχεια, κάντε κλικ στην επιλογή Διαγραφή

Προσθήκη του τμήματος Web "Ειδήσεις" στη σελίδα σας ή σε διαφορετική σελίδα
Εάν καταργήσατε τις Ειδήσεις από τη σελίδα σας, μπορείτε να τις προσθέσετε ξανά. Εναλλακτικά, μπορείτε να τις προσθέσετε σε μια διαφορετική σελίδα. Για να το κάνετε αυτό, μπορείτε να χρησιμοποιήσετε το τμήμα Web Ειδήσεις .
-
Κάντε κλικ στο κουμπί Επεξεργασία, που βρίσκεται στο επάνω μέρος της σελίδας.
-
Κάντε κλικ στο σύμβολο +.
-
Επιλέξτε το τμήμα Web Ειδήσεις . Για περισσότερες πληροφορίες σχετικά με τη χρήση του τμήματος Web Ειδήσεις, ανατρέξτε στο θέμα Χρήση του τμήματος Web "Ειδήσεις" σε μια σελίδα του SharePoint.
Σημείωση: Για περισσότερες πληροφορίες σχετικά με την εργασία με τμήματα web, ανατρέξτε στο θέμα Χρήση τμημάτων web σε σελίδες.
Αντιμετώπιση προβλημάτων
Εάν η δημοσίευση ειδήσεων δεν είναι ορατή στο σημείο όπου εμφανίζονται οι ειδήσεις:
-
Βεβαιωθείτε ότι η δημοσίευση ειδήσεων που δημιουργήθηκε είναι δημοσίευση και όχι σελίδα. Θα γνωρίζετε εάν βλέπετε ένα κουμπί για δημοσίευση ή αναδημοσίευση στην επάνω δεξιά γωνία. Στις σελίδες θα υπάρχει ένα κουμπί Δημοσίευση ή Αναδημοσίευση.
-
Ελέγξτε ότι η προέλευση για τις ειδήσεις (την οποία μπορείτε να βρείτε στο παράθυρο ιδιοτήτων του Τμήματος Web "Ειδήσεις") είναι σωστή και ότι οι χρήστες έχουν πρόσβαση σε αυτή.
-
Βεβαιωθείτε ότι η θέση δεν είναι ακόμα σε κατάσταση πρόχειρου. δηλαδή, βεβαιωθείτε ότι έχετε επιλέξει το κουμπί Δημοσίευση αφού δημιουργήσετε τη δημοσίευση.










