Fokusplan für Viva Insights
Der Fokusplan in Microsoft Viva Insights hilft Ihnen, die regelmäßige Zeit für Ihre Arbeit mit oberster Priorität zu blockieren, indem Sie jeden Tag bis zu vier Stunden planen, um sich zu konzentrieren.
Wenn Sie sich für einen Fokusplan registrieren, Viva Insights täglich Zeit in Ihrem Kalender, um sich zu konzentrieren. Wenn Sie zum ersten Mal einen Fokusplan verwenden, werden Sie aufgefordert, Ihre Einstellungen festzulegen.
Hinweis: Wenn Sie Ihren Fokusplan verlassen und sich zu einem späteren Zeitpunkt registrieren, verwenden wir Ihre Einstellungen aus dem letzten Mal. Sie können Ihren Fokusplan jederzeit bearbeiten oder verlassen.
Erstellen Ihres Fokusplans
Sie können Ihren Fokusplan an zwei Stellen erstellen:
-
Viva Insights-App
-
Insights Outlook-Add-In
So starten Sie einen Fokusplan:
-
Wechseln Sie zum Abschnitt Maßnahmen ergreifen, um Ihr Wohlbefinden zu verbessern auf Der Registerkarte "Wohlbefinden".
-
Suchen Sie die Karte Start a daily focus plan (Täglichen Fokusplan starten), und wählen Sie dann Set daily focus plan (Täglichen Fokusplan festlegen) aus.
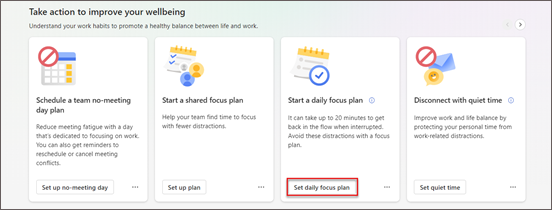
-
Wenn Sie dazu aufgefordert werden, konfigurieren Sie Ihre Planeinstellungen basierend auf:
-
Wie viel Fokuszeit Sie jeden Tag planen möchten.
-
Egal, ob Sie sich morgens oder nachmittags konzentrieren möchten.
-
Gibt an, ob eine Teams-Erinnerung den Fokusmodus starten soll.
-
Ob Sie möchten, dass Teams Benachrichtigungen während Ihrer geplanten Fokuszeit stumm legen soll.
Wenn Sie zuvor einen Fokusplan verwendet haben, werden die gleichen Einstellungen wie beim letzten Mal angewendet. Sie können diese Einstellungen jederzeit bearbeiten.
Nachdem Ihr Plan eingerichtet wurde, wird im Abschnitt Maßnahmen ergreifen, um Ihr Wohlbefinden zu verbessern, eine Bestätigung Karte angezeigt.
Wenn Sie Ihre Einstellungen sofort ändern möchten, wählen Sie Einstellungenändern aus. Andernfalls können Sie Änderungen vornehmen, wie unter So nehmen Sie Änderungen vor.
Hinweis: Chats werden während der Fokuszeit stummgeschaltet. Weitere Informationen finden Sie unter Verwalten von Benachrichtigungen in Teams.
-
Wählen Sie die Erkenntnis Möchten Sie die Fokuszeit jeden Tag? aus.
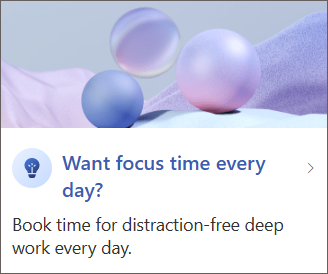
-
Wählen Sie Jetzt buchen aus.Im Bereich Erkenntnisse werden Sie jetzt benachrichtigt, dass Ihr Fokusplan begonnen hat, und Ihr Kalender enthält jetzt Fokuszeitblöcke.
Fokusplandigest
Nachdem Sie sich für einen Fokusplan registriert haben, werden die Inhalte in Ihrer Digest-E-Mail basierend auf Ihrer Teilnahme am Plan angepasst. Es kann Sie z. B. daran erinnern, die Fokuszeit für Tage zu planen, an denen keine reserviert ist.
Hinweis: Wenn Sie Ihre Fokuszeit so personalisieren möchten, dass sie als bestimmte Farbe angezeigt wird, können Sie dies mithilfe der bedingten Formatierung in der Outlook-Desktop-App unter Windows tun.
Überprüfen des Fortschritts Ihres Fokusplans
Nachdem Sie Ihren Plan gestartet haben, können Sie Ihren Fortschritt überprüfen und sicherstellen, dass Sie in den kommenden zwei Wochen jeden Tag Die Fokuszeit gebucht haben. Wenn der Plan mindestens einige Tage ausgeführt wurde, muss er Zahlen melden.
Wechseln Sie in der App zum Abschnitt Nachverfolgen Ihres Fortschritts auf der Registerkarte "Wohlbefinden". Der Fokusplan Karte zeigt an, wie viele Stunden Fokuszeit Sie im aktuellen und letzten Monat beibehalten haben , d. h., Sie haben nicht aus Ihrem Kalender gelöscht. Die Karte informiert Sie auch darüber, wie viele Stunden Fokuszeit Sie für die kommende Woche gebucht haben und an welchen Tagen.
Ändern oder Verlassen des Fokusplans
Sie können den Fokusplan beliebig oft ändern oder deaktivieren und deaktivieren.
Änderungen an diesem
So bearbeiten Sie die Einstellungen ihres Fokusplans:
-
Wählen Sie die Auslassungspunkte (...) oben rechts auf einer beliebigen Viva Insights Registerkarte aus, und wählen Sie dann Einstellungen aus.
-
Wählen Sie im linken Bereich Schutzzeit aus.
-
Bearbeiten Sie Ihre geplanten Fokuszeiten pro Tag, Morgen- oder Nachmittagseinstellungen sowie Erinnerungs- und Benachrichtigungseinstellungen.
Leer lassen,
-
Wählen Sie oben rechts die Schaltfläche Plan verlassen aus.
-
Beantworten Sie die Umfragefrage, und wählen Sie dann plan verlassen erneut aus.
Weitere Informationen:
Zeitverwaltungsfeatures in Viva Insights










