Freigeben von Kalendern in Outlook im Web
Applies To
Outlook im WebIn Outlook Web verwenden Sie Kalender importieren, um Ihrer Liste den Kalender einer anderen Person hinzuzufügen. Sie können auch einen Kalender aus einer Datei oder aus dem Web hinzufügen, z. B. einen abonnierten Kalender.
Wenn Sie einen zusätzlichen Kalender erstellen, der häufig als sekundärer Kalender bezeichnet wird, können Sie diesem Kalender Ereignisse hinzufügen und erwarten, dass sich diese Ereignisse ebenfalls auf Ihre Verfügbarkeit auswirken. Wenn andere Personen jedoch Ihre Verfügbarkeit mithilfe des Kalenders Terminplanungs-Assistent, werden die sekundären Kalenderereignisse nicht angezeigt. Dieses Verhalten ist beabsichtigt. Nur Ereignisse in Ihrem primären Kalender haben Auswirkungen auf Ihre Verfügbarkeit.
Teilen Ihres Kalenders
-
Wählen Sie Freigeben aus.
-
Wählen Sie den Kalender aus, den Sie freigeben möchten.
-
Geben Sie die E-Mail-Adresse oder den Namen des Kontakts ein.
-
Für Personen Wählen Sie innerhalb Ihrer Organisationaus, wie viel Zugriff erlaubt werden soll.
-
Wählen Sie Freigeben aus.
Weitere Informationen finden Sie hier: Freigeben Ihres Kalenders in Outlook im Web
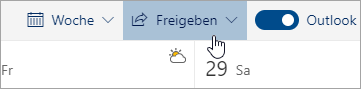
Hinzufügen des Kalenders eines Kollegen
-
Wählen Sie Kalender hinzufügen aus.
-
Wählen Sie Kalender einer Person hinzufügen aus.
-
Geben Sie den Namen oder die E-Mail-Adresse der Person ein.
-
Wählen Sie Hinzufügen aus.
Sie können auch einen Kalender aus einer Datei oder aus dem Web hinzufügen. Weitere Informationen finden Sie hier: Arbeiten mit mehreren Kalendern in Outlook im Web.
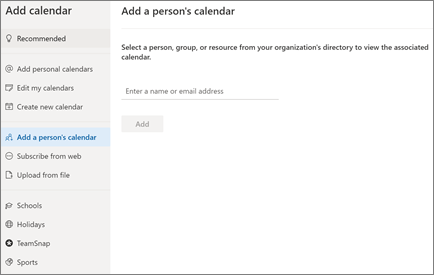
Importieren Ihres Google-Kalenders
Beim Wechsel ist es wichtig, Ihren G Suite-Kalender zu Outlook. Gehen Sie dazu wie folgt vor:
-
Exportieren Sie Ihren Kalender aus Ihrem Google-Konto, und speichern Sie ihn auf Ihrem Computer. Ihr Export wird in einen komprimierten Ordner heruntergeladen, sodass Sie den Kalender aus dem komprimierten Ordner extrahieren müssen.
-
Wählen Sie in Outlook im Web Kalender aus.
-
Wählen Sie Kalender->Hochladen aus Datei hinzufügen aus.
-
Navigieren Sie zu der extrahierten Datei, und wählen Sie sie aus.
-
Wählen Sie den Kalender aus, dem Sie die Ereignisse hinzufügen möchten.
-
Wählen Sie Importieren aus.
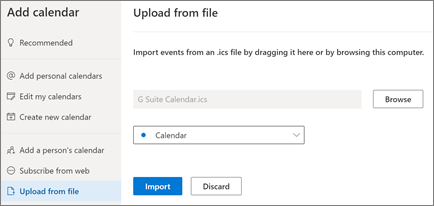
Lassen Sie ihren Kalender von einer anderen Person verwalten
Wenn Sie Zugriff auf Ihren Kalender freigeben oder delegieren, kann die Person Ihren Kalender verwalten.
-
Wählen Sie Kalender aus.
-
Wählen Sie >Kalender freigeben aus.
-
Geben Sie auf der Seite Freigabe und Berechtigungen den Namen oder die E-Mail-Adresse der Personen ein, für die Sie die Freigabe freigeben möchten.
-
Nachdem der Name hinzugefügt wurde, wählen Sie Entweder Kann bearbeiten aus, um ihm die Berechtigung zum Vornehmen von Änderungen an Ihrem Kalender zu erteilen, oder wählen Sie Stellvertretung aus, um ihm die gleiche Berechtigung wie einem Bearbeiter zu erteilen und außerdem Besprechungsanfragen und Antworten in Ihrem Auftrag zu erhalten.
-
Wählen Sie Freigeben aus.
Die Person, für die Sie Ihren Kalender freigegeben haben, erhält eine E-Mail-Nachricht mit der entsprechenden Information. Wenn sie die Schaltfläche Annehmen in der Einladung auswählt, wird Ihr Kalender zur Liste der Kalender dieser Person hinzugefügt.
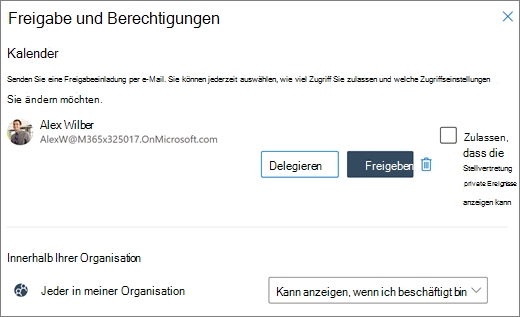
Hinweis: Die Features und Informationen in diesem Leitfaden gelten für Outlook im Web, die über die Microsoft 365.










