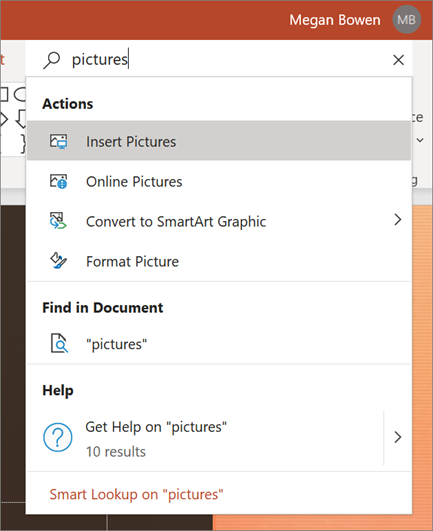Erstellen und Öffnen einer PowerPoint-Präsentation
Beginnen Sie mit der Zusammenarbeit mit diesen schnellen Anleitungen zum Erstellen, freigeben und Bearbeiten von Präsentationen selbst oder mit Ihrem Team.
Wenn Sie Ihre Google-Folien in PowerPoint konvertieren möchten, wechseln Sie zu Datei > > Microsoft PowerPoint (PPTX) herunterladen. Öffnen Sie dann die Datei in PowerPoint. Weitere Informationen finden Sie unter Erste Schritte mit Blättern.
Hinweis: Die Features und Informationen in diesem Leitfaden gelten für PowerPoint, wie Sie über Microsoft 365 verfügbar sind.
Erstellen einer neuen Präsentation
-
Öffnen Sie PowerPoint.
-
Wählen Sie leere Präsentationaus, oder wählen Sie eines der Designs aus.
-
Wählen Sie Weitere Designs aus, um den Katalog anzuzeigen und weitere Informationen zu suchen.
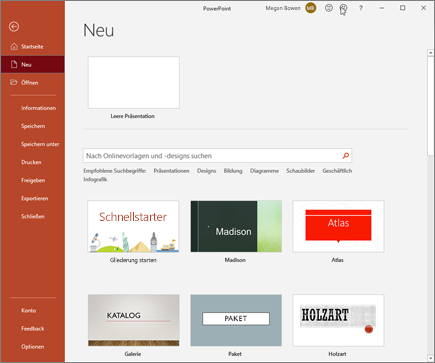
Hinzufügen einer Folie
-
Wählen Sie die Folie aus, auf die Ihre neue Folie folgen soll.
-
Wählen Sie Start > Neue Folie aus.
-
Wählen Sie Layout und den gewünschten Typ aus der Dropdownliste aus.
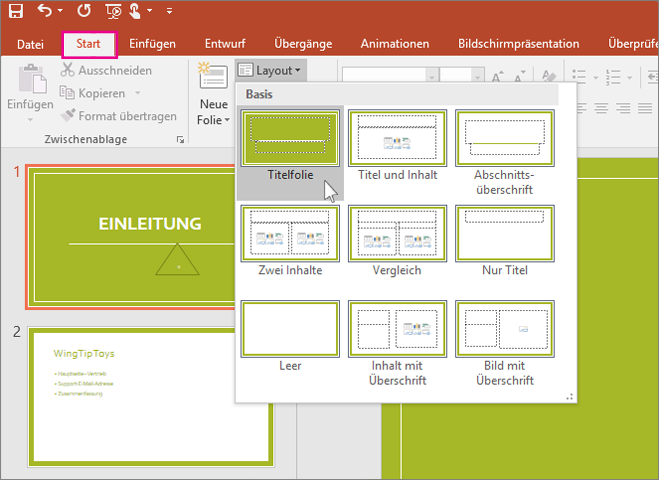
Speichern
Wenn Sie Ihre Dateien in der Cloud speichern, können Sie Sie freigeben und mit anderen zusammenarbeiten.
-
Klicken Sie auf Datei > Speichern unter.
-
Wählen Sie einen OneDrive -Ordner aus, und geben Sie der Datei einen Namen.
Nachdem Sie einmal auf OneDrive gespeichert haben , ist AutoSpeichern aktiviert , das Ihre Datei während der Arbeit automatisch alle paar Sekunden speichert.
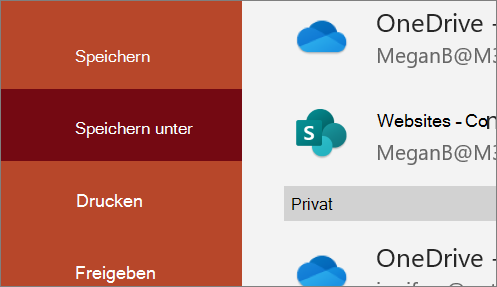
Umbenennen einer Präsentation
-
Wählen Sie den Dateinamen in der Titelleiste aus.
-
Im daraufhin angezeigten Menü können Sie die Datei umbenennen, einen neuen Speicherort auswählen, um die Datei dorthin zu übertragen, oder den Versionsverlauf für die Datei anzeigen.
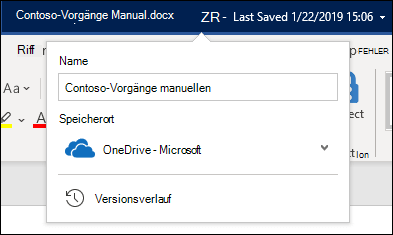
Offline
Wenn Sie online sind, ist AutoSpeichern immer aktiviert und speichert Ihre Änderungen, während Sie arbeiten. Wenn Ihre Internetverbindung zu irgendeinem Zeitpunkt versehentlich oder absichtlich getrennt wird, werden alle ausstehenden Änderungen synchronisiert, sobald Sie wieder online sind.
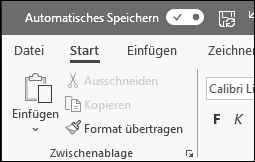
Suchen
Am oberen Rand Ihrer Microsoft Office-Apps unter Windows finden Sie das Suchfeld . Dieses leistungsstarke Tool hilft Ihnen beim Nachschlagen von PowerPoint-Befehlen, Abrufen von Hilfe oder Durchsuchen im Web.