Erstellen und Senden von e-Mails in Outlook für Windows
Wenn Sie mit der Desktop Version von Outlook arbeiten, können Sie e-Mails ganz einfach lesen und beantworten, ganz gleich, ob Sie mit dem Internet verbunden sind oder nicht. Wenn Sie von Gmail zu Outlook wechseln, sollten Sie sich einige Unterschiede bewusst sein, wie den Posteingang mit Relevanz in Outlook oder das Freigeben von Dateien, die in OneDrive gespeichert sind. Weitere Informationen finden Sie unten.
Verfassen einer e-Mail
-
Wählen Sie Neue E-Mail aus.
-
Fügen Sie Empfänger, einen Betreff, hinzu, und geben Sie Ihre Nachricht ein.
-
Wenn Sie eine Datei senden möchten, wählen Sie Datei anfügenaus.
-
Wählen Sie Senden aus.
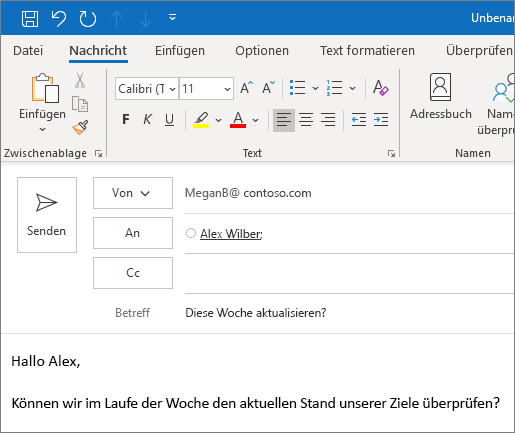
Posteingang mit Relevanz
Mithilfe des Posteingangs mit Relevanz können Sie sich auf die wichtigsten E-Mails konzentrieren. Mit dieser Funktion wird Ihr Posteingang in zwei Registerkarten unterteilt – Relevant und Sonstige.
Wenn Nachrichten nicht wie gewünscht sortiert werden, können Sie sie verschieben und festlegen, wohin zukünftige Nachrichten von diesem Absender übermittelt werden sollen.
-
Wählen Sie die Registerkarte Relevant oder Sonstige aus.
-
Klicken Sie mit der rechten Maustaste auf die Nachricht, die Sie verschieben möchten, und wählen Sie In "Sonstige" verschieben oder In "Relevant" verschieben" aus.
So aktivieren oder deaktivieren Sie den Posteingang mit Relevanz:
-
Wählen Sie Ansicht > Posteingang mit Relevanz anzeigen aus.
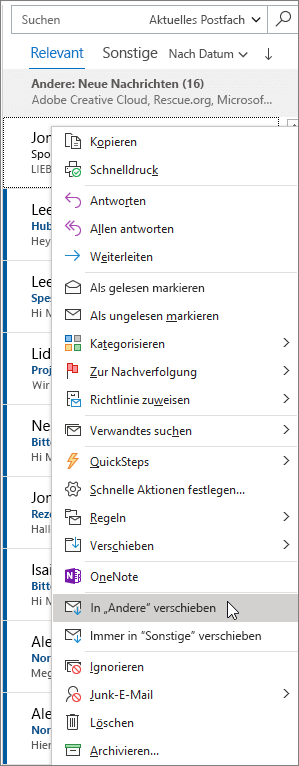
Auf e-Mail Antworten
-
Wählen Sie die e-Mail-Adresse oder den Thread aus, auf den Sie antworten möchten.
-
Wählen Sie im Lesebereich Antworten, allen Antwortenoder weiterleitenaus.
-
Geben Sie Ihre Antwort ein, und wählen Sie sendenaus.
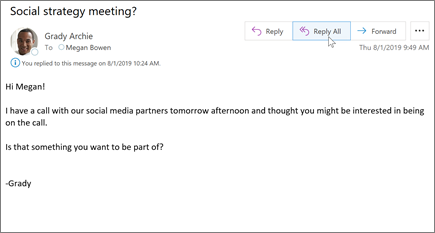
Verwenden von @-Erwähnungen, um eine andere Person auf sich aufmerksam zu machen
-
Geben Sie im Textkörper der E-Mail-Nachricht oder der Kalendereinladung das Symbol @ und die ersten Buchstaben vom Vor- oder Nachnamen des Kontakts ein.
-
Wenn Outlook einen oder mehrere Vorschläge für Sie anzeigt, wählen Sie den Kontakt aus, den Sie erwähnen möchten.
Standardmäßig wird der volle Name einbezogen. Sie können einen Teil der Erwähnung löschen, beispielsweise alles außer dem Vornamen der Person.
-
Der erwähnte Kontakt wird der Zeile An der E-Mail oder der Besprechungseinladung hinzugefügt.
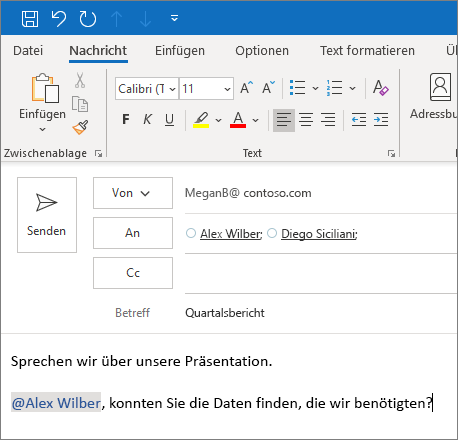
Freigeben einer Datei als Anlage
Outlook bietet Ihnen die Möglichkeit, Dateien von Ihrem Computer oder Ihren Cloud-Speicherorten wie OneDrive und SharePoint anzufügen.
-
Wählen Sie Datei anfügen aus, und wählen Sie eine Datei aus.
-
Wenn die Datei ein kleines Cloudsymbol aufweist, ist sie bereits in der Cloud gespeichert, sodass Sie sie teilen und mit anderen Personen daran arbeiten können.
Wird das Symbol nicht angezeigt, wählen Sie den Dropdownpfeil und dann Auf OneDrive hochladen aus.
-
Geben Sie eine Nachricht ein, und wählen Sie Senden aus.
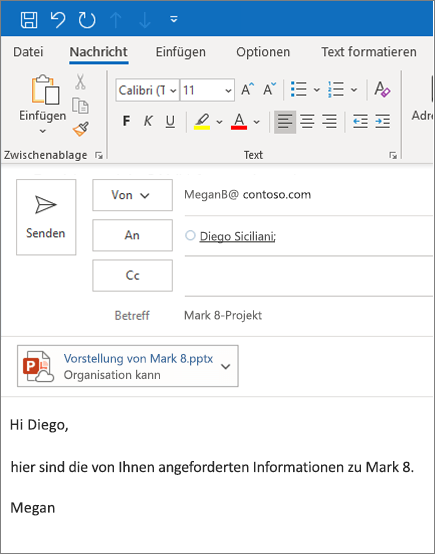
Hinweis: Die Features und Informationen in diesem Leitfaden gelten für Outlook-e-Mail, wie Sie über Microsoft 365 verfügbar sind.










