Wenn Sie einen Microsoft 365- oder einen anderen Microsoft Exchange-basierten E-Mail-Dienst verwenden, können Sie mit Outlook im Web Ihren Kalender für Personen innerhalb oder außerhalb Ihrer Organisation freigeben. Abhängig von den Berechtigungen, die Sie den Personen zuweisen, können sie Ihren Kalender anzeigen oder bearbeiten oder als Ihre Stellvertretung für Besprechungsanfragen fungieren.
Hinweise:
-
Abhängig von Ihren Organisationseinstellungen ist die Kalenderfreigabe für Ihr Konto möglicherweise nicht verfügbar oder auf Personen in Ihrer Organisation begrenzt.
-
Informationen zu Outlook.com finden Sie unter Freigeben Ihres Kalenders in Outlook.com.
Hinweis: Wenn die Anweisungen nicht zu dem passen, was angezeigt wird, verwenden Sie möglicherweise eine ältere Version von Outlook im Web. Versuchen Sie es mit den Anleitungen für das klassische Outlook im Web.
-
Wählen Sie unten auf der Seite

-
Wählen Sie in „Kalender“ auf der Symbolleiste oben auf der Seite Freigeben und dann den Kalender, den Sie freigeben möchten.
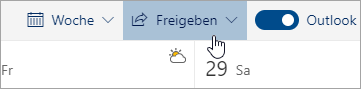
Hinweis: Sie können Kalender, die im Besitz anderer Personen sind, nicht freigeben.
-
Geben Sie den Namen oder die E-Mail-Adresse der Person ein, für die Sie Ihren Kalender freigeben möchten.
-
Wählen Sie aus, wie Ihr Kalender von dieser Person verwendet werden soll:
-
Kann abrufen, wenn ich beschäftigt bin lässt sie sehen, wenn Sie beschäftigt sind, enthält jedoch keine Details wie den Veranstaltungsort.
-
Kann Titel und Standorte sehen lässt sie sehen, wenn Sie beschäftigt sind, wie auch den Titel und die Veranstaltungsorte.
-
Kann alle Details sehen lässt sie alle Details Ihrer Ereignisse sehen.
-
Kann bearbeiten lässt sie Ihren Kalender bearbeiten.
-
Übertragen lässt sie Ihren Kalender bearbeiten und mit anderen teilen.
-
-
Wählen Sie Teilen. Wenn Sie sich entscheiden, Ihren Kalender jetzt nicht zu teilen, wählen Sie

Hinweise:
-
Wenn Sie Ihren Kalender für eine Person freigeben, die nicht Outlook im Web verwendet , z. B. eine Person, die Gmail verwendet, kann sie die Einladung nur mit einemMicrosoft 365- oder Outlook.com-Konto annehmen.
-
ICS-Kalender sind schreibgeschützt. Selbst wenn Sie anderen Personen Bearbeitungszugriff gewähren, können sie Ihren Kalender nicht bearbeiten.
-
Wie oft der ICS-Kalender synchronisiert wird, hängt vom E-Mail-Anbieter der Person ab, mit der Sie ihn geteilt haben.
-
Kalenderelemente, die als privat gekennzeichnet sind, sind geschützt. Die meisten Personen, mit denen Sie Ihren Kalender teilen, sehen nur die Zeit der als privat markierten Elemente, nicht den Titel, den Standort oder andere Details. Wiederkehrende Serien, die als privat gekennzeichnet sind, werden ebenfalls das Wiederholungsmuster zeigen.
-
Sie können die von Ihnen für einen Kalender festgelegten Berechtigungen ändern oder die Freigabe des Kalenders vollständig beenden, indem Sie unter Kalender mit der rechten Maustaste auf den Namen des Kalenders klicken.
-
Wählen Sie unten auf der Seite

-
Klicken Sie unter Kalender mit der rechten Maustaste auf den Kalender, für den Sie die Freigabeeinstellungen aktualisieren möchten, und wählen Sie Freigabe und Berechtigungen aus.
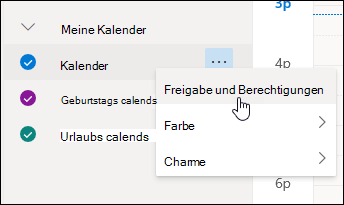
-
Suchen Sie nach der Person, deren Berechtigungen geändert werden sollen und wählen Sie dann eine neue Berechtigungsstufe oder

Wenn Sie eine Einladung zum Teilen des Kalenders einer anderen Person erhalten, wählen Sie am oberen Rand der Nachricht die Option Annehmen aus, um Ihrer Kalenderansicht diesen Kalender hinzuzufügen.
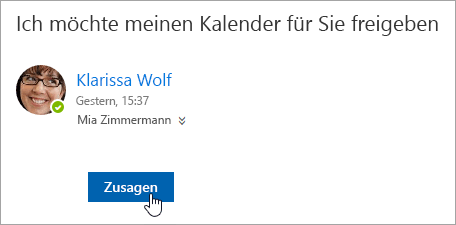
Nachdem Sie einen anderen Kalender hinzugefügt haben, können Sie ihn umbenennen, seine Farbe ändern oder ihn aus Ihrer Ansicht entfernen. Klicken Sie dazu im Navigationsbereich mit der rechten Maustaste auf den Kalender.
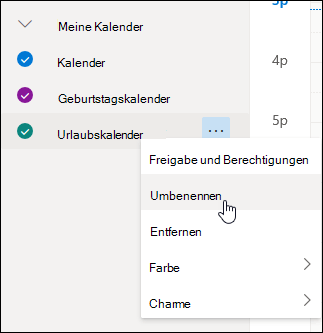
Wenn Sie die Freigabe Ihres Kalenders für eine andere Person beenden möchten, können Sie deren Berechtigungen entfernen.
-
Wählen Sie unten auf der Seite

-
Klicken Sie im linken Bereich mit der rechten Maustaste auf den Kalender, dessen Freigabe Sie beenden möchten und wählen Sie Freigeben und Berechtigungen.
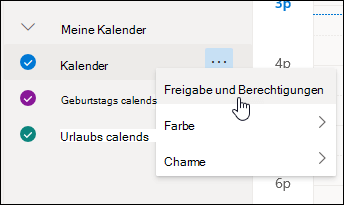
Standardmäßig wird Ihr Hauptkalender als "Kalender" bezeichnet. Wenn Sie weitere Kalender erstellt haben, können Sie stattdessen einen dieser Kalender auswählen. Von Kalendern, die sich im Besitz anderer Personen befinden, können Sie keine Freigabeberechtigungen entfernen.
-
Wählen Sie die Person aus, für die Sie Ihren Kalender nicht mehr freigeben möchten und wählen Sie

Die Person wird nun aus der Liste der Personen mit Zugriff auf Ihren Kalender entfernt. Die Kopie Ihres Kalenders, über den diese Person verfügt, wird nicht mehr mit Ihrem Kalender synchronisiert oder aktualisiert.
In den Kalendereinstellungen können Sie Ihren Kalender veröffentlichen, damit jeder Ihren Kalender anzeigen oder abonnieren kann.
-
Wählen Sie in der Kalenderansicht Einstellungen

-
Wählen Sie Freigegebene Kalender aus.
-
Wählen Sie unter Kalender veröffentlichen aus, welchen Kalender Sie veröffentlichen möchten und wie viele Details die Personen sehen können.
-
Wählen Sie Veröffentlichen aus.
-
Wenn Sie einen HTML-Link auswählen, können Empfänger die URL kopieren und in einen Browser einfügen, um Ihren Kalender in einem neuen Browserfenster anzuzeigen.
Wenn Sie einen ICS-Link auswählen, können Empfänger die ICS-Datei herunterladen und in Outlook importieren. Dadurch werden Ihre Ereignisse in ihren Kalender eingefügt, aber Empfänger erhalten nicht automatisch Updates für Ihren Kalender. Alternativ können Empfänger den ICS-Link verwenden, um Ihren Kalender über Outlook zu abonnieren. Sie sehen Ihren Kalender neben ihrem eigenen und erhalten automatisch alle Aktualisierungen Ihres Kalenders.
Hinweise:
-
HTML- und ICS-Kalender sind schreibgeschützt, sodass Empfänger Ihren Kalender nicht bearbeiten können.
-
Wie oft Ihr ICS-Kalender synchronisiert wird, hängt vom E-Mail-Anbieter des Empfängers ab.
-
Wählen Sie in der Kalenderansicht Einstellungen

-
Wählen Sie Freigegebene Kalender aus.
-
Wählen Sie unter Kalender veröffentlichen die Option Veröffentlichung aufheben aus.
Anleitungen zum klassischen Outlook im Web
-
Wählen Sie oben auf der Seite das App-Startfeld

-
Wählen Sie am oberen Bildschirmrand die Option Freigeben aus, und wählen Sie dann den freizugebenden Kalender aus.
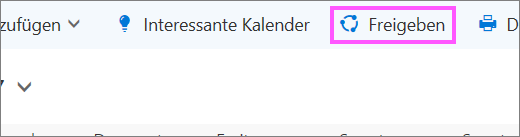
Standardmäßig wird Ihr Hauptkalender als "Kalender" bezeichnet. Wenn Sie weitere Kalender erstellt haben, können Sie stattdessen einen dieser Kalender zum Freigeben auswählen. Im Besitz von anderen Personen befindliche Kalender können Sie nicht freigeben.
-
Geben Sie im Feld Eine Freigabeeinladung per E-Mail senden den Namen oder die E-Mail-Adresse der Person ein, für die Sie Ihren Kalender freigeben möchten.
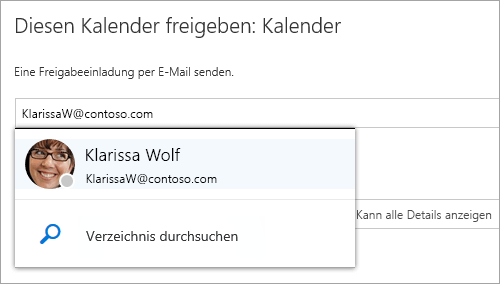
-
Wählen Sie aus, wie viele Informationen dieser Person angezeigt werden:
-
Bei Auswahl von Kann sehen, wenn ich beschäftigt bin kann die Person sehen, wann Sie beschäftigt sind, es werden jedoch keine Details wie z. B. der Veranstaltungsort angezeigt.
-
Bei Auswahl von Kann Titel und Orte anzeigen kann die Person sehen, wann Sie beschäftigt sind, und es werden Titel und Ort der Ereignisse angezeigt.
-
Bei Auswahl von Kann anzeigen kann die Person alle Details Ihrer Ereignisse sehen.
-
Bei Auswahl von Kann bearbeiten kann die Person alle Details Ihrer Ereignisse sehen und Ihren Kalender bearbeiten. (Diese Option ist nur beim Freigeben für Personen in Ihrer Organisation verfügbar.)
-
Stellvertretung ermöglicht es der Person, Ihren Kalender anzuzeigen und zu bearbeiten sowie Besprechungsanfragen in Ihrem Namen zu senden und zu beantworten (nur verfügbar, wenn sie für Personen in Ihrem organization freigeben). Weitere Informationen zum Editor- und Delegatzugriff finden Sie unter Kalenderdelegierung in Outlook im Web.
-
-
Wählen Sie Freigeben aus. Wenn Sie beschließen, Ihren Kalender nicht sofort freizugeben, wählen Sie Entfernen

Hinweise:
-
Wenn Sie einen anderen Kalender als Ihren Hauptkalender (beispielsweise einen von Ihnen erstellten Projektkalender) freigeben, ist die Auswahl von Stellvertretung nicht möglich.
-
Als "Privat" gekennzeichnete Kalenderelemente sind geschützt. Die meisten Personen, für die Sie Ihren Kalender freigeben, sehen nur die Uhrzeit der als "Privat" gekennzeichneten Elemente, jedoch nicht den Titel, den Ort oder sonstige Details. Bei als "Privat" gekennzeichneten Besprechungsserien wird auch das Serienmuster angezeigt. Die einzige Ausnahme besteht darin, dass Sie einem Stellvertretung die Berechtigung zum Anzeigen privater Ereignisse erteilen können.
-
Möglicherweise wird in der Liste der Personen, für die Sie den Kalender freigegeben haben, auch ein Eintrag für Meine Organisation angezeigt. Dies ist die Standarddetailebene, die andere Personen in Ihrer Organisation oder Partnerorganisationen beim Anzeigen Ihres Kalenders im Terminplanungs-Assistenten sehen können.
Sie können die von Ihnen für einen Kalender festgelegten Berechtigungen ändern oder die Freigabe des Kalenders vollständig beenden, indem Sie unter Ihre Kalender mit der rechten Maustaste auf den Namen des Kalenders klicken.
-
Wählen Sie oben auf der Seite das App-Startfeld

-
Klicken Sie unter Ihre Kalender mit der rechten Maustaste auf den Kalender, dessen Freigabeeinstellungen Sie aktualisieren möchten, und wählen Sie dann Freigabeberechtigungen aus.
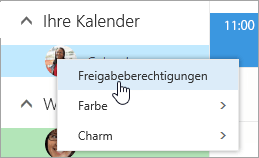
-
Suchen Sie nach der Person, deren Berechtigungen geändert werden sollen, und wählen Sie dann eine neue Berechtigungsstufe aus, oder wählen Sie Entfernen

Wenn Sie eine Person aus der Liste der Personen entfernen, für die Sie Ihren Kalender freigegeben haben, funktioniert die an diese Person gesendete URL nicht mehr. Wenn es sich bei dem Benutzer auch um eine Person in Ihrer Organisation handelt, wird der Kalender aus deren Liste der Kalender entfernt.
Wenn Sie eine Einladung zur Freigabe des Kalenders einer anderen Person erhalten, wählen Sie in der Nachricht die Option Annehmen oder den Link in der Einladung aus, um Ihrer Kalenderansicht diesen Kalender hinzuzufügen.
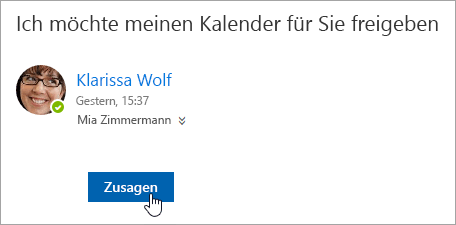
Sie können auch zu Ihrem Kalender in Outlook im Web wechseln, um Ihrer Ansicht die Kalender anderer Personen hinzuzufügen. Auf diese Weise geöffnete Kalender werden jedoch nicht in allen Outlook-Clients angezeigt. Bitten Sie die jeweiligen Personen, die entsprechenden Kalender für Sie freizugeben, um sicherzustellen, dass die Kalender der anderen Personen in allen Outlook-Clients angezeigt werden.
-
Wählen Sie oben auf der Seite das App-Startfeld

-
Klicken Sie im Navigationsbereich mit der rechten Maustaste auf Andere Kalender, und wählen Sie Kalender öffnen aus.
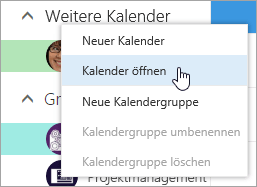
-
Wählen Sie eine der folgenden Optionen aus, um einen Kalender hinzuzufügen:
-
Um den Kalender eines Mitarbeiters Ihrer Organisation hinzuzufügen, geben Sie im Feld Aus dem Verzeichnis den Namen der entsprechenden Person ein, und wählen Sie dann Öffnen aus. Wenn diese Person ihren Kalender nicht direkt für Sie freigegeben hat, werden beim Öffnen des Kalenders die dem Benutzer Meine Organisation zugewiesenen Berechtigungen angezeigt.
-
Um den Kalender einer Person außerhalb Ihrer Organisation hinzuzufügen, geben Sie im Feld Internetkalender die entsprechende URL ein, und wählen Sie dann Öffnen aus. Die URL weist wahrscheinlich die Dateierweiterung ICS auf.
Hinweis: Wenn Sie versuchen, einen Kalender aus dem Internet hinzuzufügen, und sicher sind, dass die URL richtig ist, aber keine Informationen angezeigt werden, entfernen Sie den Kalender, und fügen Sie ihn erneut hinzu, wobei Sie das Protokoll von HTTP in HTTPS ändern.
-
Nachdem Sie einen anderen Kalender hinzugefügt haben, können Sie ihn umbenennen, dessen Farbe ändern oder ihn aus Ihrer Ansicht entfernen.
Informationen zum Bearbeiten des Kalenders einer anderen Person finden Sie unter Verwalten des Kalenders einer anderen Person in Outlook Web App.
Weitere Informationen zum Öffnen von Kalendern von außerhalb Ihrer Organisation oder von ICS-URLs finden Sie unter Importieren oder Abonnieren eines Kalenders in Outlook im Web.
Wenn Sie die Freigabe Ihres Kalenders für eine andere Person beenden möchten, verwenden Sie Outlook im Web, um die entsprechenden Berechtigungen zu entfernen.
-
Wählen Sie oben auf der Seite das App-Startfeld

-
Wählen Sie oben auf der Seite die Option Freigeben aus, und wählen Sie dann den Kalender aus, dessen Freigabe beendet werden soll.
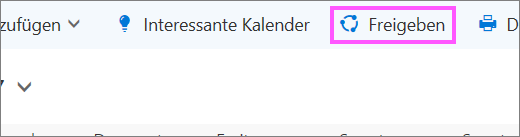
Standardmäßig wird Ihr Hauptkalender als "Kalender" bezeichnet. Wenn Sie weitere Kalender erstellt haben, können Sie stattdessen einen dieser Kalender auswählen. Von Kalendern, die sich im Besitz anderer Personen befinden, können Sie keine Freigabeberechtigungen entfernen.
-
Wählen Sie die Person aus, für die Sie Ihren Kalender nicht mehr freigeben möchten, und wählen Sie Entfernen

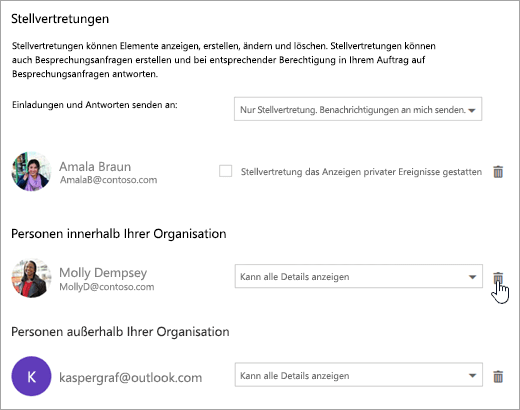
Die Person wird jetzt aus der Liste der Personen mit Zugriff auf Ihren Kalender entfernt. Wenn sich die Person in Ihrem organization befindet, wird Ihr Kalender aus der Liste der Kalender entfernt. Wenn sich die Person außerhalb Ihres organization befindet, wird ihre Kopie Ihres Kalenders nicht entfernt, sondern nicht mehr mit Ihrem Kalender synchronisiert oder erhält keine Aktualisierungen mehr.
In den Kalendereinstellungen können Sie Ihren Kalender veröffentlichen, damit jeder Ihren Kalender anzeigen oder abonnieren kann.
-
Wählen Sie in der Kalenderansicht Einstellungen

-
Wählen Sie unter Freigegebene Kalender die Option Kalenderveröffentlichung aus.
-
Wählen Sie unter Kalender auswählen im Dropdownmenü aus, welchen Kalender Sie veröffentlichen möchten.
-
Wählen Sie unter Berechtigungen auswählen aus, wie viele Details personen im Dropdownmenü angezeigt werden sollen.
-
Wählen Sie Speichern aus.
-
Wenn Sie einen HTML-Link auswählen, können Empfänger die URL kopieren und in einen Browser einfügen, um Ihren Kalender in einem neuen Browserfenster anzuzeigen.
Wenn Sie einen ICS-Link auswählen, können Empfänger die ICS-Datei herunterladen und in Outlook importieren. Dadurch werden Ihre Ereignisse in ihren Kalender eingefügt, aber Empfänger erhalten nicht automatisch Updates für Ihren Kalender. Alternativ können Empfänger den ICS-Link verwenden, um Ihren Kalender über Outlook zu abonnieren. Sie sehen Ihren Kalender neben ihrem eigenen und erhalten automatisch alle Aktualisierungen Ihres Kalenders.
Hinweise:
-
HTML- und ICS-Kalender sind schreibgeschützt, sodass Empfänger Ihren Kalender nicht bearbeiten können.
-
Wie oft Ihr ICS-Kalender synchronisiert wird, hängt vom E-Mail-Anbieter des Empfängers ab.
-
Wählen Sie in der Kalenderansicht Einstellungen

-
Wählen Sie unter Freigegebene Kalender die Option Kalenderveröffentlichung aus.
-
Wählen Sie unter Kalender auswählen im Dropdownmenü den Kalender aus, den Sie die Veröffentlichung aufheben möchten.
-
Wählen Sie im Dropdownmenü unter Berechtigungen auswählen die Option Nicht freigegeben aus.
-
Wählen Sie Speichern aus.
Zusätzliche Informationen, die empfängern zur Verfügung gestellt werden sollen
Nachdem Sie Ihren Kalender freigegeben haben, lassen Sie die Empfänger die folgenden Informationen zum Öffnen freigegebener Kalender überprüfen.
Informationen zum Öffnen eines Kalenders in einer Microsoft 365 Exchange Online-Umgebung finden Sie unter Aktivieren und Deaktivieren der Outlook-Kalenderfreigabeupdates. Wenn Sie exchange on-premises oder andere E-Mail-Konten wie Outlook.com verwenden, lesen Sie andernfalls die folgenden Artikel.
-
Outlook für Windows: Öffnen des Exchange-Kalenders einer anderen Person
-
Outlook im Web: Verwalten des Kalenders einer anderen Person in Outlook im Web
-
Outlook für Mac: Öffnen eines freigegebenen Exchange-Kalenders in Outlook für Mac
-
Outlook für Mobile: Gewusst wie einen freigegebenen Kalender öffnen?
-
Outlook.com: Freigeben Ihres Kalenders bei Outlook.com










