Einrichten von Sicherheitsinformationen über eine Anmeldeseite
Wenn Sie direkt nach der Anmeldung bei Ihrem Geschäfts-, Schul- oder Unikonto zum Einrichten Ihrer Sicherheitsinformationen aufgefordert werden, können Sie diese Schritte ausführen.
Diese Aufforderung wird nur angezeigt, wenn Sie die für Ihre organization erforderlichen Sicherheitsinformationen nicht eingerichtet haben. Wenn Sie Ihre Sicherheitsinformationen bereits eingerichtet haben, aber Änderungen vornehmen möchten, lesen Sie die Übersicht Hinzufügen oder Aktualisieren Ihrer Sicherheitsinformationen .
Wenn das, was auf Ihrem Bildschirm angezeigt wird, nicht mit dem übereinstimmt, was in diesem Artikel behandelt wird, bedeutet dies, dass Ihr Administrator diese Benutzeroberfläche noch nicht aktiviert hat.
Authentifizierung mit Sicherheitsüberprüfung und Kennwortzurücksetzung im Vergleich
Sicherheitsinformationsmethoden werden sowohl für die zweistufige Sicherheitsüberprüfung als auch die Kennwortzurücksetzung verwendet. Es können jedoch nicht alle Methoden für beide Verfahren verwendet werden.
|
Methode |
Syntaxelemente |
|
Authenticator-App |
Authentifizierung mittels zweistufiger Überprüfung und Kennwortzurücksetzung. |
|
Textnachrichten |
Authentifizierung mittels zweistufiger Überprüfung und Kennwortzurücksetzung. |
|
Telefonanrufe |
Authentifizierung mittels zweistufiger Überprüfung und Kennwortzurücksetzung. |
|
Sicherheitsschlüssel |
Authentifizierung mittels zweistufiger Überprüfung und Kennwortzurücksetzung. |
|
E-Mail-Konto |
Nur Authentifizierung mittels Kennwortzurücksetzung. Sie müssen eine andere Methode für die zweistufige Überprüfung auswählen. |
|
Sicherheitsfragen |
Nur Authentifizierung mittels Kennwortzurücksetzung. Sie müssen eine andere Methode für die zweistufige Überprüfung auswählen. |
Anmelden bei Ihrem Geschäfts-, Schul- oder Unikonto
Nachdem Sie sich bei Ihrem Geschäfts-, Schul- oder Unikonto angemeldet haben, werden Sie aufgefordert, weitere Informationen anzugeben, bevor Sie auf Ihr Konto zugreifen können.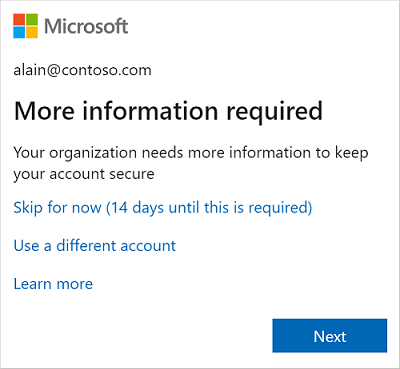
Einrichten der Sicherheitsinformationen mithilfe des Assistenten
Führen Sie diese Schritte aus, um die Sicherheitsinformationen für Ihr Geschäfts-, Schul- oder Unikonto über die Aufforderung einzurichten.
Wichtig: Dies ist nur ein Beispiel für den Prozess. Je nach den Anforderungen Ihrer Organisation hat der Administrator möglicherweise unterschiedliche Überprüfungsmethoden eingerichtet, die Sie während dieses Vorgangs einrichten müssen. In diesem Beispiel sind zwei Methoden erforderlich: die Microsoft Authenticator-App und eine Mobiltelefonnummer zur Überprüfung per Telefonanruf oder SMS.
-
Nachdem Sie Weiter ausgewählt haben, wird der Assistent "Konto schützen" angezeigt, in dem die erste Methode angezeigt wird, die Ihr Administrator und organization Sie einrichten müssen. In diesem Beispiel ist das die Microsoft Authenticator-App verwendet.
Hinweise:
-
Wenn Sie eine andere Authentifikator-App als die Microsoft Authenticator-App verwenden möchten, wählen Sie Ich möchte eine andere Authentifikator-App verwenden aus.
-
Wenn Sie in Ihrem organization eine andere Methode als die Authentifikator-App auswählen können, können Sie Ich möchte eine andere Methode einrichten auswählen.
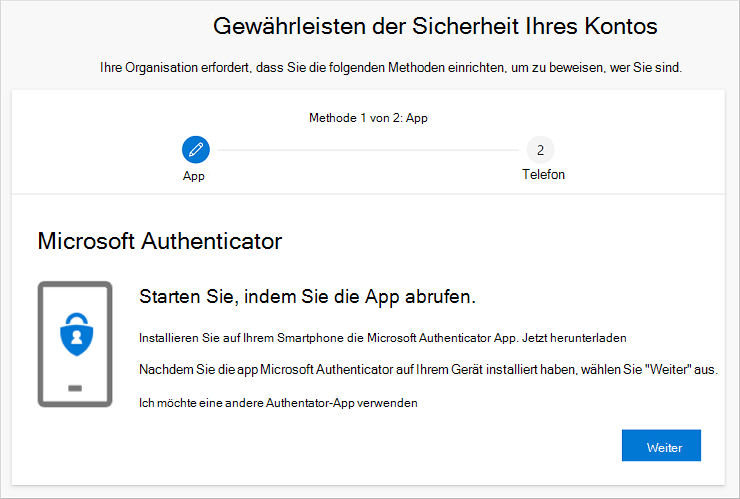
-
-
Wählen Sie Jetzt herunterladen aus, um die Microsoft Authenticator-App herunterzuladen und auf Ihrem Mobilgerät zu installieren, und wählen Sie dann Weiter. Weitere Informationen zum Herunterladen und Installieren der App finden Sie unter Herunterladen und Installieren der Microsoft Authenticator-App.
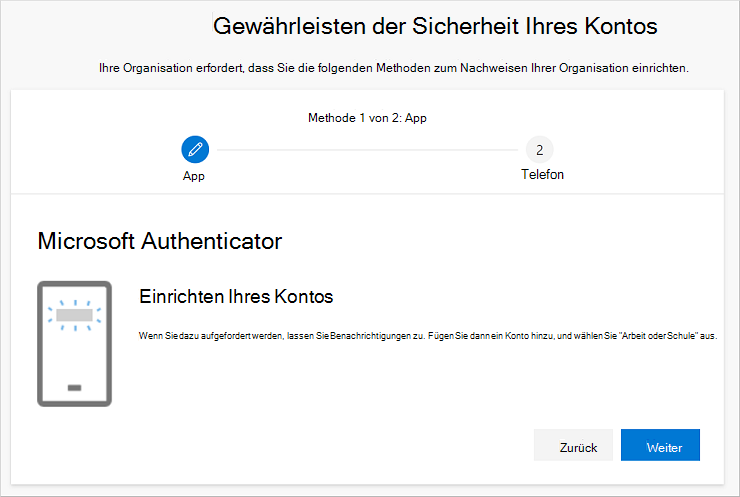
-
Bleiben Sie auf der Seite Konto einrichten, während Sie die Microsoft Authenticator-App auf Ihrem Mobilgerät einrichten.
-
Öffnen Sie die Microsoft Authenticator-App, wählen Sie aus, um Benachrichtigungen zuzulassen (wenn Sie dazu aufgefordert werden), wählen Sie konto hinzufügen aus dem Symbol Anpassen und Steuerelement oben rechts aus, und wählen Sie dann Geschäfts-, Schul- oder Unikonto aus.
Hinweis: Wenn Sie die Microsoft Authenticator-App zum ersten Mal einrichten, erhalten Sie möglicherweise eine Aufforderung, mit der Sie gefragt werden, ob Sie der App den Zugriff auf Ihre Kamera (iOS) gestatten oder der App das Aufnehmen von Bildern und Aufzeichnen von Videos (Android) gestatten soll. Sie müssen Zulassen auswählen, damit die Authentifikator-App auf Ihre Kamera zugreifen kann, um im nächsten Schritt ein Bild des QR-Codes zu machen. Wenn Sie den Zugriff auf die Kamera nicht zulassen, können Sie die Authentifikator-App auch einrichten, müssen die Codeinformationen aber manuell hinzufügen. Informationen zum manuellen Hinzufügen des Codes finden Sie unter Manuelles Hinzufügen eines Kontos zur App.
-
Wechseln Sie zurück zur Seite Einrichten Ihres Kontos auf Ihrem Computer, und wählen Sie dann Weiter. Die Seite QR-Code scannen wird angezeigt.
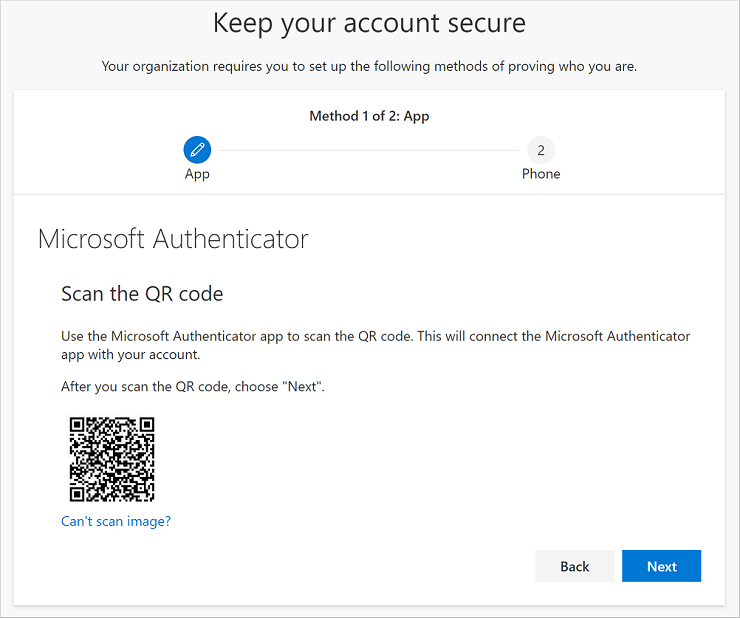
-
Scannen Sie den bereitgestellten Code mit dem QR-Codeleser der Microsoft Authenticator-App, der nach dem Erstellen Ihres Geschäfts-, Schul- oder Unikontos in Schritt 5 auf Ihrem Mobilgerät angezeigt wird. Wenn der QR-Codeleser den Code nicht lesen kann, können Sie das QR-Bild nicht scannen auswählen und den Code und die URL manuell in die Microsoft Authenticator-App eingeben. Weitere Informationen zum manuellen Hinzufügen eines Codes finden Sie unter Manuelles Hinzufügen eines Kontos zur App.
-
Wählen Sie auf Ihrem Computer auf der Seite QR-Code scannen die Option Weiter aus. Eine Benachrichtigung wird an die Microsoft Authenticator-App auf Ihrem Mobilgerät gesendet, um Ihr Konto zu testen.
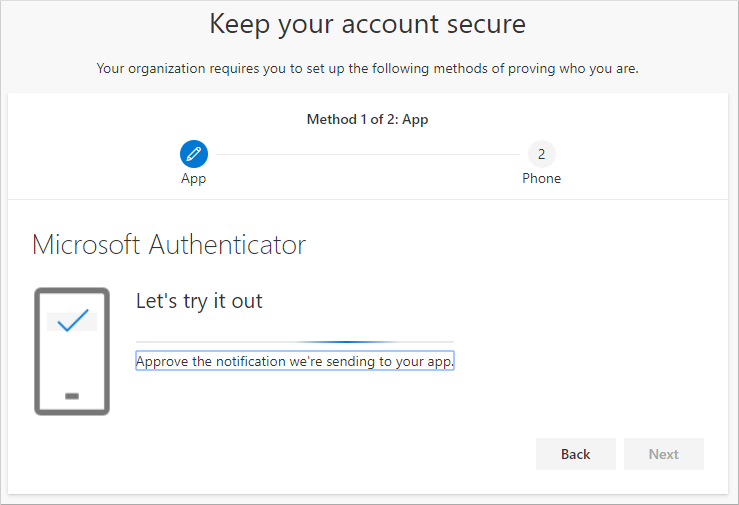
-
Bestätigen Sie die Benachrichtigung in der Microsoft Authenticator-App, und klicken Sie dann auf Weiter. Ihre Sicherheitsinformationen werden aktualisiert, sodass bei der zweistufigen Überprüfung oder der Kennwortzurücksetzung standardmäßig die Microsoft Authenticator-App zur Überprüfung Ihrer Identität verwendet wird.
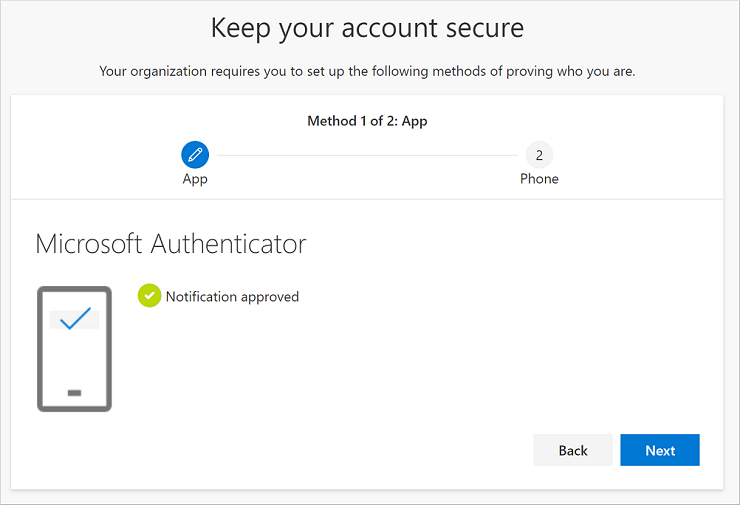
-
Wählen Sie auf der Seite Telefon einrichten aus, ob Sie eine SMS oder einen Telefonanruf erhalten möchten, und wählen Sie dann Weiter aus. In diesem Beispiel verwenden wir TEXT-Nachrichten, daher müssen Sie eine Telefonnummer für ein Gerät verwenden, das SMS-Nachrichten akzeptieren kann. Eine SMS wird an Ihre Telefonnummer gesendet. Wenn Sie lieber einen Telefonanruf erhalten möchten, ist der Vorgang ähnlich.
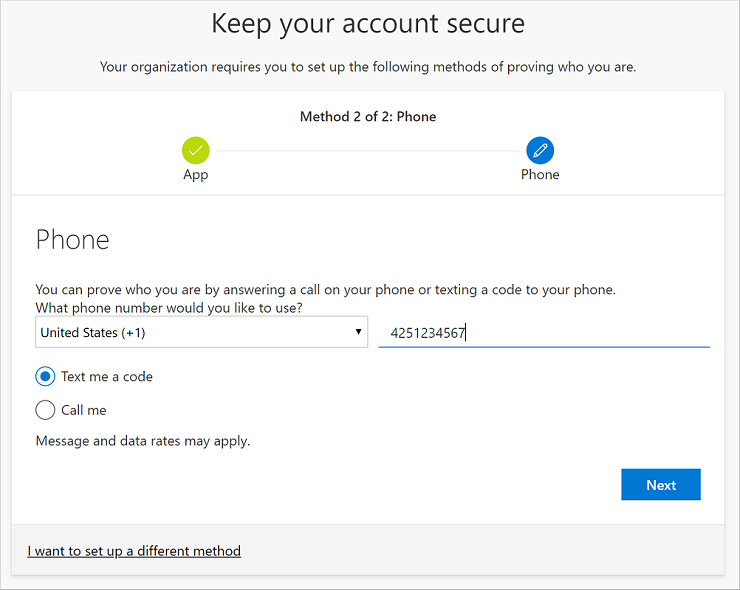
-
Geben Sie den Code aus der SMS an Ihr Mobilgerät ein, und wählen Sie dann Weiter.
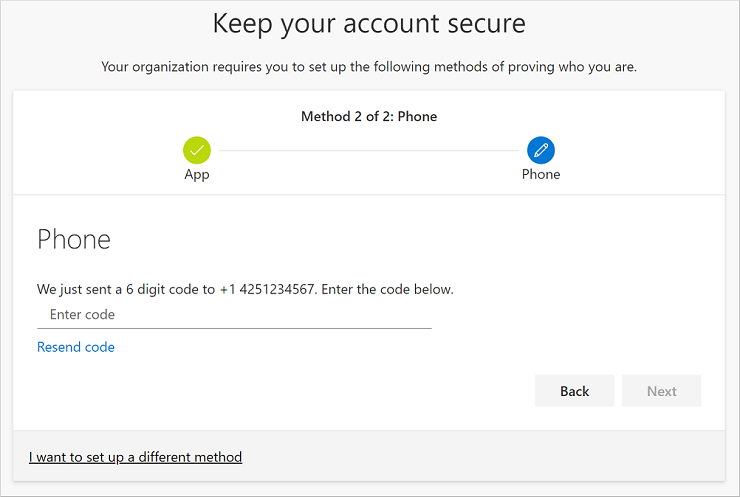
-
Prüfen Sie die Erfolgsmeldung, und wählen Sie dann Fertig.
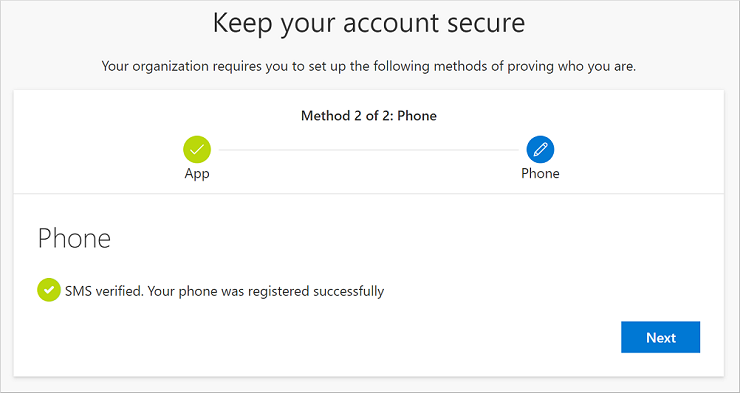
-
Überprüfen Sie auf der Seite Erfolg, ob Sie sowohl die Microsoft Authenticator-App als auch eine Telefonmethode (SMS oder Telefonanruf) erfolgreich für Ihre Sicherheitsinformationen eingerichtet haben, und wählen Sie dann Fertig aus.
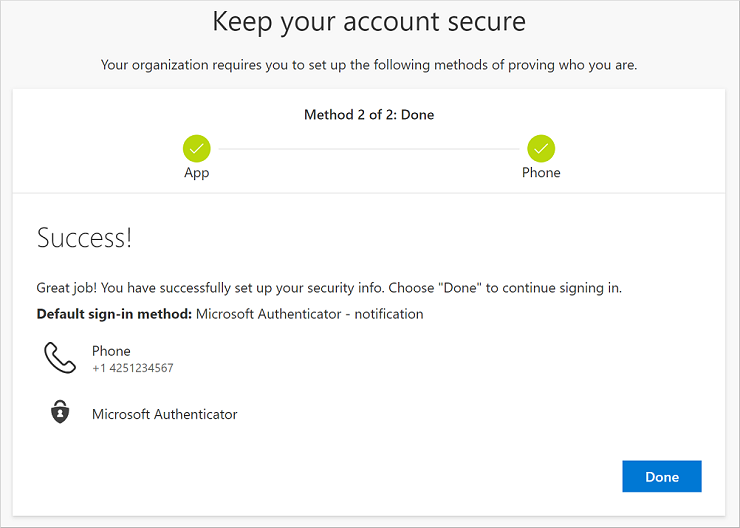
Hinweis: Setzt Ihre Organisation die Verwendung von App-Kennwörtern voraus, wird in diesem Assistenten unter Umständen ein weiterer Abschnitt angezeigt, in dem Sie sie einrichten können. Wird ein dritter Abschnitt namens App-Kennwörter angezeigt, müssen Sie ihn ausfüllen, damit Sie den Assistenten abschließen können. Schritte zum Hinzufügen eines App-Kennworts finden Sie unter App-Kennwörter für ein Geschäfts-, Schul- oder Unikonto.










