Brug af feltlisten til at arrangere felter i en pivottabel
Applies To
Excel til Microsoft 365 Excel på internettet Excel 2024 Excel 2021 Excel 2019 Excel 2016Når du har oprettet en pivottabel, får du vist feltlisten. Du kan ændre designet af pivottabellen ved at tilføje og arrangere dens felter. Hvis du vil sortere eller filtrere de kolonner med data, som vises i pivottabel, skal du se Sortere data i en pivottabel og Filtrere data i en pivottabel.

Feltlisten vises, når du klikker et sted i pivottabellen. Hvis du klikker inde i pivottabellen, men ikke kan se feltlisten, kan du åbne den ved at klikke et vilkårligt sted i pivottabellen. Vis derefter Pivottabelværktøjer på båndet, og klik på Analysér> Feltliste.
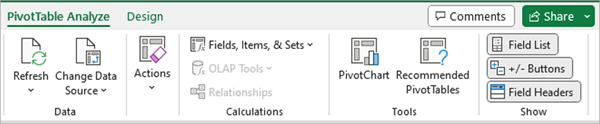
Feltlisten har en feltsektion, hvor du kan vælge de felter, du vil have vist i pivottabellen, og sektionen Områder (nederst), hvor du kan arrangere disse felter, som du ønsker.
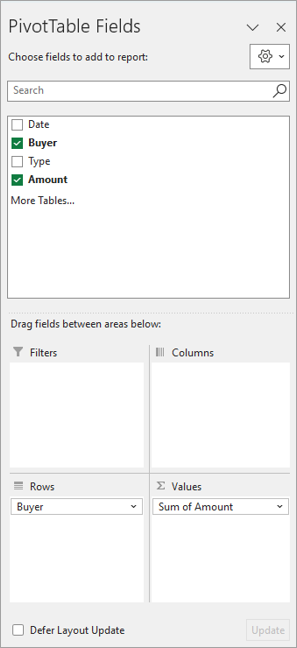
Tip!: Hvis du vil ændre, hvordan sektioner vises i feltlisten, skal du klikke på knappen Værktøjer 
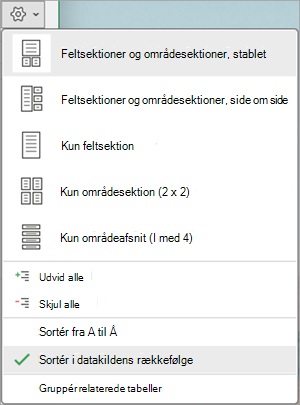
Brug feltsektionen på Feltlisten til at føje felter til din pivottabel ved at markere afkrydsningsfeltet ud for feltnavne for at placere disse felter i Feltlistens standardområde.
Bemærk!: Typisk føjes ikke-numeriske felter til området Rækker, numeriske felter føjes til området Værdier, og OLAP-dato- og klokkeslætshierarkier (Online Analytical Processing) føjes til området Kolonner.
Brug områdesektionen (nederst) i feltlisten til at omarrangere felter efter behov ved at trække dem mellem de fire områder.
De felter, du placerer i forskellige områder, vises på følgende måde i pivottabellerne:
-
Filterområdefelter vises som rapportfiltre på øverste niveau oven over pivottabellen på følgende måde:
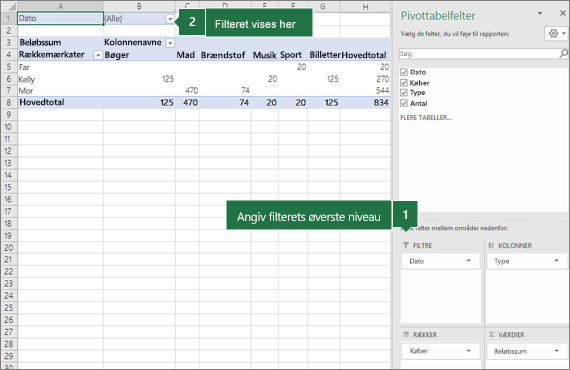
-
Kolonneområdefelter vises som Kolonnenavne øverst i pivottabellen, som følger:
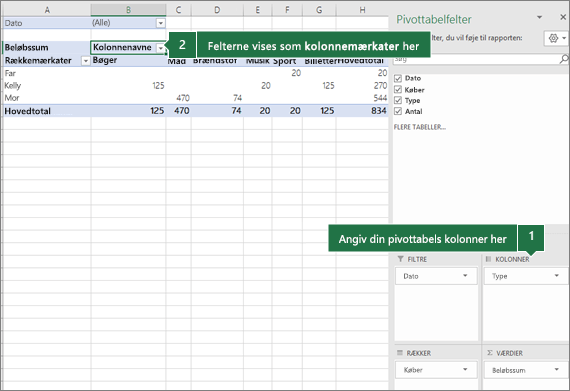
Afhængigt af felthierarkiet kan kolonnerne være indlejret inden i kolonner, der er placeret højere.
-
Rækkeområdefelter vises som rækkemærkater i venstre side af pivottabellen, således:
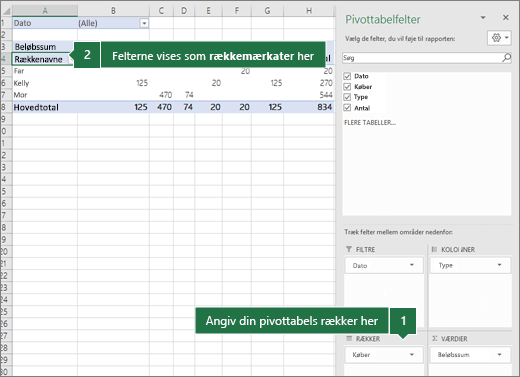
Afhængigt af felthierarkiet kan rækkerne være indlejret inden i rækker, der er placeret højere.
-
Værdiområdefelter vises som opsummerede numeriske værdier i pivottabellen på følgende vis:
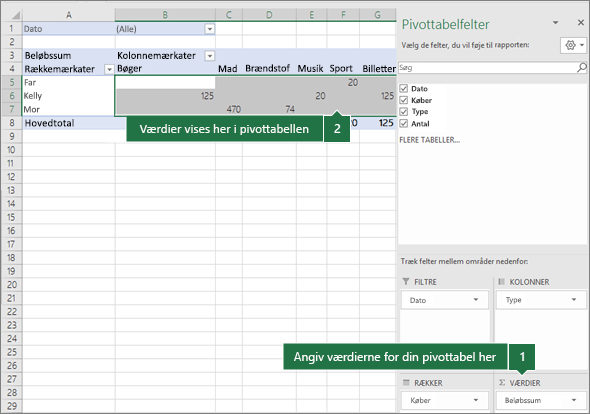
Hvis du har mere end ét felt i et område, kan du omarrangere rækkefølgen ved at trække felterne til den nøjagtige placering, du ønsker.
Hvis du vil slette et felt fra pivottabellen, skal du trække det ud af dets områdesektion. Du kan også fjerne felter ved at klikke på pil ned ud for feltet og derefter vælge Fjern felt.
Feltlisten vises, når du klikker et sted i pivottabellen. Hvis du klikker inde i pivottabellen, men ikke kan se feltlisten, kan du åbne den ved at klikke et vilkårligt sted i pivottabellen. Vis derefter Pivottabelværktøjer på båndet, og klik på Analysér> Feltliste.
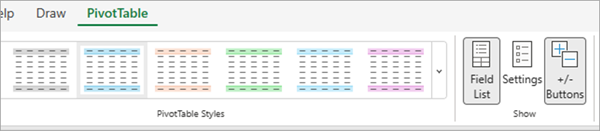
Feltlisten har en feltsektion, hvor du kan vælge de felter, du vil have vist i pivottabellen, og sektionen Områder (nederst), hvor du kan arrangere disse felter, som du ønsker.
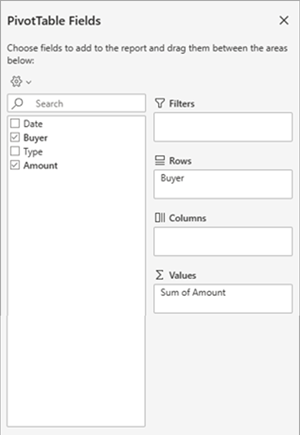
Brug feltsektionen på Feltlisten til at føje felter til din pivottabel ved at markere afkrydsningsfeltet ud for feltnavne for at placere disse felter i Feltlistens standardområde.
Bemærk!: Typisk føjes ikke-numeriske felter til området Rækker, numeriske felter føjes til området Værdier, og OLAP-dato- og klokkeslætshierarkier (Online Analytical Processing) føjes til området Kolonner.
Brug områdesektionen (nederst) i feltlisten til at omarrangere felter efter behov ved at trække dem mellem de fire områder.
De felter, du placerer i forskellige områder, vises på følgende måde i pivottabellerne:
-
Filterområdefelter vises som rapportfiltre på øverste niveau over pivottabellen, sådan her:
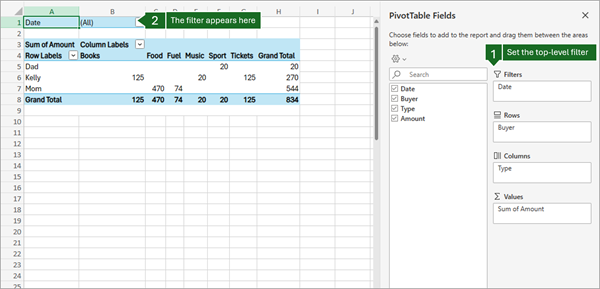
-
Kolonneområdefelter vises som Kolonnenavne øverst i pivottabellen på følgende måde:
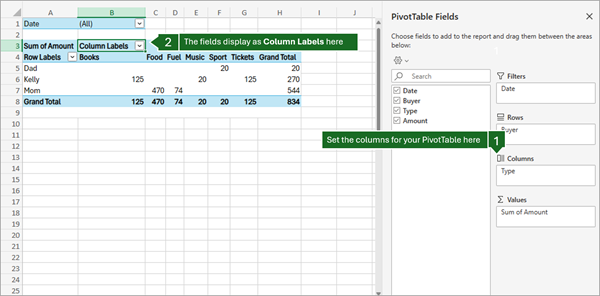
Afhængigt af felthierarkiet kan kolonnerne være indlejret inden i kolonner, der er placeret højere.
-
Rækkeområdefelter vises som Rækkenavne i venstre side af pivottabellen, sådan her:
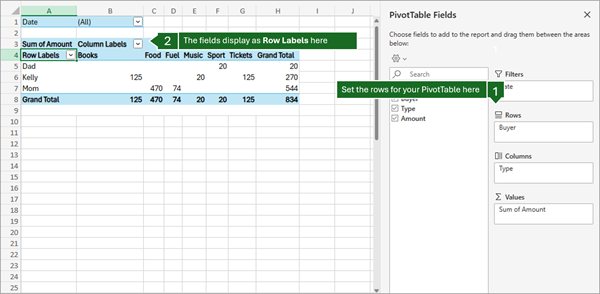
Afhængigt af felthierarkiet kan rækkerne være indlejret inden i rækker, der er placeret højere.
-
Felterne i værdiområdet vises som opsummerede numeriske værdier i pivottabellen på følgende måde:
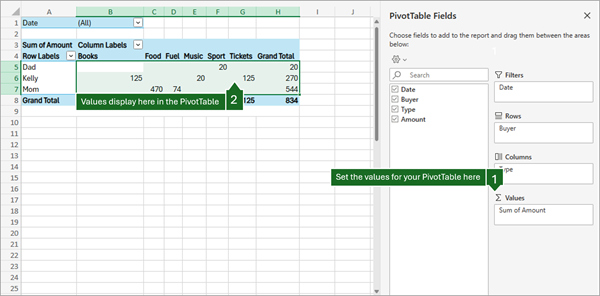
Hvis du har mere end ét felt i et område, kan du omarrangere rækkefølgen ved at trække felterne til den nøjagtige placering, du ønsker.
Hvis du vil slette et felt fra pivottabellen, skal du trække det ud af dets områdesektion. Du kan også fjerne felter ved at klikke på pil ned ud for feltet og derefter vælge Fjern felt.
Feltlisten vises, når du klikker et sted i pivottabellen. Hvis du klikker inde i pivottabellen, men ikke kan se feltlisten, kan du åbne den ved at klikke et vilkårligt sted i pivottabellen. Vis derefter Pivottabelværktøjer på båndet, og klik på Analysér> Feltliste.<IMG_11> nyheder nedenfor 
Feltlisten har en feltsektion, hvor du kan vælge de felter, du vil have vist i pivottabellen, og sektionen Områder (nederst), hvor du kan arrangere disse felter, som du ønsker.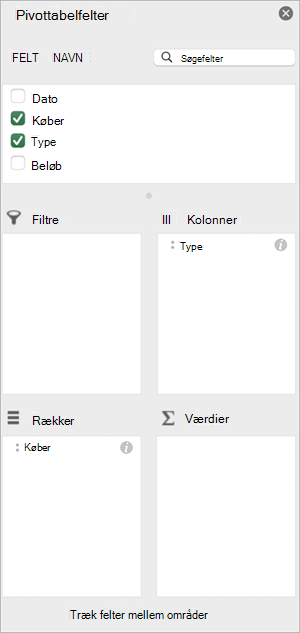
Brug feltsektionen på Feltlisten til at føje felter til din pivottabel ved at markere afkrydsningsfeltet ud for feltnavne for at placere disse felter i Feltlistens standardområde.
Bemærk!: Typisk føjes ikke-numeriske felter til området Rækker, numeriske felter føjes til området Værdier, og OLAP-dato- og klokkeslætshierarkier (Online Analytical Processing) føjes til området Kolonner.
Brug områdesektionen (nederst) i feltlisten til at omarrangere felter efter behov ved at trække dem mellem de fire områder.
De felter, du placerer i forskellige områder, vises på følgende måde i pivottabellerne:
-
Filterområdefelter vises som rapportfiltre på øverste niveau over pivottabellen, sådan her:
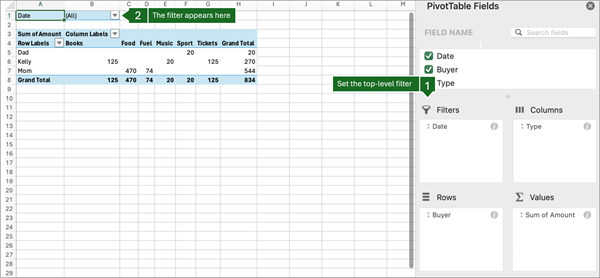
-
Kolonneområdefelter vises som Kolonnenavne øverst i pivottabellen, sådan her:
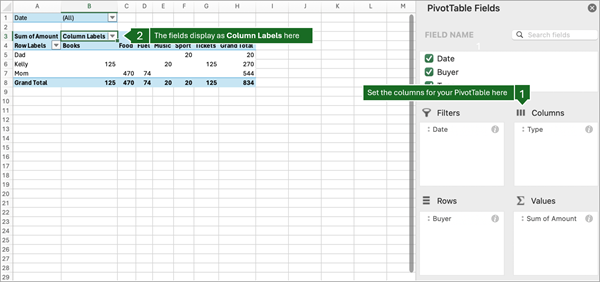
Afhængigt af felthierarkiet kan kolonnerne være indlejret inden i kolonner, der er placeret højere.
-
Rækkeområdefelter vises som Rækkenavne i venstre side af pivottabellen på følgende måde: 16c
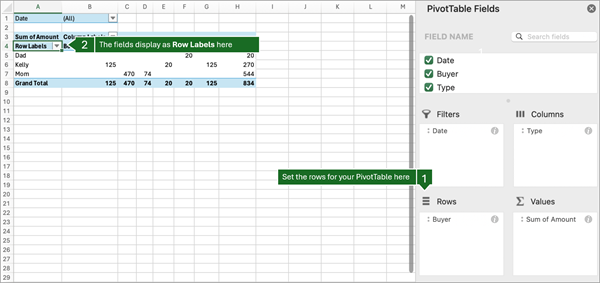
Afhængigt af felthierarkiet kan rækkerne være indlejret inden i rækker, der er placeret højere.
-
Felterne i værdiområdet vises som opsummerede numeriske værdier i pivottabellen på følgende måde: 17c
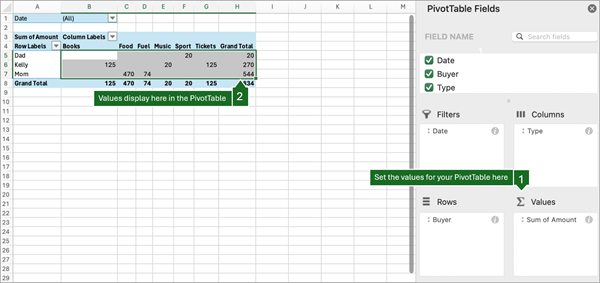
Pivottabel på iPad er tilgængelig for kunder, der kører Excel på iPad version 2.82.205.0 og nyere. For at få adgang til denne funktion skal du sikre dig, at din app er opdateret til den nyeste version via App Store.
Hvis feltlisten ikke længere er synlig, skal du gå til fanen Pivottabel , stryge til venstre og vælge Feltliste for at få vist feltlisten.
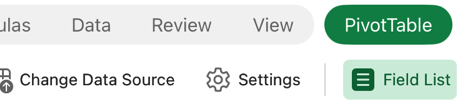
Feltlisten har en feltsektion, hvor du kan vælge de felter, du vil have vist i pivottabellen, og sektionen Områder (nederst), hvor du kan arrangere disse felter, som du ønsker.
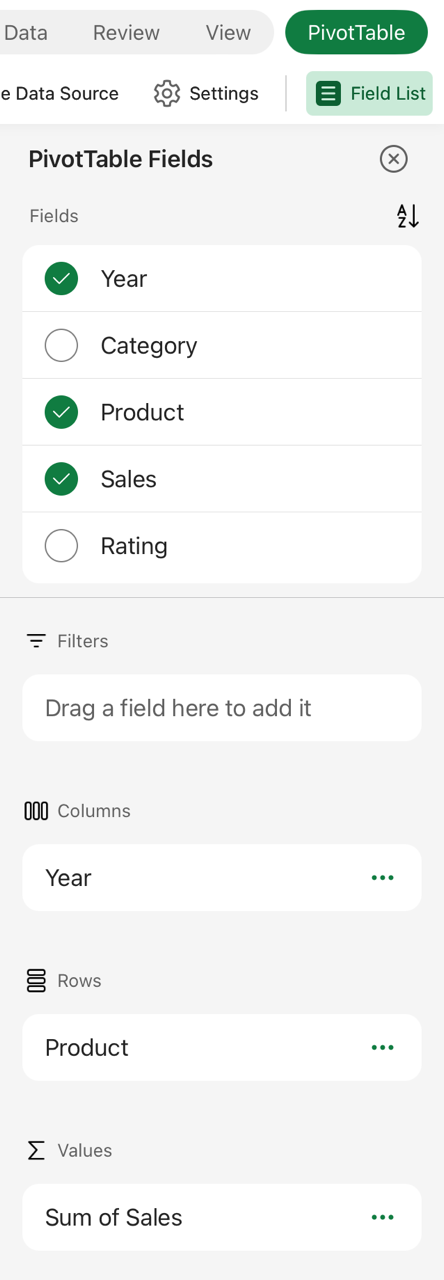
Brug feltsektionen på Feltlisten til at føje felter til din pivottabel ved at markere afkrydsningsfeltet ud for feltnavne for at placere disse felter i Feltlistens standardområde.
Bemærk!: Typisk føjes ikke-numeriske felter til området Rækker , dato- og klokkeslætsfelter føjes til området Kolonner , og numeriske felter føjes til området Værdier .
Brug områdesektionen (nederst) i feltlisten til at omarrangere felter efter behov ved at trække dem mellem de fire områder.
De felter, du placerer i forskellige områder, vises på følgende måde i pivottabellerne:
-
Området Filtrevises som rapportfiltre på øverste niveau oven over pivottabellen på følgende måde:
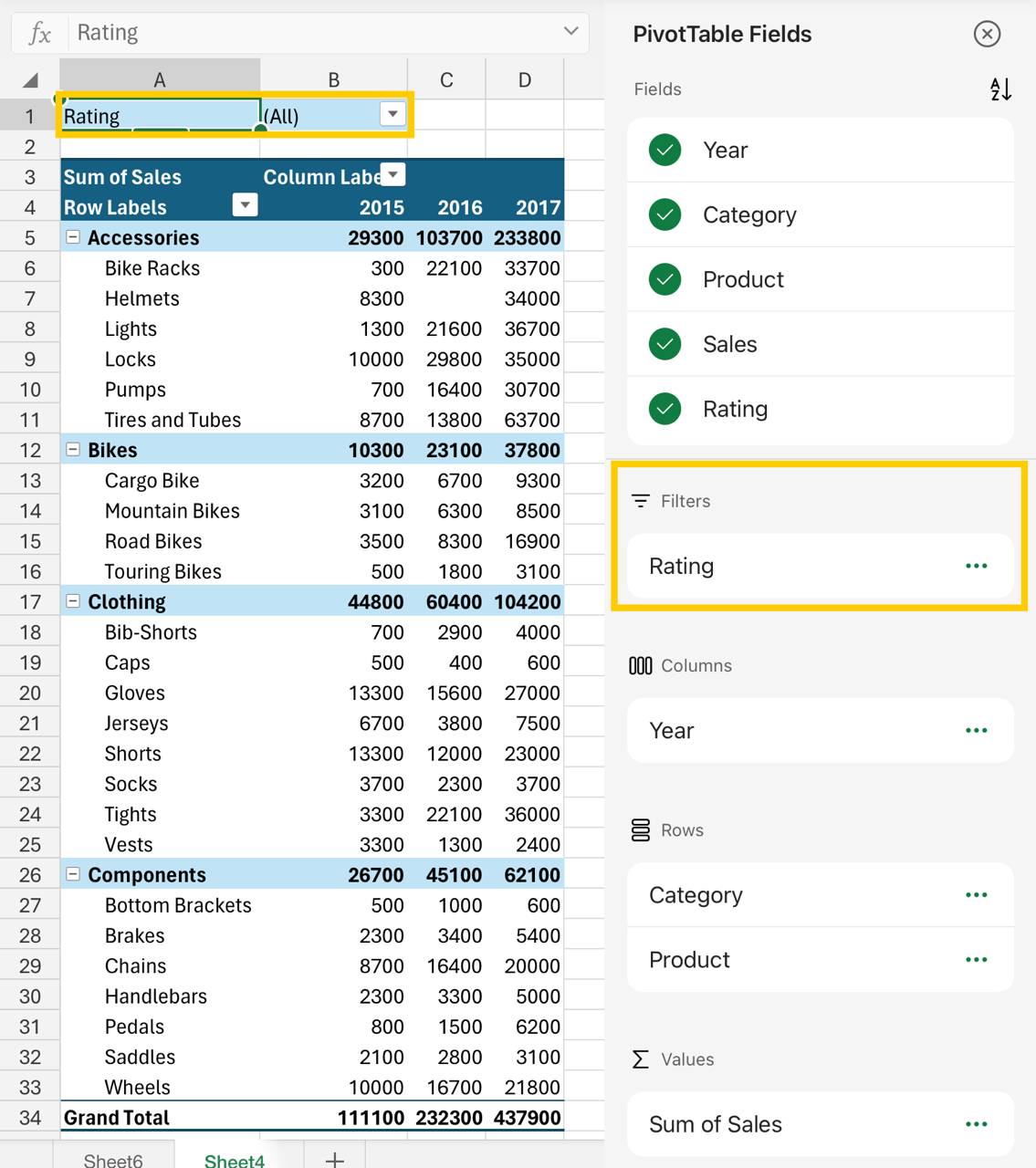
-
Felterne i området Kolonner vises som Kolonnenavne øverst i pivottabellen på følgende måde:
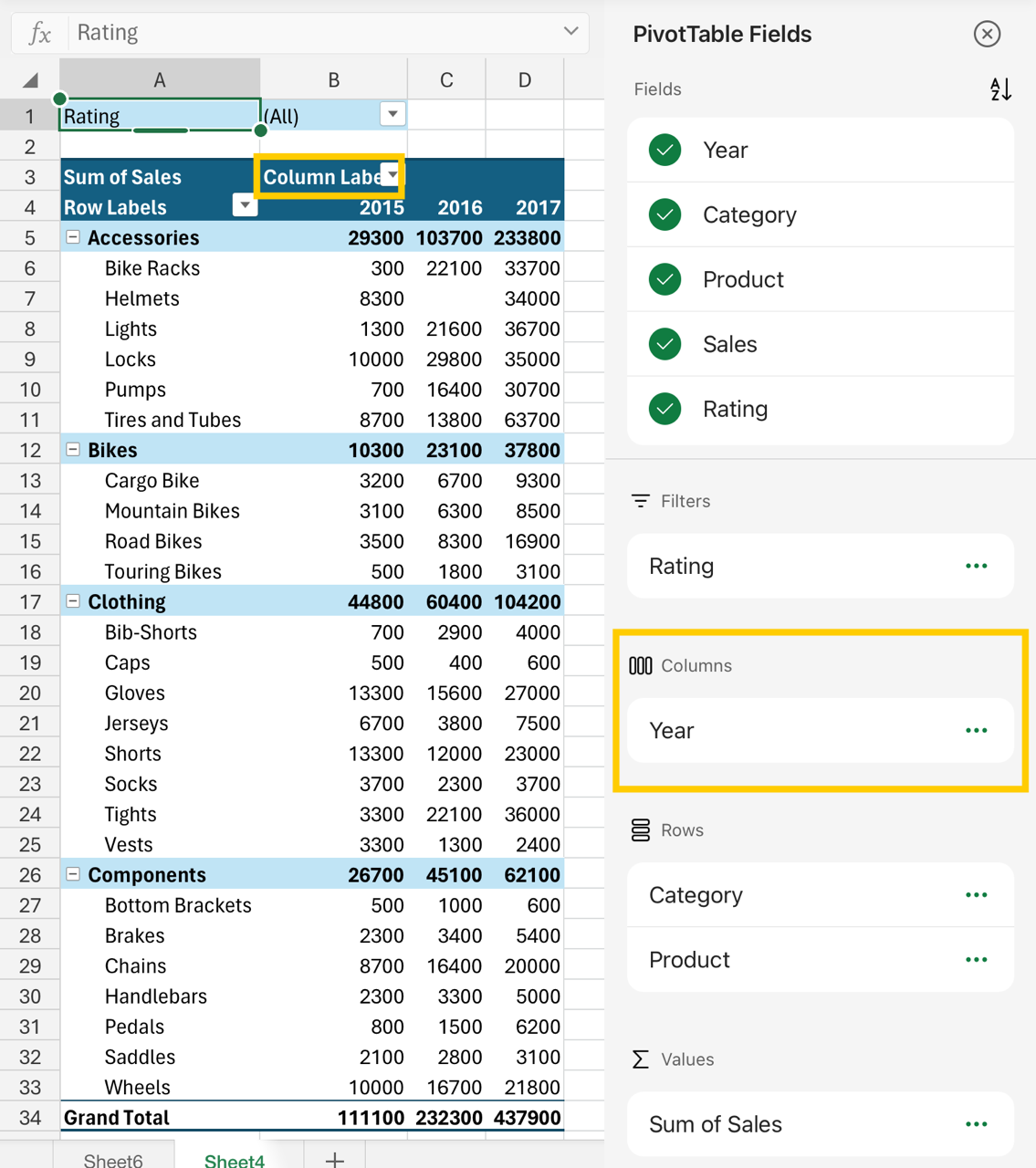
Afhængigt af felthierarkiet kan kolonnerne være indlejret inden i kolonner, der er placeret højere.
-
Felter i området Rækker vises som Rækkenavne i venstre side af pivottabellen på følgende måde:
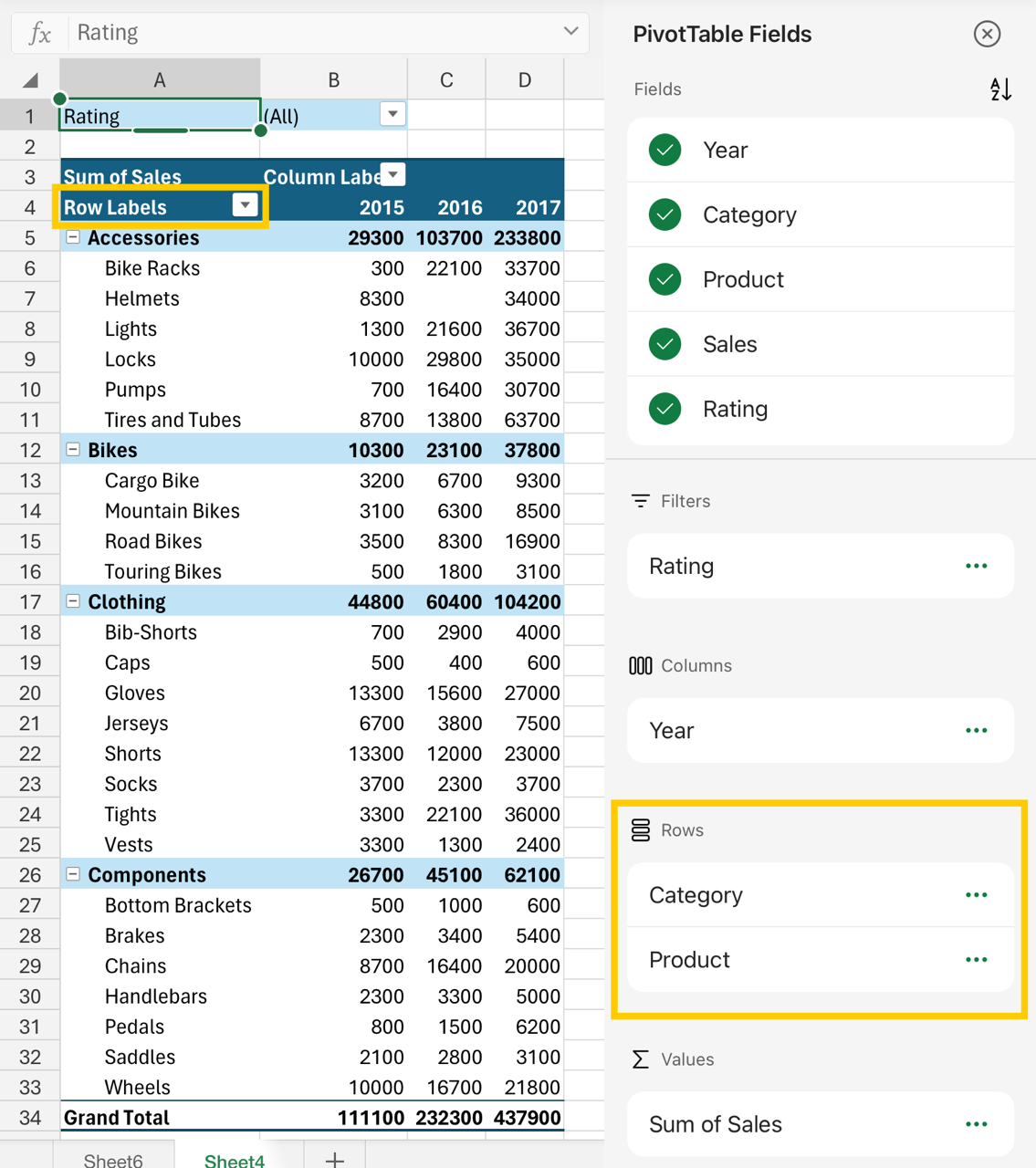
Afhængigt af felthierarkiet kan rækkerne være indlejret inden i rækker, der er placeret højere.
-
Felter i området Værdier vises som summerede numeriske værdier i pivottabellen på følgende måde:
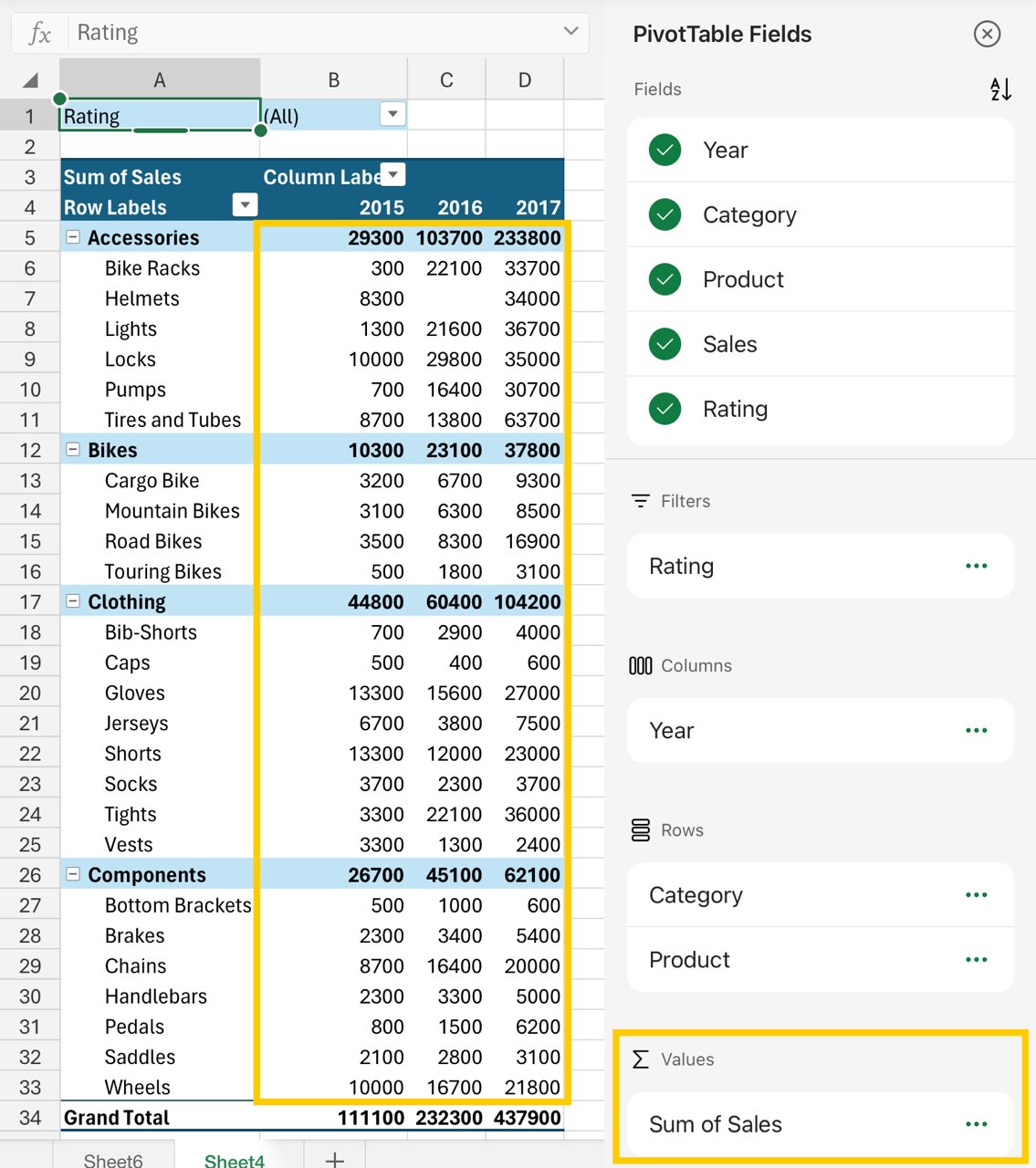
Se også
Oprette en pivottabel ud fra data i et regneark
Oprette en pivottabel fra eksterne data
Oprette en pivottabel for at analysere data i flere tabeller
Har du brug for mere hjælp?
Du kan altid spørge en ekspert i Excel Tech Community eller få support i community'er.










