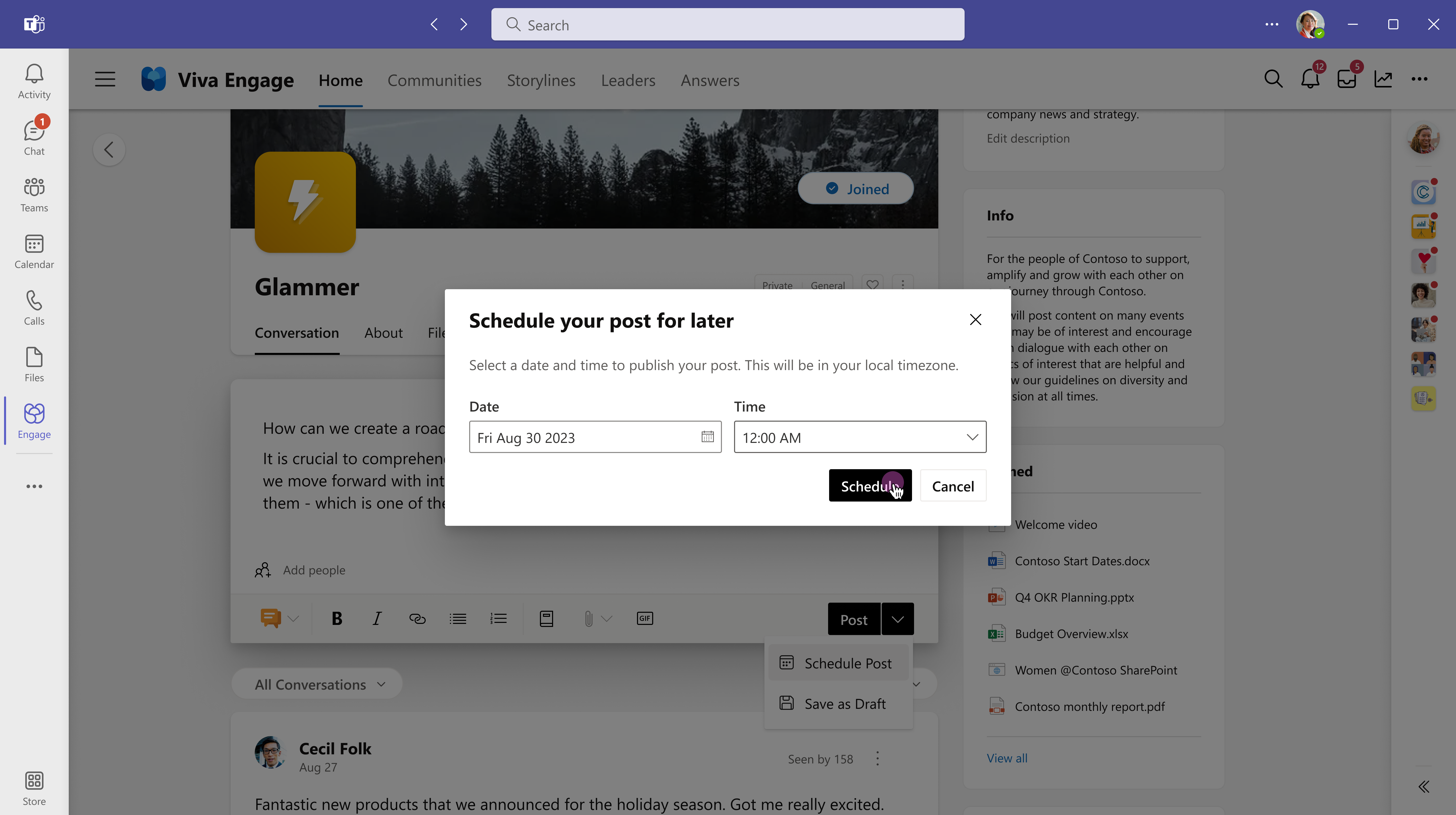Писане и планиране на публикации, статии и съобщения във Viva Engage
Viva Engage предлага разнообразни типове публикации и опции за публикуване във вашия домашен информационен канал и сюжет. Независимо дали прекъсвате бърза публикация, или разработвате по-задълбочена статия за функциите, ще намерите опции, които отговарят на случая. Можете да запишете публикацията си като чернова, за да я редактирате по-късно. Автоматичното публикуване ви позволява да планирате кога да се пускат публикациите ви, до 15 дни по-рано. 
Забележка: Статиите, съобщенията за сюжет, черновите и планираните публикации са допълнителни функции, налични с лиценз за Microsoft Viva Suite или комуникации за служители и общности .
В свързана мрежа на Microsoft 365 публикациите ви автоматично стартират известия в Microsoft Teams и Outlook. Това позволява на аудиторията ви да реагира, да отговаря и да споделя в популярните приложения, които използват всеки ден. За проследяване на ангажираността и достигането до вашите публикации вижте Прозрения за разговор.
-
Отидете на вашия домашен информационен канал или на всяка страница, където имате привилегии за публикуване. За да публикувате в определена общност, изберете общността от вашия информационен канал Home или отидете на целевата страница на общността.
-
В прозореца на издателя изберете тип публикация. Всеки тип публикация е описан в таблицата по-долу.Можете да превключите към друг тип публикация по всяко време, преди да я изпратите, с изключение на статии.
|
Разискване |
Като тип публикация по подразбиране обсъжданията работят добре за повечето кратки публикации. Можете да добавяте кодово блокове или списъци към вашето съдържание. Всички прикачени файлове или изображения, които добавяте към публикацията, се показват под съобщението. |
|
Въпрос, похвала, запитване |
Въпросите предизвикват отговори от експерти по теми във вашата организация. Публикувайте въпроси в конкретна общност или в сюжета си.Ако вашата организация има лиценз за Viva Suite или Общности на служители и комуникации , Отговорите в Viva ще групират въпроса ви с подобни въпроси в раздела Отговори. "Похвала " е начин, по който можете да приемате или хвалите колеги. Запитванията са полезни за търсене на обратна връзка от групи или лица. |
|
Съобщение |
Съобщенията за сюжет са запазени за лидери, представители на лидери, ръководители на представители и корпоративни комуникатори. Съобщенията в общността са достъпни само за администратори на общността. Вижте За съобщенията в тази статия. |
|
Член |
Идеален за по-дългоформационно съдържание, като блогове и бюлетини, статиите значително разширяват богатите опции за мултимедия със заглавия, разделители, вградени и титулни изображения и блокове с цитати. Визуализацията ви показва как ще изглежда публикуваната статия в информационния канал и сюжета ви. Адаптивният дизайн гарантира съгласуван облик във Viva Engage на всички устройства---в Teams, уеб и мобилни приложения. Намерете ангажираността на статията си с други лични метрики на таблото на Google Анализ.Бележка: Мобилното приложение Viva Engage ви позволява да преглеждате (но не и да създавате) статии. |
-
В прозореца на издателя на вашия информационен канал или на всяка страница, където имате привилегии за публикуване, изберете иконата на статията

-
Изберете заглавието или полето на основния текст, за да добавите текст и изображения. Изберете текст и приложете опции за форматиране по същия начин като в Microsoft Word или други приложения за обогатен мултимедиен автор.
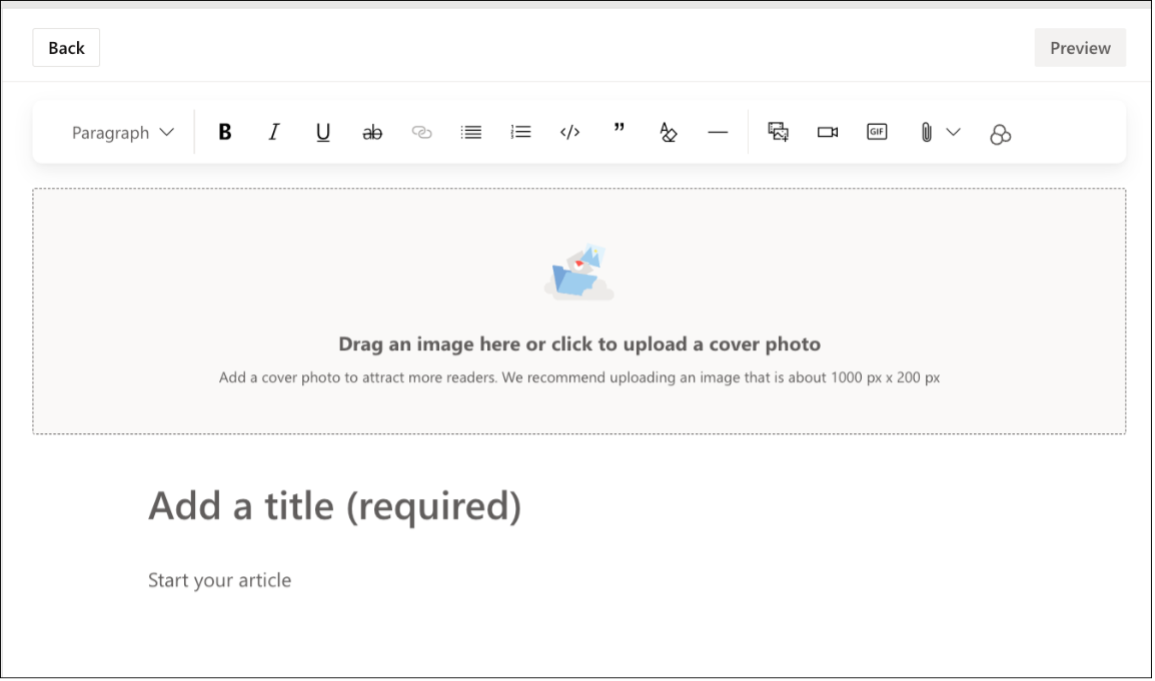
-
Изберете бутона Назад , за да излезете от режима на редактиране. За да запишете статията като чернова, отидете на следващия раздел.
Съобщенията за сюжет са достъпни само за лидери, представители на лидери, ръководители на представители и корпоративни комуникатори. Освен това администраторът трябва да ги разреши. Лидерството може да увеличи обхвата си, като планира съобщения, когато техните аудитории са най-активни. Научете повече за публикуването на съобщения от вашия сюжет.
Съобщенията в общността са достъпни само за администраторите на общността и техните представители, за да разпространяват важна информация за своята общност. Обикновено членовете на общността получават известия за съобщения чрез приложението Viva Engage в Teams.
-
За да изпратите съобщение по имейл, от Промяна на настройките за известия изберете Уведомяване на членовете по имейл. Това действие ще замести индивидуалните предпочитания за имейл.
Ако искате да редактирате публикацията си по друг път или да контролирате кога да се публикува, запишете я като чернова.
От падащото меню Публикация изберете Запиши като чернова.Вашата чернова се записва на страницата Чернови и планирани публикации . Прикачените файлове се записват с черновата ви и са достъпни от местоположението на съобщението (например SharePoint или One Drive).
Забележка: Всички записани чернови, включително планираните публикации, са видими за Ангажиране на администратори и мрежови администратори. За разлика от други видове публикации, съобщенията за лидерство се съхраняват като данни на Viva Engage в съответствие с правилата, зададени от вашия администратор.
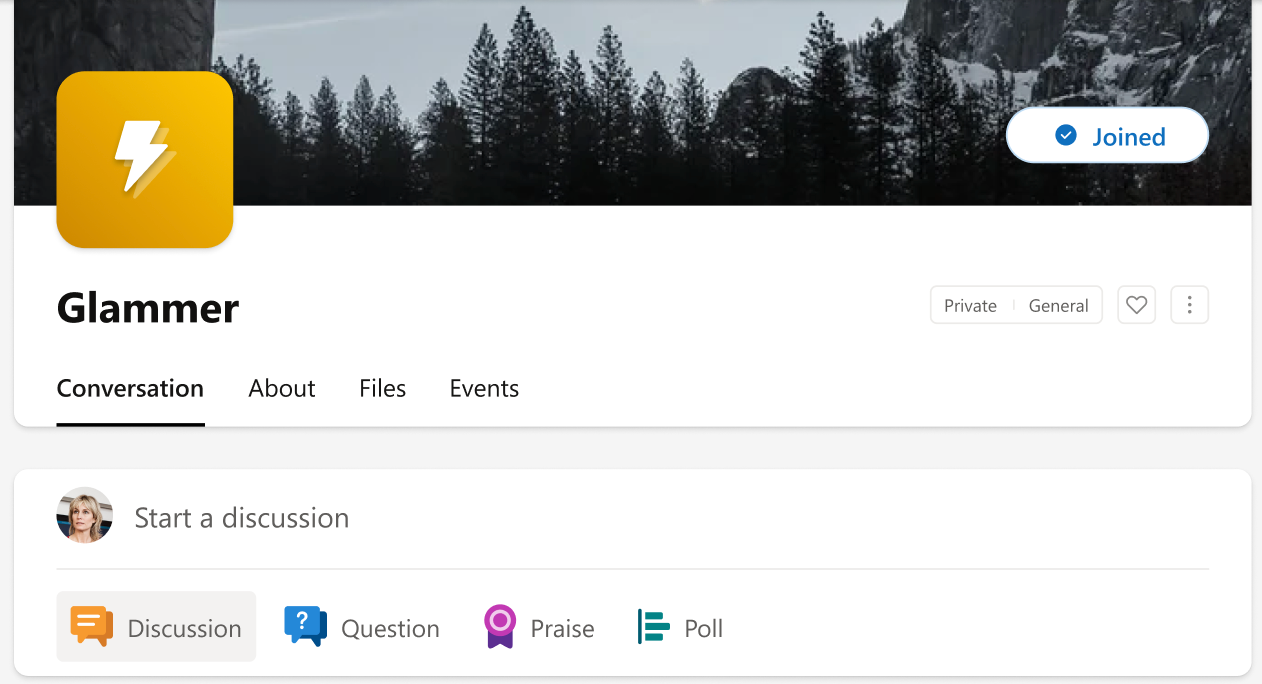
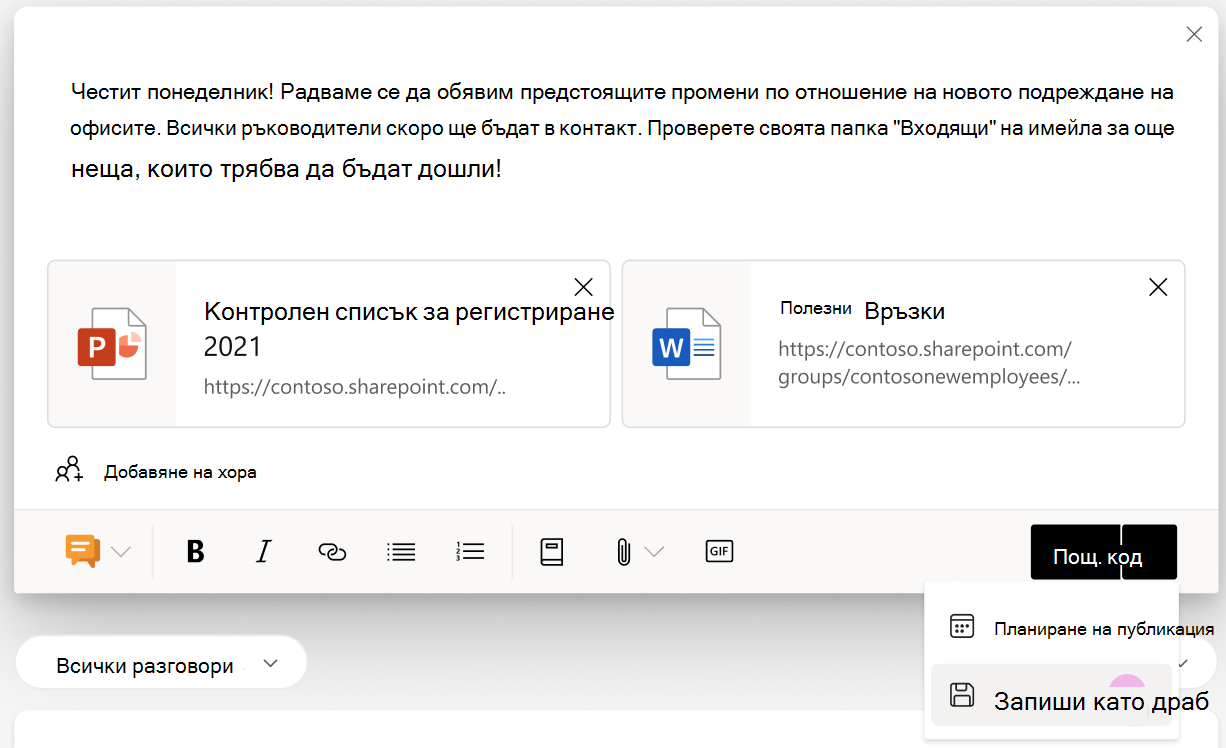
Независимо от това откъде сте започнали чернова, можете да осъществите достъп до нея от повечето страници в Viva Engage.
-
Изберете бутона Чернови от дясната страна на прозореца на издателя.

-
От страницата Чернови и планирани публикации изберете бутона Редактиране , за да отворите чернова или да направите промени в планирани публикации.
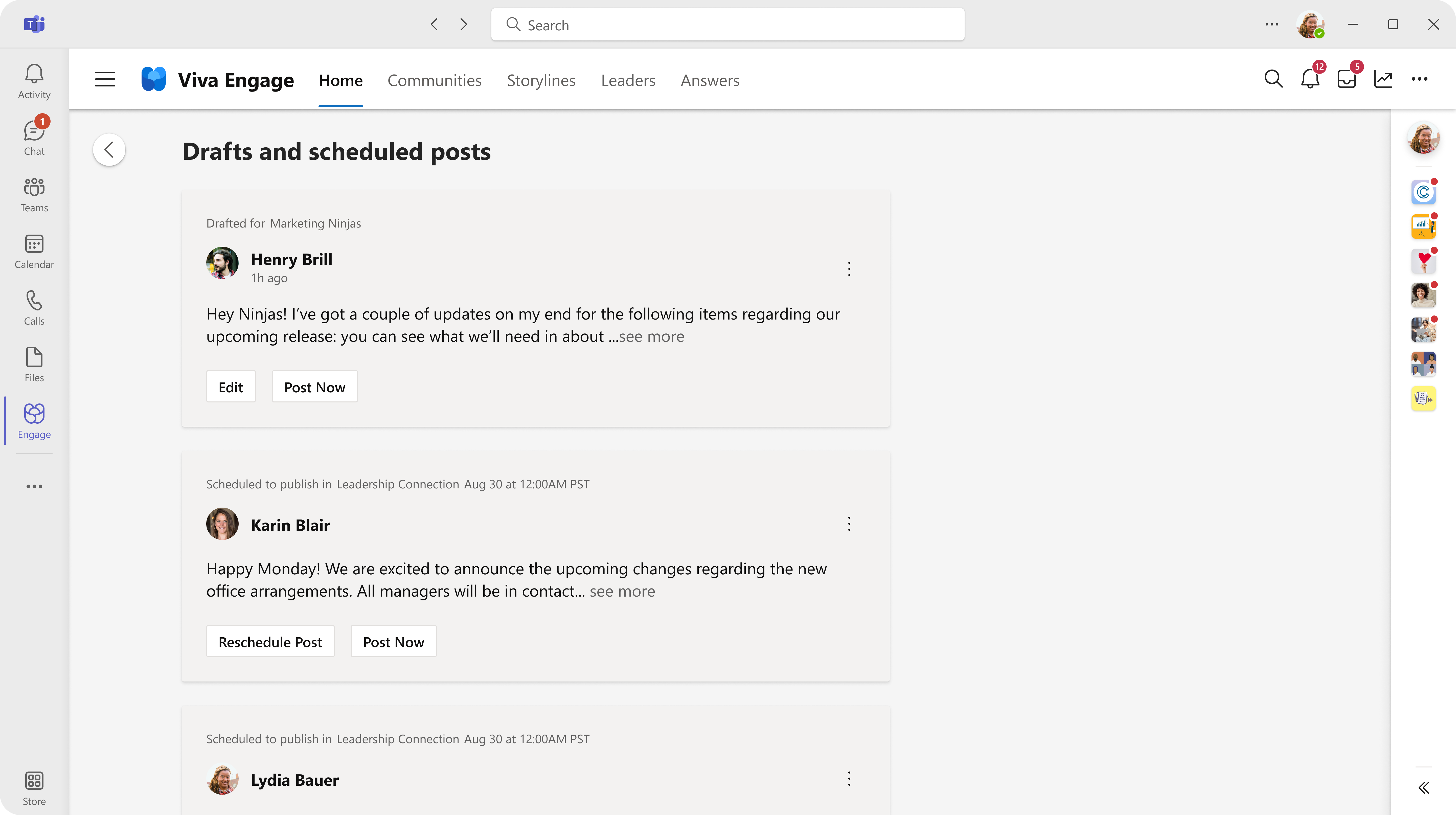
Независимо дали пишете нова публикация, или работите от чернова, ще намерите опции за планиране в прозореца на издателя. В момента запитванията не отговарят на условията за планирано публикуване.
-
Когато публикацията е отворена в прозореца на издателя, изберете стрелката надолу до Публикуване и изберете Планиране на публикация.
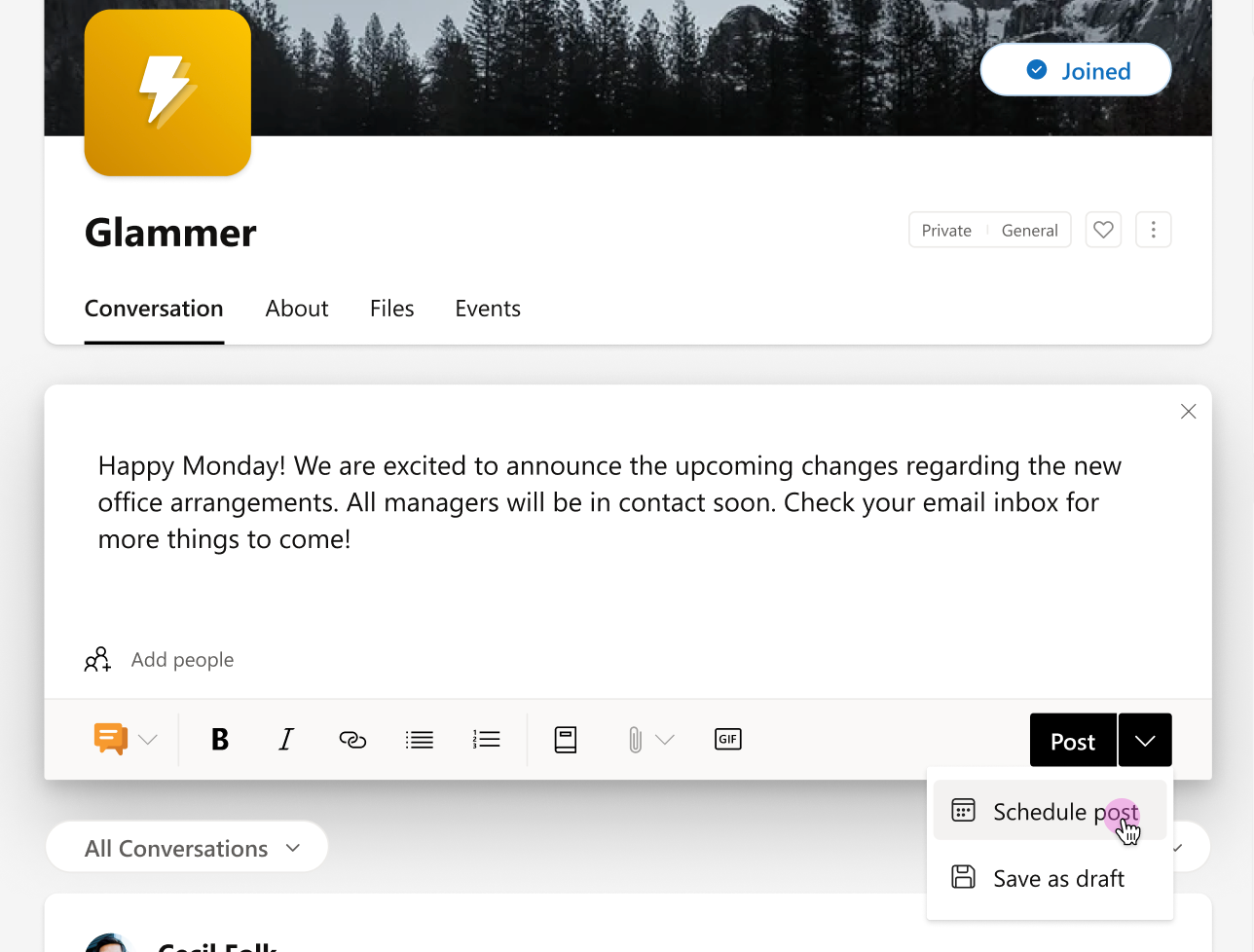
-
От падащите менюта за дата и час изберете часа, в който искате публикацията ви да се показва на живо, и изберете Планиране.Вашата чернова се записва на страницата "Чернови" и планирапубликациите , където можете да направите допълнителни промени, ако е необходимо. За да отворите отново черновата, изберете бутона Чернова или опцията Чернова от падащото меню в прозореца на издателя.