تلميح: استخدام PowerPoint مباشر لإظهار الشرائح في اجتماع
Applies To
Teams Microsoft Teams
جرّبه
تمنح PowerPoint مباشر في Teams كل من مقدم العرض والجمهور تجربة شاملة وجذابة، تجمع بين أفضل أجزاء التقديم في PowerPoint مع اتصال اجتماع Microsoft Teams والتعاون فيه.
تلميح: هل أنت عضو جمهور؟ انتقل لأسفل لمعرفة المزيد حول كيفية التفاعل أثناء العرض التقديمي.
طريقة عرض مقدم العرض
تقديم الشرائح
-
إذا كنت بالفعل في اجتماع Teams، فحدد مشاركة ثم ضمن قسم PowerPoint مباشر، اختر ملف PowerPoint الذي تريد تقديمه. إذا لم تتمكن من رؤية الملف في القائمة، فحدد استعراض OneDrive أو استعراض جهاز الكمبيوتر الخاص بي.
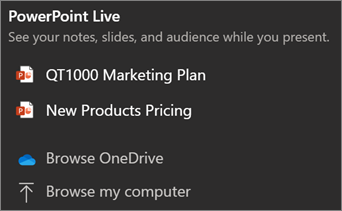
-
إذا كان العرض التقديمي مفتوحا بالفعل في PowerPoint for Windows أو Mac، فانتقل إلى الملف وحدد تقديم في Teams.
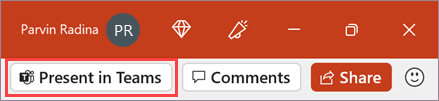
-
إذا كنت في PowerPoint على الويب، فحدد تقديم > تقديم في Teams.
ستظهر الشرائح في اجتماع Teams، مع ظهور ملاحظاتك بجانبها.
التنقل عبر الشرائح
لديك العديد من الأدوات لاستخدامها أثناء تقديم الشرائح.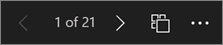
-
استخدم أسهم التنقل للانتقال إلى الأمام والخلف.
-
استخدم شريط الصور المصغرة للقفز للأمام أو للخلف.
-
حدد الانتقال إلى الشريحة لمشاهدة طريقة عرض شبكة لكافة الشرائح في العرض التقديمي. حدد واحدا للانتقال إليه.
البقاء على اتصال بالجمهور
تتمثل إحدى فوائد استخدام PowerPoint مباشر للتقديم بدلا من مشاركة شاشتك في إمكانية الوصول السريع إلى جميع أدوات الاجتماع التي تحتاجها للتفاعل مع الجمهور وقراءة الغرفة في طريقة عرض واحدة. هذا صحيح بشكل خاص إذا كنت تقدم من شاشة واحدة.
-
قم بتشغيل الدردشة أو إيقاف تشغيلها لعرض ما يقوله جمهورك.
-
راجع ردود فعل الجمهور واليدين المرفوعة في الوقت الحقيقي.
-
قم بتغيير تخطيط العرض التقديمي واختر كيفية ظهور موجز الكاميرا المباشرة في العرض التقديمي، مثل Standout أو Cameo. فهو يساعد الجمهور على قراءة إشاراتك غير اللفظية ويبقيهم منخرطين.
-
استخدم مؤشر الليزر أو القلم أو قلم التمييز أو الممحاة للإشارة بوضوح إلى العناصر الموجودة على الشرائح.
طريقة عرض الجماعة المستهدفة
بصفتك عضوا في الجماعة المستهدفة، يمكنك تخصيص تجربتك دون التأثير على أي شخص آخر. جرب هذه الخيارات للعثور على ما يناسبك:
-
استخدم أسهم التنقل للتنقل إلى شرائح مختلفة. عد للتحقق من المعلومات التي قد تكون فاتك أو انتقل إلى الأمام لمعاينة الشرائح القادمة. يمكنك دائما العودة إلى مكان مقدم العرض عن طريق تحديد مزامنة إلى مقدم العرض.
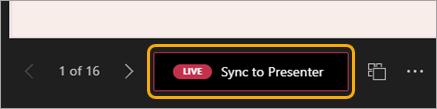
ملاحظة: إذا لم يرغب مقدمو العرض في أن يتمكن الأشخاص من التنقل بشكل مستقل عبر ملف PowerPoint يشاركونه، فاستخدم تبديل طريقة العرض الخاصة لإيقاف تشغيله.
-
انقر فوق أي ارتباط تشعبي على الشرائح للحصول على مزيد من السياق على الفور.
-
تفاعل مع مقاطع الفيديو على الشرائح لضبط مستوى الصوت أو الانتقال إلى طابع زمني واستهلاكه بالسرعة التي تناسبك.
-
استخدم قارئ الشاشة للوصول الكامل إلى محتوى الشريحة.
-
ترجمة الشرائح إلى واحدة من 19 لغة. حدد المزيد من الخيارات > ترجمة الشرائح ثم اختر لغة.
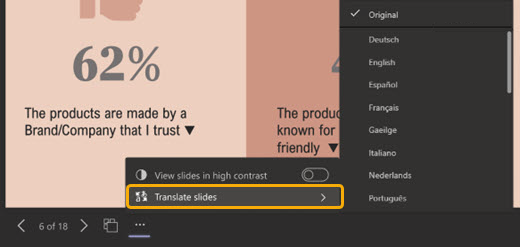
-
قم بالتبديل إلى طريقة عرض التباين العالي لتسهيل عرض الشرائح إذا كانت الرؤية منخفضة. حدد المزيد من الخيارات > عرض الشرائح بتباين عال.
-
ستكون تجربة العرض الخاصة بك بدقة أعلى، مما يتيح لك رؤية نص هش وحركات سلسة. يتطلب PowerPoint مباشر أيضا نطاقا تردديا أقل بكثير للشبكة من المشاركة النموذجية، ما يجعله الخيار best عندما يكون اتصال الشبكة مشكلة.
يمكنك التكبير والتحريك على شريحة عرض تقديمي دون التأثير على ما يراه الآخرون.استخدم الماوس أو لوحة التتبع أو لوحة المفاتيح أو اللمس أو خيار شريحة التكبير حسب الاقتضاء.
للتكبير أو التصغير على شريحة، قم بأي مما يلي:
-
مرر مؤشر الماوس فوق عرض الشرائح وقم بالتصغير أو التمدد على لوحة التتبع.
-
قم بضغط إيماءة اللمس الممتدة أو استخدامها (على جهاز ممكن باللمس).
-
اضغط على المفتاحين + أو – .
-
مرر مؤشر الماوس فوق الشريحة، واضغط باستمرار على مفتاح Ctrl وقم بالتمرير باستخدام عجلة الماوس.
-
في القائمة إجراءات إضافية ، انقر فوق الزرين + أو – .
للتنقل حول الشريحة، قم بأي مما يلي:
-
اضغط على مفاتيح الأسهم.
-
انقر واسحب باستخدام الماوس.
-
انقر فوق لوحة تعقب واسحبها.
-
استخدم إصبعا واحدا للمس والسحب (على الجهاز الذي يدعم اللمس).
عند الانتهاء من التكبير/التصغير والتحريك، اضغط على مفتاح الخروج Esc لإعادة تعيين الشاشة.
هام:
-
PowerPoint مباشر غير مدعوم في الأحداث المباشرة ل Teams وأجهزة CVI وأجهزة VTC.
-
إذا كنت تستخدم Teams على الويب، فستحتاج إلى Microsoft Edge 18 أو أحدث، أو Google Chrome 65 أو أحدث، لرؤية طريقة عرض مقدم العرض.
-
يتم إخفاء طريقة عرض مقدم العرض بشكل افتراضي لأجهزة الشاشة الصغيرة ولكن يمكن تشغيلها عن طريق تحديد المزيد من الخيارات أسفل الشريحة الحالية ثم إظهار طريقة عرض مقدم العرض (أو عن طريق تحديد نافذة المشاركة ثم الضغط على Ctrl+Shift+x).
-
لن تلتقط تسجيلات الاجتماعات أي مقاطع فيديو أو حركات أو علامات تعليق توضيحي في جلسة PowerPoint مباشر.
-
عند المشاركة من Teams، يسرد قسم PowerPoint مباشر أحدث الملفات التي قمت بفتحها أو تحريرها في موقع SharePoint لفريقك أو OneDrive. إذا قمت بتحديد أحد هذه الملفات لتقديمه ، سيتمكن جميع المشاركين في الاجتماع من عرض الشرائح أثناء الاجتماع. لا يتم تغيير أذونات الوصول الخاصة بهم إلى الملف الموجود خارج الاجتماع.
-
إذا حددت استعراض واخترت تقديم ملف PowerPoint لم يتم تحميله إلى Teams من قبل، فسيتم تحميله كجزء من الاجتماع. إذا كنت تقدم في اجتماع قناة، فسيتم تحميل الملف إلى علامة التبويب ملفات في القناة، حيث سيتمكن جميع أعضاء الفريق من الوصول إليه. إذا كنت تقوم بالتقديم في اجتماع خاص ، سيتم تحميل الملف إلى OneDrive ، حيث سيتمكن المشاركون في الاجتماع فقط من الوصول إليه.










