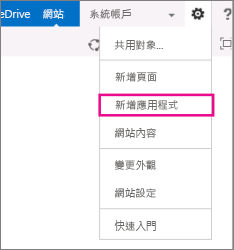當您登入 Microsoft 365或貴組織的公司 SharePoint Server 網站時,請在應用程式啟動器導覽或頂端列中選取 [SharePoint ] 或 [ 網站]。 以下是 SharePoint 的進入點。
Microsoft 365 中的 SharePoint
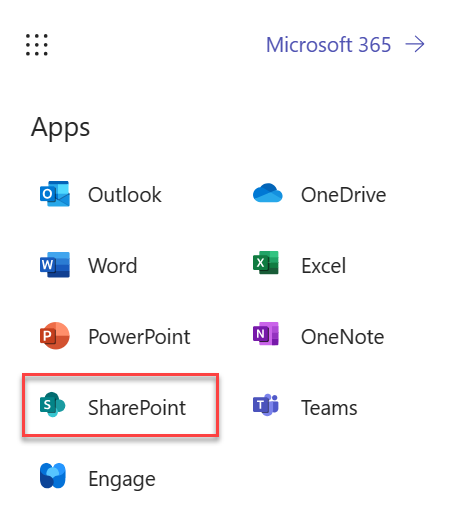
SharePoint Server 2016
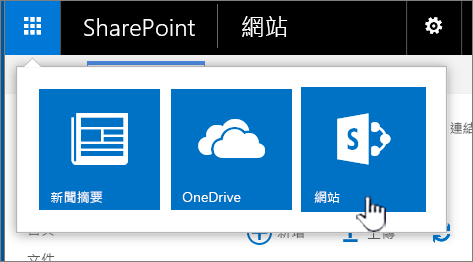
SharePoint 網站的內容
組織能使用 SharePoint 來建立網站。 在 Microsoft 365 中,您可以從 SharePoint 開始頁面建立網站。 您在 Outlook Online 或 Microsoft 365 中建立 Microsoft 365 群組時,也會取得一個 SharePoint 小組網站。 如果您使用 SharePoint Server,您可以建立一個或多個其他類型的網站。 您可以將網站做為能從任何裝置儲存、整理、共用和存取資訊的安全位置。 您唯一需要的只有網頁瀏覽器,例如 Microsoft Edge、Internet Explorer、Google Chrome 或 Mozilla Firefox。 現在就取得 SharePoint 行動裝置 App,並從您的行動裝置保持連繫。
您可以使用 SharePoint執行的 10 件事
|
若要進行以下操作… |
請嘗試... |
|---|---|
|
將檔案上傳到 SharePoint 文件庫,讓您可以從任何地方存取檔案 |
您可以將檔案從電腦拖曳到文件庫。 在 Microsoft 365 中的 SharePoint和 SharePoint Server 2016中,選取命令行上的 [上傳 ]。 如果您使用 Microsoft Edge,您可以上傳檔案或資料夾。 如需詳細資訊,請參閱上傳檔案至文件庫。 |
|
開啟文件庫中的文件 |
選取以開啟您要處理的檔,該檔將會在 Microsoft 365 網頁版中開啟。 如果您已在電腦上安裝並想要使用該應用程式,請選取 [編輯檔 ] > [ 以 <應用程式名稱編輯]>。 如需文件庫的相關資訊,請參閱什麼是文件庫?
|
|
同時與其他人共同使用一份文件 |
在文檔庫中,選取以開啟您要處理的檔。 該文件隨即會在 Microsoft 365 網頁版 中開啟。 文件右上角會出現目前正在編輯文件的人數。
請參閱文件共同作業及共同撰寫。 |
|
共用文件 |
選取您要共用的文件,選取省略號 (...) 開啟功能表,然後選取 [共用]。 SharePoint Online  SharePoint Server 2016 ![按一下檔案上的 [共用]](https://support.content.office.net/zh-tw/media/61ab53a7-d3ea-4f18-bcb7-2b756a634389.png) 查看在 Microsoft 365 中共用 SharePoint 檔案或資料夾或影片:在 SharePoint Server 中共用文件。 |
|
共用網站 |
如果您有 網站擁有者權限,請選取 [ |
|
建立小組網站 |
如果您使用的是 Microsoft 365,您可以從 SharePoint 開始頁面建立網站,同時該網站會自動建立一個 Microsoft 365 群組。 如果您在 Outlook 或 人員 中建立Microsoft 365 群組,您會自動在 Microsoft 365 中的 SharePoint中取得小組網站。 如需建立小組網站的詳細資訊,請參閱在 SharePoint Online 中建立小組網站。 如果您擁有 網站擁有者權 限, SharePoint Server 2016 選取 [網站],然後選取 [+ 新網站 ] 或 [+ 新網站]。
|
|
將清單或文件庫新增至小組網站 |
若要將清單或文檔庫新增至 Microsoft 365 中的 SharePoint,請從網站中選取 [+ 新增],然後從清單中挑選 [清單] 或 [文檔庫]。  若要新增 SharePoint Server 版本的清單或文檔庫 SharePoint 請選取 [設定
如需詳細資訊,請參閱在 SharePoint 中建立清單或在 SharePoint 中建立文件庫。 |
|
對文件進行變更時,仍保留舊版文件 |
在 Microsoft 365 中的 SharePoint中,以滑鼠右鍵按下文檔庫中的檔,然後選取 [> 版本歷程記錄顯示更多選項 (您可能需要捲動功能表) ] ![醒目提示文件庫右鍵功能表中的 [版本歷程記錄]](https://support.content.office.net/zh-tw/media/50ed5655-15fb-466d-855b-df75861b2f58.png) 針對 SharePoint Server 版本,請選取檔案旁的省略號 (...) ,然後在對話框中再次選取省略號 (...) 移至功能表,或選取檔,然後選取 [檔案] 索引卷標上的 [版本歷程 記錄 ] 。 ![醒目提示 [檔案] 索引標籤中的 [版本歷程記錄]](https://support.content.office.net/zh-tw/media/5095d90f-ccbf-4c60-aa71-926edcb6e26a.png) SharePoint Server 功能區與 [檔案] 索引標籤 如需詳細資訊,請參閱啟用和設定清單或文件庫的版本設定。 |
|
搜尋某個項目 |
在 [ 搜尋] 方 塊中輸入搜尋關鍵詞,然後選取 [ 搜尋 ] 圖示 SharePoint Online  SharePoint Server 2016 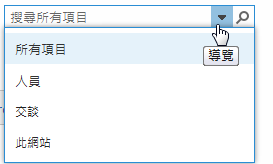 請參閱 SharePoint Online 有什麼新增功能?(機器翻譯)。 |
|
與您的組織共享資訊 |
在 Microsoft 365中, Microsoft 365 中的 SharePoint選 取 [建立新訊貼文],輸入您的訊息。 然後選取 [張貼新訊]。 |
在文件庫之間複製和移動檔案與資料夾
視您使用的 SharePoint 版本而定,複製或移動檔案有多種方法。 在 Microsoft 365 中的 SharePoint 中,您可以使用 [複製到] 或 [移動到] 命令以在文件庫之間複製或移動檔案。 如需詳細資訊,請參閱移動或複製文件庫中的資料夾、檔案或連結。
![主功能表上的 [複製] 按鈕](https://support.content.office.net/zh-tw/media/41824df6-2f92-4b94-b033-8fdc68e37d4e.png)
Microsoft 365 中的 SharePoint 中的 [移動到] 或 [複製到] 按鈕
以檔案總管檢視方式檢視您的 SharePoint 文件庫,讓您能快速執行所有檔案的操作。 實際上有兩種方法可以執行此動作,即同步處理資料夾,或是在檔案總管中開啟。 其不同之處在於,同步處理資料夾會持續進行,並可隨時從任何 App 上使用,而 [在檔案總管中開啟] 則是一次性的操作。
當您同步處理文件庫時,您也正在您的桌上型電腦中建立一個本機複本。 如果您同步處理兩個文件庫,您可以複製或移動檔案和資料夾、建立資料夾,以及刪除一或多個檔案或資料夾。 您同步處理的文件庫會自動和 SharePoint 文件庫進行同步處理。 若要與 Microsoft 365 中的 SharePoint 文件庫同步處理,請參閱將檔案從文件庫同步處理至電腦。 如需 SharePoint Server 2016,請參閱 設定電腦同步處理 SharePoint Server 內部部署檔案。
另一個使用 Windows 檔案總管來操作檔案的方法,是在檔案總管中開啟文件庫。 跟同步處理資料夾一樣,這能讓您以在桌上型電腦上執行的方式複製、移動和編輯檔案與資料夾。 檔案會自動更新至您的 SharePoint 文件庫中。 如需詳細資訊,請參閱 在檔案總管中開啟文件庫。
想要控制他人對您資料內容的存取權嗎?
權限對 SharePoint 而言非常重要。 深入了解權限如何運作,以了解如何控制網站內容的存取權。 請觀看影片:了解 SharePoint 中的權限。
一旦您理解了權限的運作方式,請參閱編輯與管理 SharePoint 清單或文件庫的權限來了解如何執行。
準備好要了解進階內容了嗎?
請參閱我們的初級和中級訓練,以深入了解:


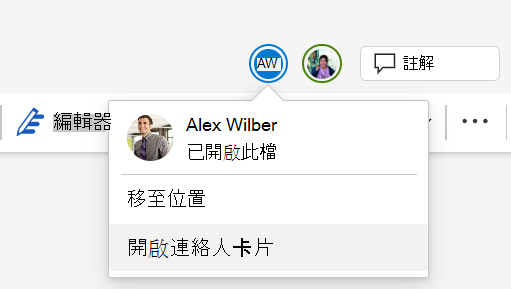

![[網站] 頁面上 [新增網站] 按鈕的螢幕擷取畫面](https://support.content.office.net/zh-tw/media/8352c670-cd1d-4bb2-8728-d2ccec09cd5e.png)
![[新增網站] 按鈕](https://support.content.office.net/zh-tw/media/3e16d8ad-57fd-4785-8204-b659a26bded8.png)
![標題列上的 SharePoint 2016 [設定] 按鈕。](https://support.content.office.net/zh-tw/media/1c22d2d8-39e0-4930-82c6-c3eee44211d3.png)