
重要: 從 2022 年 1 月 1 日開始,我們會終止 Windows 7、8 和 8.1 上執行的所選 OneDrive 傳統型應用程式的支援。 深入了解。
使用 OneDrive,您可以在您的電腦與雲端之間同步檔案,因此您可以隨時隨地取得檔案您的電腦,從您的電腦、行動裝置,甚至是透過位於 OneDrive.com 的 OneDrive 網站皆可。 如果您在 OneDrive 資料夾中新增、變更或刪除檔案或資料夾,該檔案或資料夾也會在您的 OneDrive 網站上新增、變更或刪除,反之亦然。 您可以直接在 [檔案總管] 中使用已同步處理的檔案,並且即使您已離線,也能存取這些檔案。 每當您連線時,系統就會自動同步處理您或其他人所做的任何變更。
本文將說明如何下載 OneDrive 同步處理應用程式 並使用您的個人帳戶或公司或學校帳戶登入,以開始同步處理。 如果使用 Microsoft 365 Apps 商務版,則也可以從您的 SharePoint 網站同步處理檔案。 如果您不是使用 Microsoft 365 Apps 商務版,請參閱使用商務用 OneDrive 同步處理應用程式 (Groove.exe) 同步處理 SharePoint 檔案。
附註: 如需在 macOS 上同步處理檔案的相關資訊,請參閱在 Mac OS X 上使用 OneDrive 同步處理檔案。
附註: 如需如何使用 OneDrive 的相關資訊,請參閱 OneDrive 影片訓練。

安裝和設定
-
如果您使用的是 Windows 10 或 11,則您的電腦已安裝 OneDrive 應用程式 - 請跳至步驟 2。
如果您沒有 Windows 10、11 或 Office 2016,請安裝新 OneDrive 同步處理 應用程式的 Windows 版本。
-
啟動 OneDrive 安裝程式。
如果您尚未使用帳戶登入 OneDrive
如果您沒有登入 OneDrive帳戶,請使用這些指示來開始 OneDrive。
-
選取 [開始] 按鈕,搜尋 “OneDrive”,然後將其開啟:
-
在 Windows 10 或 11 中,選取 [OneDrive]。
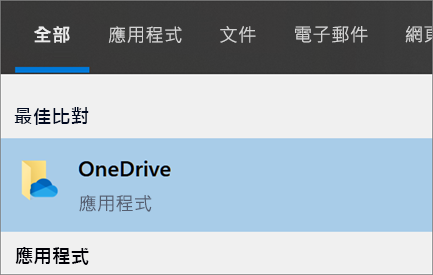
-
-
當 OneDrive 安裝程式啟動時,輸入您的個人帳戶,或是公司或學校帳戶,然後選取 [登入]。
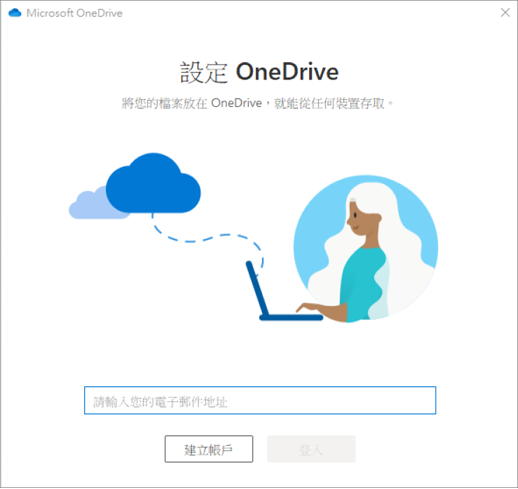
[OneDrive 設定] 的重點
請觀看 [OneDrive 設定] 中相當有幫助的兩個畫面:
-
在 [這是您的 OneDrive 資料夾] 畫面中,選取 [下一步] 以接受 OneDrive 檔案的預設資料夾位置。 如果您想要變更資料夾位置,請選取 [變更位置],是執行此變更的最佳時機。
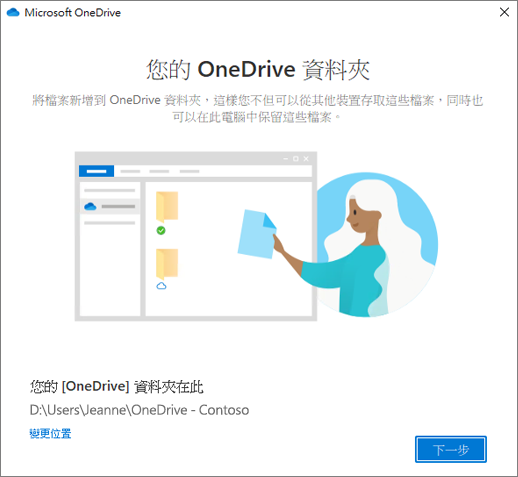
-
在 [您的所有檔案]、[準備就緒] 和 [隨選] 畫面上,您會看到檔案的標示方式為 [僅限線上]、[本機可用] 或 [永遠可用]。 檔案隨選可協助您存取 OneDrive 中的所有檔案,而不必全部下載並佔用您的 Windows 裝置上的儲存空間。 選取 [下一步]。
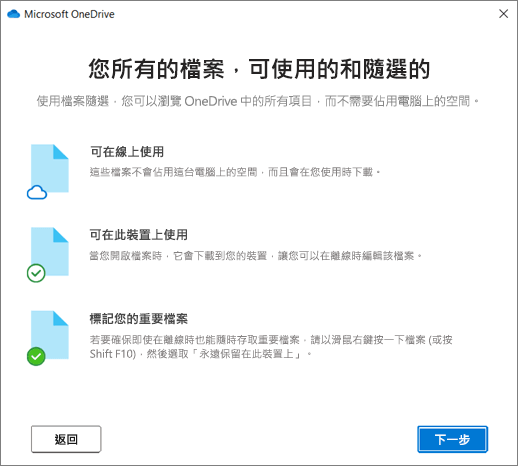
附註: 如果您已經將公司用或學校用 OneDrive 同步處理至您的電腦 (使用先前的同步處理應用程式),而您剛安裝 同步處理應用程式,您則不會在 OneDrive 設定期間看到 [這是您的 OneDrive 資料夾] 或 [同步處理您 OneDrive 中的檔案] 畫面。 對於您先前使用的同一個資料夾位置中的同步處理,同步處理應用程式 會自動接手。 若要選擇要同步處理的資料夾,請以滑鼠右鍵按一下工作列通知區域中的藍色雲朵圖示,然後選取 [設定] > [帳戶] > [選擇資料夾]。
查看和管理您的 OneDrive 檔案
大功告成! 您的 OneDrive 檔案將會出現在 [檔案總管] 中的 OneDrive 資料夾中。 如果您使用一個以上的帳戶,您的個人檔案會出現在 [OneDrive - 個人] 底下,而您的公司或學校檔案則會顯示於 [OneDrive - 公司名稱] 底下。
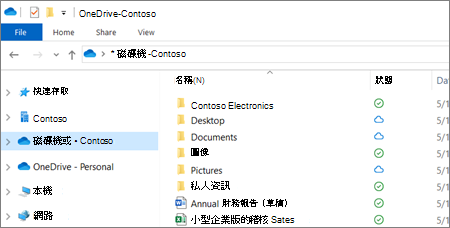
您的通知區域中現在會有新的白色或藍色雲朵圖示 (或兩者),且您的檔案已同步處理至您的電腦。 當您將游標暫留在圖示上時,藍色雲朵圖示會顯示為 OneDrive – CompanyName。
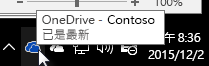
附註: Contoso 是範例名稱,您的部分將會顯示您組織的名稱。
您可以隨時變更在您電腦上同步處理的資料夾,只要以滑鼠右鍵按一下工作列通知區域中的雲朵圖示,然後選取 [設定] > [帳戶] > [選擇資料夾] 即可。 尋找有關您帳戶的其他資訊,並由此變更其他 OneDrive 設定。
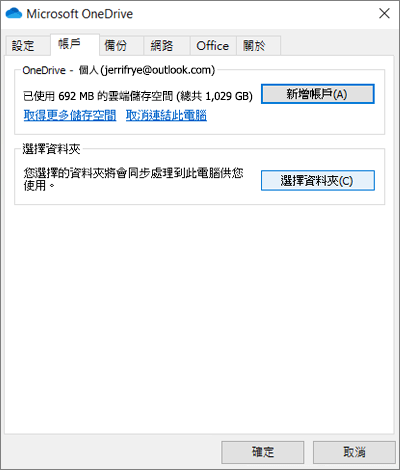
深入了解
需要更多協助嗎?
重要:
使用舊版商務用 OneDrive 同步處理應用程式搭配 SharePoint Online 的支援已終止。 如果您在工作列中看到這個 
|
|
請連絡客戶服務 以解決有關 Microsoft 帳戶和訂閱的問題,請造訪 [帳戶與帳單說明]。 如需技術支援,請前往連絡 Microsoft 支援服務,輸入您的問題,然後選取 [取得協助]。 如果仍需要協助,請選取 [連絡支援服務] 以前往最佳支援選項。 |
|
|
|
系統管理員 系統管理員應查看 OneDrive 系統管理員説明、OneDrive 技術社群 或連絡商務用 Microsoft 365 客戶服務。 |












