在 Outlook 中新增生日行事曆和提醒
Applies To
Outlook for Microsoft 365 Outlook 2021 Outlook 2019 Outlook 2016 Outlook on the web Outlook.com New Outlook for WindowsOutlook 可以協助您追蹤即將到來的生日和紀念日。 生日行事歷可在 全新的 Outlook和網頁瀏覽器版本的 Outlook 中使用,例如 Outlook.com 或 Outlook 網頁版。 如果您在新的 Outlook 中啟用生日行事曆,然後切換回傳統行事曆,行事歷會顯示在 [我的行事曆] 底下。 在傳統 Outlook 中,當您新增生日或周年紀念日至 Outlook 聯繫人時,系統預設會新增提醒。
針對您使用的 Outlook 版本,選取下方的索引標籤選項。 我使用的是哪個版本的 Outlook?
附註: 如果此 全新的 Outlook索引 標籤下的步驟無法運作,表示您可能尚未使用新的 Windows 版 Outlook。 選取 [傳統 Outlook],然後改為遵循這些步驟。
在全新的 Outlook 中,您可以選擇:
在全新的 Outlook中新增生日行事曆
生日行事歷會使用聯繫人中的資訊來協助您追蹤生日。 您必須先新增生日行事曆,才能檢視生日。 當您新增生日行事歷時,將會針對聯繫人中包含的任何生日建立活動。
附註: 將聯繫人的生日行事曆新增到行事曆中,可能需要幾個小時。
-
從瀏覽窗格選取 [行事 曆

-
選取 [新增行事歷]。

-
從 [新增行事曆] 視窗中,選取 [生日]。
-
在 [生日] 底下,選取或確認您要新增生日行事曆的帳戶。
-
選取複選框,開啟生日行事曆。
檢視生日行事曆
新增生日行事曆之後,您可以將它新增至活動行事曆。 若要自定義行事曆,請選取 [更多選項] 。
-
從瀏覽窗格選取 [行事曆

-
展開 [我的行事歷],然後選取 [生日] 選項。 選取此選項時,您為聯繫人儲存的任何生日都會顯示在這一天。
隱藏生日行事曆
如果您不想看到顯示的生日,您可以關閉生日行事曆檢視。
-
從瀏覽窗格選取 [行事曆

-
展開 [我的行事曆],並取消選取 [生日] 選項。 使用此單選按鈕開啟或關閉生日。
在全新的 Outlook中管理聯繫人的生日
生日行事曆已連線至 人員 中的聯繫人。
-
如果您將生日新增至現有的聯繫人,生日會新增至您的行事曆。 將生日新增至您的行事曆之前可能會有延遲。
-
當您在行事曆中新增生日時,您要新增聯繫人。
新增生日至現有聯繫人
-
從 [導航窗格] 中,選取 [人員
![[人員] 圖示](https://support.content.office.net/zh-tw/media/6a7521ae-e1bd-46f8-af7f-701d7e6f435c.png)
-
尋找您要新增生日的聯繫人。
-
以滑鼠右鍵按兩下連絡人,然後選取 [編輯]。
-
向下捲動聯繫人頁面,選取 [在生日> 新增其他人 ]。
-
輸入生日,然後選取 [ 儲存]。
附註: 您可能會有延遲,才會看到生日新增至生日行事曆。
透過生日行事曆新增生日
將生日直接新增至生日行事曆也會建立新的聯繫人。
-
從瀏覽窗格選取 [行事曆

-
選取 [新生日] > [生日] 行事曆。
-
新的聯繫人窗體隨即開啟。
輸入人員的姓名和出生日期,然後選取 [ 建立]。
附註: 將生日新增至生日行事曆之前,可能會有幾分鐘的延遲。
編輯與生日活動相關聯的聯繫人
-
從瀏覽窗格選取 [行事曆

-
在 [生日] 行事曆中,尋找您要編輯的生日,然後選取 [ 編輯]。
-
進行您想要的變更,然後選取 [ 儲存]。
刪除生日活動
-
從瀏覽窗格選取 [行事曆

-
在 [生日] 行事曆中,尋找您要移除的生日,然後選取 [刪除]。
附註: 刪除生日會從您的行事曆中移除活動,但不會刪除聯繫人。
您可以為每個 Outlook 聯繫人追蹤生日和紀念日,並儲存為一年整天的週期性活動,這些活動會顯示在行事曆和 To-Do 列中。
在傳統 Outlook 中於 人員 中輸入生日或周年紀念日
-
如果這是現有的聯繫人,請從

-
在 [ 聯繫人] 索 引標籤的 [ 顯示 ] 群組中,選取 [詳細數據]。
![[詳細數據] 圖示的螢幕快照,以輸入其他聯繫人資訊。](https://support.content.office.net/zh-tw/media/9a8fcc2d-a065-4496-95cb-757038759153.png)
-
在 [ 生日 ] 或 [ 周年紀念日 ] 方塊中輸入日期。
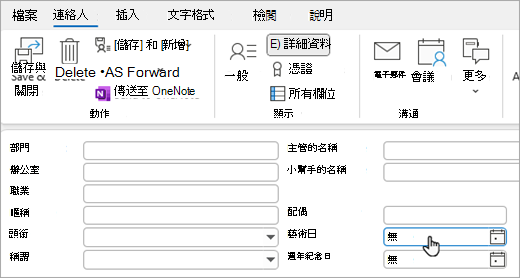
附註: 如果您要將生日新增至現有的聯繫人,可能需要幾分鐘的時間才會顯示在生日行事曆上。 這是很少見的,但在新增到現有聯繫人的生日活動中,您無法出現在生日行事曆中,您可以將聯繫人從 人員 中移除、重新新增聯繫人,生日就會出現在生日行事曆中。
隱藏或刪除生日行事曆
您可以關閉 [生日 ] 行事曆檢視,也可以將它全部刪除。 刪除生日行事曆並不會刪除聯繫人或已儲存的聯繫人生日。
-
在傳統 Outlook 中,移至您的行事 曆。
-
選取旁邊的複選框來隱藏或顯示 生日 行事曆。
-
以滑鼠右鍵按兩下導航窗格中的 [生日] 行事曆名稱,然後選取 [刪除行事曆],即可 刪除生日行事曆。
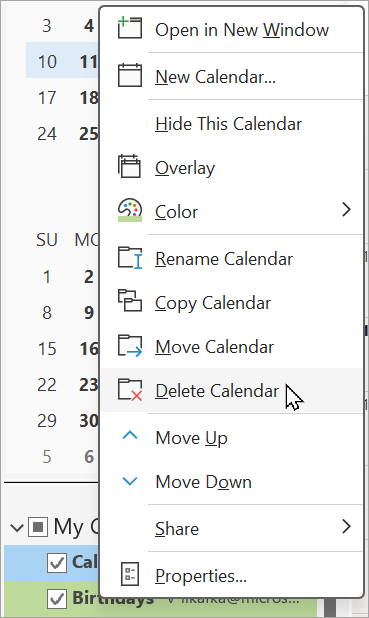
在 Outlook 網頁版 或 Outlook.com 中,您可以選擇:
在 Outlook 網頁版 或 Outlook.com 中新增生日行事曆
生日行事歷會使用聯繫人中的資訊來協助您追蹤生日。 您必須先新增生日行事曆,才能檢視生日。 當您新增生日行事歷時,將會針對聯繫人中包含的任何生日建立活動。
附註: 將聯繫人的生日行事曆新增到行事曆中,可能需要幾個小時。
-
從瀏覽窗格選取 [行事 曆

-
選取 [新增行事歷]。

-
從 [新增行事曆] 視窗中,選取 [生日]。
-
在 [生日] 底下,選取或確認您要新增生日行事曆的帳戶。
-
選取複選框,開啟生日行事曆。
檢視生日行事曆
新增生日行事曆之後,您可以將它新增至活動行事曆。 若要自定義行事曆,請選取 [更多選項] 。
-
從瀏覽窗格選取 [行事曆

-
展開 [我的行事歷],然後選取 [生日] 選項。 選取此選項時,您為聯繫人儲存的任何生日都會顯示在這一天。
隱藏生日行事曆
如果您不想看到顯示的生日,您可以關閉生日行事曆檢視。
-
從瀏覽窗格選取 [行事曆

-
展開 [我的行事曆],並取消選取 [生日] 選項。 使用此單選按鈕開啟或關閉生日。
在 Outlook 網頁版 或 Outlook.com 中管理聯繫人的生日
生日行事曆已連線至 人員 中的聯繫人。
-
如果您將生日新增至現有的聯繫人,生日會新增至您的行事曆。 將生日新增至您的行事曆之前可能會有延遲。
-
當您在行事曆中新增生日時,您要新增聯繫人。
新增生日至現有聯繫人
-
從 [導航窗格] 中,選取 [人員
![[人員] 圖示](https://support.content.office.net/zh-tw/media/6a7521ae-e1bd-46f8-af7f-701d7e6f435c.png)
-
尋找您要新增生日的聯繫人。
-
以滑鼠右鍵按兩下連絡人,然後選取 [編輯]。
-
向下捲動聯繫人頁面,選取 [在生日> 新增其他人 ]。
-
輸入生日,然後選取 [ 儲存]。
附註: 您可能會有延遲,才會看到生日新增至生日行事曆。
透過生日行事曆新增生日
將生日直接新增至生日行事曆也會建立新的聯繫人。
-
從瀏覽窗格選取 [行事曆

-
選取 [新生日] > [生日] 行事曆。
-
新的聯繫人窗體隨即開啟。
輸入人員的姓名和出生日期,然後選取 [ 建立]。
附註: 將生日新增至生日行事曆之前,可能會有幾分鐘的延遲。
編輯與生日活動相關聯的聯繫人
-
從瀏覽窗格選取 [行事曆

-
在 [生日] 行事曆中,尋找您要編輯的生日,然後選取 [ 編輯]。
-
進行您想要的變更,然後選取 [ 儲存]。
刪除生日活動
-
從瀏覽窗格選取 [行事曆

-
在 [生日] 行事曆中,尋找您要移除的生日,然後選取 [刪除]。
附註: 刪除生日會從您的行事曆中移除活動,但不會刪除聯繫人。










