在班次中新增班次至排程
Applies To
Teams Microsoft Teams本文適用於前線主管。
在 Shifts 中規劃和建立您的小組排程。 將班次指派給小組成員,並在排程中新增開放班,讓人員要求。 您可以從頭開始建立班次,或是複製現有的班次,並視需要進行編輯。
在排程中的任何一天新增附注,以便與在該特定日期有班的每個人溝通資訊。
附註: 如果您是第一次設定排程,請務必先完成在 班次中建立小組排程中的步驟,再新增班次。
本文內容
指派班次
指派班次給小組成員
-
在排程中,移至您要指派班次的人員列。
-
在您想要的日期底下,選取 [新增班次]

-
填寫班次資訊,包括下列各項:
-
開始和結束時間。
-
如有需要,請新增自定義標籤來命名班次,以便輕鬆分辨其他班次。 根據預設,班名是其開始和結束時間。
-
組織項目的主題色彩。
-
視需要無薪休假時間。
-
視需要移位筆記。 例如,包含需要完成的工作。
-
班次活動中的每日活動或其他休息時間。 將活動用於輪班期間需要排程的任何活動,例如午餐時間。
-
-
選擇 [儲存] 以儲存班次 (而不共用) 或選擇 [ 共用],如果您已準備好儲存班次並與小組成員共用。
複製現有的班次來指派班次
-
在排程中,移至您要複製的現有班次,然後選取 [複製]

-
移至排程中您要放置班次的位置,然後選取 [貼上]

-
如果您需要編輯班詳細數據,請選取 [編輯]

提示:
-
使用鍵盤快捷方式加快複製和貼上的速度:Ctrl+C 複製,以及 Ctrl+V 貼上。
-
使用下列其中一種方式,同時選取多個班次:
-
選取班次,按住 Shift 鍵,然後使用箭頭鍵。
-
選取一個班次,並將滑鼠指標拖曳 (或其他指標設備) 。
-
新增空班
開放式班次是未指派給任何人的班次。 排程中的每個排程群組都有一個 [開啟班次 ] 列,您可以在這裡新增開啟的班次。您可以立即新增開放式班次,並在稍後將它們指派給小組成員,做為排程規劃的一部分,或者您可以與小組共用開啟的班次,讓人員可以要求他們處理。
-
在排程中,移至您要新增空班的排程群組中的 [開 啟班 次] 列。
-
在您想要的日期底下,選取 [ 其他選項

-
填寫班次資訊,包括下列各項:
-
可供使用的插槽數目。
-
開始和結束時間。
-
如果您使用 可在不同位置使用的開放班 次功能,如果您想要將班次提供給其他位置的人員, (小組) 要求,請開啟 [ 跨位置 開啟班次] 切換開關。
-
如有需要,請新增自定義標籤來命名班次,以便輕鬆分辨其他班次。 根據預設,班名是其開始和結束時間。
-
組織項目的主題色彩。
-
視需要無薪休假時間。
-
視需要移位筆記。 例如,包含需要完成的工作。
-
班次活動中的每日活動或其他休息時間。 將活動用於輪班期間需要排程的任何活動,例如午餐時間。
-
-
選擇 [儲存] 以儲存班次 (而不共用) 或選擇 [ 共用],如果您已準備好儲存班次並與小組成員共用。
新增日筆記
在排程中的任何一天新增附注,以便有該天輪班的人員查看。 例如,“Inventory day” 或 “General manager is visiting. 請隨時使用」。
-
在排程頂端,移至 [ 日] 備忘稿 列。
-
在您想要的日期底下,選取 [新增記事],然後新增筆記。
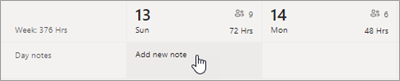
後續步驟
現在您已新增班次至排程,您必須共用 (發佈) 排程,讓小組成員看到您的變更。 若要深入瞭解,請參閱在 Shifts 中發布排程。










