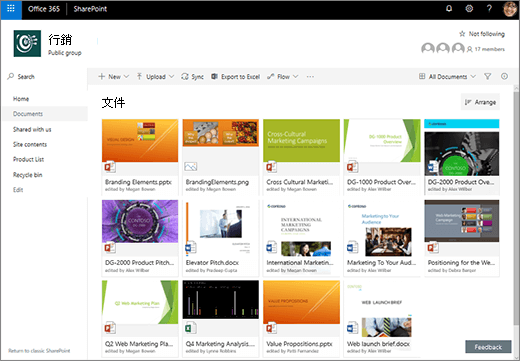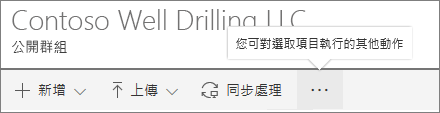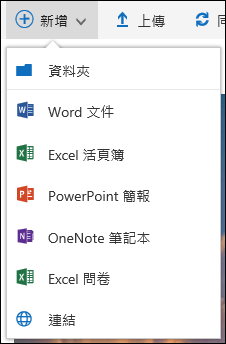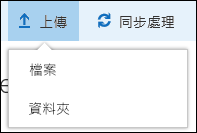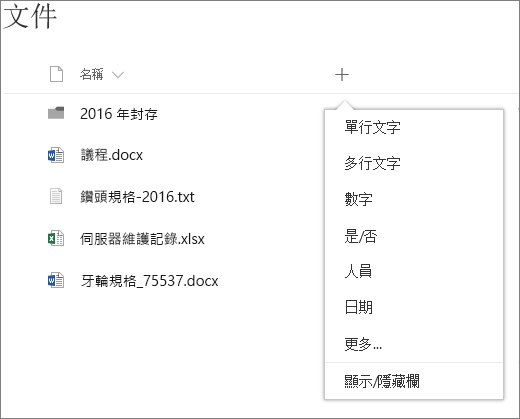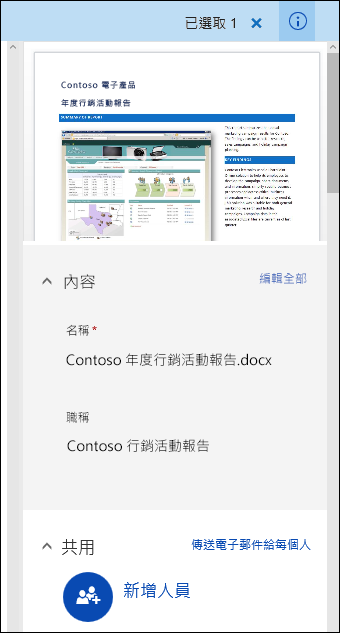什麼是文件庫?
Applies To
SharePoint Server Subscription Edition SharePoint Server 2019 SharePoint in Microsoft 365 Office for business Office 365 Small Business SharePoint in Microsoft 365 Small Business文件庫提供一個安全的位置來儲存檔案,方便您和同事輕鬆找到檔案、共同處理檔案,以及隨時從任何裝置存取檔案。 例如,您可以使用網站中的文件庫 SharePoint 儲存與特定專案或特定用戶端相關的所有檔案。 在資料夾之間新增檔案或移動檔案,就像將檔案從一個位置拖放到另一個位置一樣簡單。
附註: 您的螢幕看起來是否和這個不同? 您的系統管理員在文件庫中可能設定了傳統體驗。 若是如此,請參閱文件庫簡介。 如果您是文件庫擁有者、網站擁有者或系統管理員,請參閱從新文件庫或 傳統文件庫切換預設體驗,瞭解設定預設體驗的步驟。
附註: 部分功能目前僅適用于傳統體驗。 按一下 頁面左 SharePoint返回傳統模式,以切換到傳統體驗。
SharePoint 中 SharePoint Server 2019 包含文件庫,當您建立新網站時,會自動建立文件庫。 您可以 根據需要新增其他文件庫 至網站。 例如,如果您需要限制一組檔案的存取權,這項功能就很有用。 每個文件庫會顯示每個文件庫的檔案、資料夾和金鑰資訊清單,例如建立或上次修改檔案的人。 您可以使用這項資訊來整理檔案,並更輕鬆地找到檔案。
在文件庫中,您可以:
熟悉介面
文件庫頁面的左上方是主功能表。
您可以在這裡建立新資料夾、檔或位於文件庫外部之專案的連結,
附註: 檔案類型清單會根據您的許可權和網站設定方式而有所差異。
或 上傳資料夾或檔案。
附註: 資料夾目前不受 Internet Explorer支援。
您也可以將檔案與新的同步OneDrive應用程式同步處理,或建立通知以 在變更時收到通知。
在文件庫頁面的右上方,按一下 [查看選項,將文件庫的視圖變更為 [清單、壓縮、磚視圖。 如果使用 Internet Explorer,您可以按一下檔案檔案 Windows 中的 View 來開啟 文件庫。 您也可以按一下儲存自訂的 視圖,方法是按一下將視圖另存為 ;如果您是文件庫擁有者或系統管理員,您也可以按一下編輯目前的視圖,在文件庫設定頁面上編輯或建立視圖。
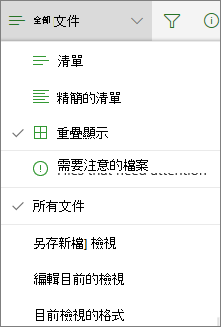
您可以新增欄,並選取要顯示的欄,方法是按一下欄標題最右邊的 +或 + 新增欄,如果您位於清單視圖,或者如果您位於磚視圖,則按一下 

您可以在 資訊窗格中,查看和編輯檔案或資料夾相關資訊,例如必要的屬性、最近的活動或檔案的共用物件。 若要顯示或隱藏資訊窗格,請選取檔案或資料夾,
當您選取資料夾或檔案時,文件庫左上方的功能表會變更為您可以在該資料夾或檔案上執行的動作清單。
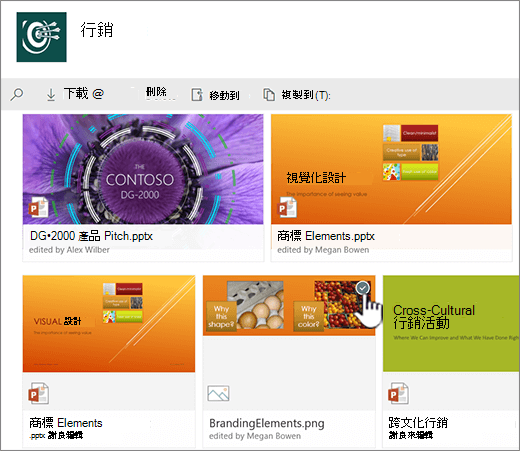
附註: 若要在縮圖視圖中顯示檔案或資料夾功能表,請按一下縮圖右上角。
您可以以滑鼠右鍵按一下檔案名,或在清單視圖中按一下檔案名旁的省略號,即可 
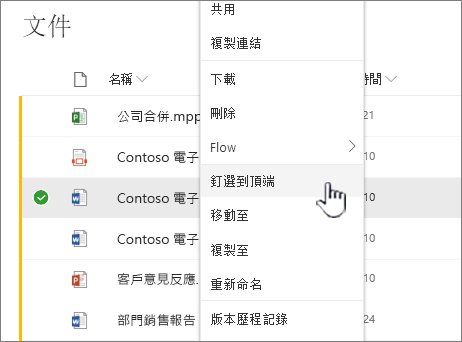
準備好要開始了嗎?
以下是一些可協助您進行的其他說明文章:
何時應該使用文件庫,而不是 公司用或學校用 OneDrive?
請參閱我應該將檔案儲存OneDrive或SharePoint?,以瞭解儲存檔案的最佳位置。