打印邮寄列表的标签
Applies To
Microsoft 365 专属 Word Microsoft 365 Mac 版专属 Word Word 2024 Word 2024 for Mac Word 2021 Word 2021 for Mac Word 2019 Word 2019 for Mac Word 2016
在 Excel 电子表格中设置好地址列表后,可以使用 Word 中的邮件合并来创建邮件标签。 请确保没有误用数据且格式统一。
我们将使用向导菜单打印你的标签。 转到“邮件”>“开始邮件合并”>“邮件合并分步向导”。
-
在“邮件合并”菜单中,选择“标签”。
-
选择“启动文档”>“标签选项”以选择标签大小。 选择标签 供应商 和 产品编号。你将在标签包装上找到产品编号。 选择“确定”。
提示: 如果没有任何选项与标签匹配,请选择“新建标签”,输入标签的信息,然后为其提供名称。 请选择“确定”将新标签添加到“产品编号”列表中。
-
选择“选择收件人”>“浏览 以上传邮件列表。 选择邮寄列表表,然后选择“确定”>“确定”。
-
选择“将标签排列”>“地址块”以添加收件人信息。 选择“确定”。 若要复制第一个标签,请选择“更新所有标签”。
-
选择“预览标签”以编辑段落间距等详细信息。
-
选择“完成进度”。 选择“打印 ”>“确定 ”>“确定”以打印标签。
-
若要保存文档,请转到“文件”>“保存”。
需要更多?
若要使用图形创建标签页,请参阅将图形添加到标签
若要将条形码添加到邮寄列表标签,请参阅向标签添加条形码
-
转到“邮件”>“开始邮件合并”>“标签”。
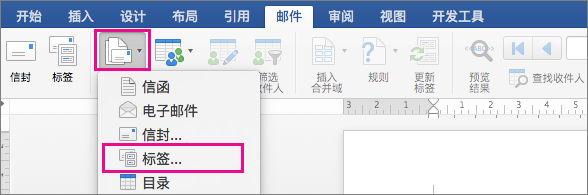
-
在“标签选项”对话框中,在“标签产品”列表中选择标签供应商。
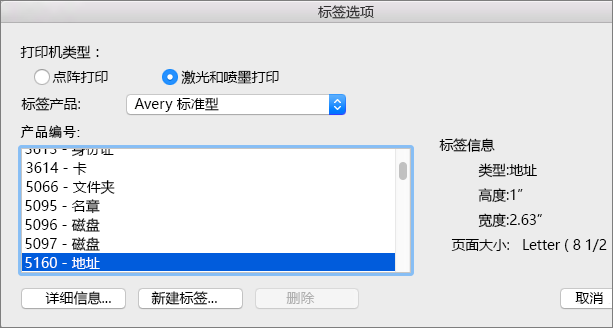
-
在“产品编号”列表中,选择标签包装上的产品编号。
提示: 如果没有任何选项与标签匹配,请选择“新建标签”,输入标签的信息,然后为其提供名称。 请选择“确定”将新标签添加到“产品编号”列表中。
-
选择“确定”。
文档现在显示一个表格,其中包含标签的概要。 如果看不到该概要,请转到“表格布局”,然后选择“查看网格线”。
-
转到“文件”>“保存”以保存文档。
-
转到“邮件”>“选择收件人”,然后选择一个选项。
有关详细信息,请参阅可用于邮件合并的数据源。
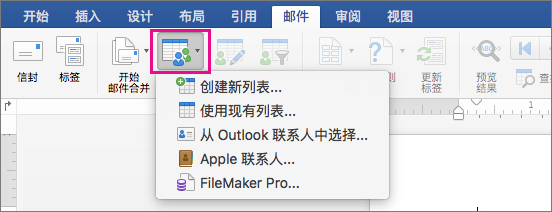
-
选择“确定”。
-
转到“邮件”>“插入合并字段”,然后选择要在标签上显示的字段。

-
选择“确定”。
-
设置第一个标签中的字段的格式,使其按照你对其他标签的期望显示。
-
转到“邮件”>“更新标签”。
-
转到“邮件”>“预览结果”。

选择“预览结果”以查看、添加或删除合并域。 如果要进行更改,请在完成后选择“更新标签”。
-
当标签按所需方式显示时,请转到“邮件”>“完成并合并”>“打印文档”。

提示: 要在打印前单独查看和更新每个标签,请转到“邮件”>“完成并合并”>“编辑单个文档”。 完成后,请转到“文件”>“打印”以打印标签。







