Word 中的修订
Applies To
Microsoft 365 专属 Word Word 网页版 Word 2024 Word 2021 Word 2019 Word 2016 Word for iPad Word Web App Word for iPhone注意: 如果已与你共享文档以供审阅,则可能无法关闭修订。 如果要在不跟踪更改的情况下编辑文档,则需要保存副本,或要求发送给你的人员在关闭审阅模式的情况下再次共享该副本。

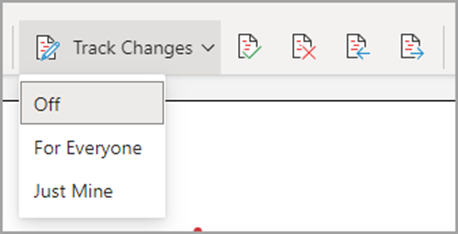
打开或关闭修订
转到“查看 > 修订”。
-
当“修订”处于打开状态时,将突出显示该部分。 删除操作用删除线标记,添加内容用下划线标记。 不同作者的更改用不同的颜色表示。
-
当“修订”处于关闭状态时,不会突出显示该部分。 Word停止标记更改,但彩色下划线和删除线仍位于文档中。
提示: 还可以将修订指示器添加到状态栏。 右键单击状态栏并选择“跟踪更改”。
查看修订
注意: 当文档处于“编辑”或“审阅”模式时,可以选择修订,在显示的卡中查看协作者的完整建议更改。 将鼠标悬停在“接受”或“拒绝”按钮上,以查看该操作将对最终文档执行的操作的预览。
选择要跟踪其更改的
可以选择仅跟踪自己的更改或每个人的更改。
-
跟踪每个人的更改 - 转到“审阅 > 跟踪每个人 > 更改”。
-
仅跟踪自己的更改 - 转到“审阅 > 跟踪更改 > Just Mine。
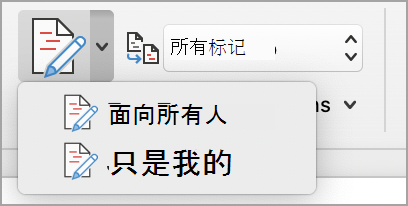
提示: 若要使用密码来阻止其他人关闭“修订”,请转到“查看 > 跟踪更改 > 锁定跟踪”。
选择在文档中查看更改的方式
可以选择要查看的标记类型。
-
转到 “审阅”,然后从下拉列表中选择“所有标记 ”。
-
选择以下选项之一。
-
简单标记 在边距中显示带有红线的修订。
-
“所有标记” 为每个审阅者显示具有不同颜色的文本和行的修订。
-
“无标记” 隐藏标记以显示包含已合并更改的文档。
-
“原始 ”显示原始文档,而不显示修订和批注。 但是,文档中未接受、拒绝或删除的任何修订或批注都会保留在文档中。
选择修订的显示方式
可以选择修订的显示类型及其显示方式。 如果选择将修订显示为气球,它们将显示在文档的边距中。 如果选择直接在文档中以行方式显示它们。 内行修订使用删除线(而不是在气球内)显示所有删除。
-
转到“查看 > 显示标记”。
-
选择“气球”,然后选择所需的显示类型。
-
在气球中显示修订
-
显示所有修订内联
-
在气球中仅显示格式
注意: 如果要在气球中查看跟踪的更改,则必须位于 页面视图 或 Web 版式视图 。
按编辑类型显示更改
-
转到“查看 > 显示标记”。
-
选择编辑类型。
-
插入和删除
-
格式设置
项目旁边的检查标记表示已选中。
注意: 即使通过在“ 显示 标记”菜单上清除来隐藏标记类型,每次您或审阅者打开文档时,标记也会自动显示。
按审阅者 () 显示更改
-
转到“查看 > 显示标记”。
-
选择“特定人员”。
-
选择此选项可清除所有检查框,但要显示其更改的审阅者姓名旁边的框除外。
注意: 若要选择或清除列表中所有审阅者的所有检查框,请选择“所有审阅者”。
在“更改”菜单部分导航修订
可以从一个跟踪的更改导航到另一个修订。
-
在“审阅 > 更改”中,选择“下一步 ”以查看下一个跟踪的更改。
-
在“查看 > 更改”中,选择“上一个”以查看以前的修订。
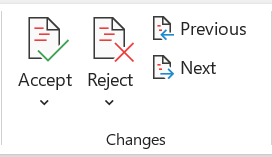
接受或拒绝修订
有多种方法可用于处理跟踪的更改。 最熟练的方法是识别注释,并在单击标记的更改时通过卡显示来响应跟踪的更改。 卡显示注释者名称以及接受或拒绝建议的选项。
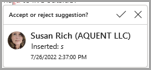
使用“main”菜单按顺序接受或拒绝跟踪的更改
可以按顺序解析从文档开头到文档末尾的教学跟踪更改。
-
选择“ 查看 > 更改 > 下一步”。
-
选择 “接受” 或 “拒绝”。 下一个顺序跟踪的更改将突出显示以供评审和操作。
注意: 还可以使用main菜单的下拉菜单接受或拒绝单个修订。 此方法通常用作查看修订的有条不紊的方法。
使用“main”菜单接受更改
-
在“审阅 > 更改”中,选择“接受”。
-
选择其中一个选项。
-
接受 并移动到下一步
-
接受此更改
-
接受所有更改
-
接受所有更改并停止跟踪
使用“main”菜单拒绝更改
-
在“审阅 > 更改”中,选择“拒绝”。
-
选择其中一个选项。
-
拒绝并移动到下一步
-
拒绝此更改
-
拒绝所有更改
-
拒绝所有更改并停止跟踪
通过右键单击接受或拒绝文档中的更改
在文档中,可以右键单击修订以接受或拒绝更改。 使用右键单击方法可显示横幅菜单选项和下拉菜单选项。
使用右键单击横幅选项接受内联更改
-
右键单击文档中的修订以查看单个建议。
-
在横幅上,选择以下选项之一。
-
接受 > 接受并移动到下一步
-
接受 > 接受此更改
-
接受 > 接受所有更改
-
接受 > 接受所有更改并停止跟踪
-
接受并移动到下一步
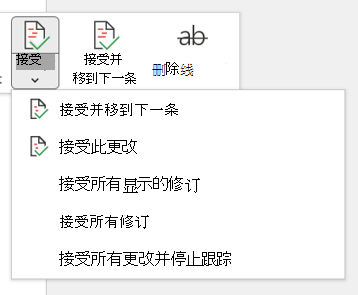
使用右键单击下拉菜单选项接受内联更改
-
右键单击文档中的修订以查看单个建议。
-
在下拉菜单中,选择以下选项之一。
-
接受插入 (或 接受删除)
-
拒绝插入 (或 拒绝删除)
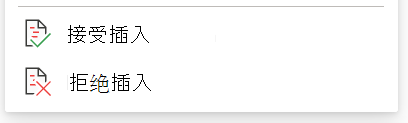
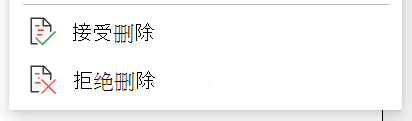
在main菜单上一次接受或拒绝所有跟踪的更改
接受所有修订
-
在“审阅 > 更改”中,选择“接受”。
-
选择其中一个选项。
-
接受 显示的所有更改
-
接受所有更改
-
接受所有更改并停止跟踪
拒绝所有修订
-
在“审阅 > 更改”中,选择“拒绝”。
-
选择其中一个选项。
-
拒绝 显示的所有更改
-
拒绝所有更改
-
拒绝所有更改并停止跟踪
注意: 选中“审阅>跟踪>显示标记>特定人员>所有审阅者”时,不显示“接受显示的所有更改”和“拒绝显示的所有更改”选项。
打印时隐藏修订和批注
隐藏更改不会将其从文档中删除。 若要删除文档中的标记,必须使用“修订”组中的“接受”和“拒绝”命令。
-
转到“文件 > 打印 > 设置” > 打印所有页面。
-
在“文档信息”下,选择“打印标记”以清除检查标记。
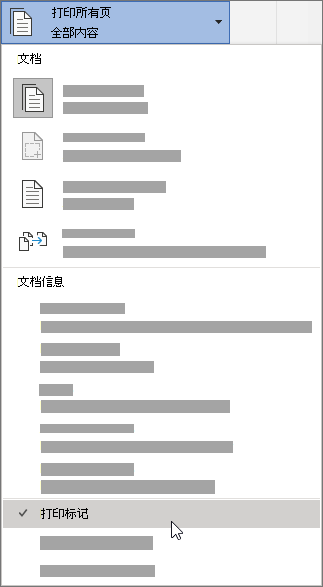
在“审阅窗格”上的摘要列表中查看所有更改
-
转到“审阅 > 审阅窗格”。
-
选择是要在文档旁边还是下方看到“审阅窗格”。
-
选择“ 查看窗格垂直 ”可查看文档旁边的所有更改的列表。
-
选择“ 水平查看窗格” 以查看文档下方所有更改的列表。
可以使用“审阅窗格”作为一种便捷工具,检查是否已从文档中删除所有修订,以便向可能查看文档的其他人显示这些修订。 “审阅窗格”顶部的摘要部分显示文档中保留的可见修订和批注的确切数量。
“审阅窗格”还允许查看不适合批注气泡内的长批注。
注意: 与文档或批注气球不同,审阅窗格不是对文档进行更改的最佳工具。 应在文档中进行所有编辑更改,而不是在“审阅窗格”中删除文本或批注,或进行其他更改。 然后,在“审阅窗格”中可以看到所做的更改。
重要: 批注不再是“修订”函数的一部分。
关闭修订
可以为 Web 设置Word,以跟踪正在协作处理文档的所有用户的更改,或仅跟踪所做的更改。
-
转到“查看 > 修订”。
-
在“ 修订” 下拉列表中,选择以下选项之一:
-
若要跟踪所有用户对文档所做的更改,请选择“ 面向所有人”。
-
若要仅跟踪对文档所做的更改,请选择“仅我的”。
-
关闭修订
-
转到“查看 > 修订”。
-
在“修订”下拉列表中,选择“关闭”。
选择“标记”视图
-
转到“查看 > 标记视图”。
-
从列表下拉列表中选择其中一个标记选项。
-
简单标记 - 请参阅边距中的建议。
-
所有标记 - 查看页面上的建议。
查看、接受或拒绝更改
按顺序接受或拒绝跟踪的更改
可以按顺序查看每个跟踪的更改,并决定是接受还是拒绝更改。
-
单击或点击文档开头的 。
-
转到“审阅 > 修订 ”,然后选择“ 接受 ”或“ 拒绝”。 接受或拒绝更改时,Word移动到下一个更改。
提示: 若要在文档中移动更改而不接受或拒绝更改,请选择“ 下一步 ”或“ 上一个”。
-
重复此操作,直到查看文档中的所有更改。
接受或拒绝单个更改
可以接受或拒绝单个更改,而不是按顺序移动更改。 接受或拒绝更改时,Word不会转到文档中的下一个更改。
-
选择更改。
-
选择接受或拒绝的选项。
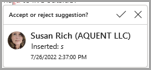
启用跟踪的更改后,Word标记文档的任何作者所做的任何更改。 当你与其他作者协作时,这很有用,因为你可以看到哪些作者进行了特定更改。
打开修订
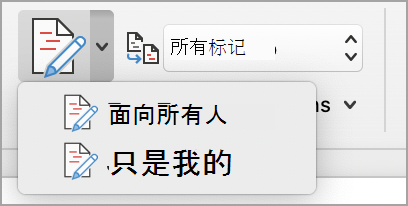
-
在“审阅”选项卡上,选择“跟踪修订”。
-
选择此选项可仅跟踪自己的更改或每个人的更改。
-
若要跟踪每个人的更改 - 在“ 审阅 ”选项卡上,选择“ 修订 > 每个人”。
-
若要仅跟踪自己的更改 - 在“ 审阅 ”选项卡上,选择“ 跟踪更改 > Just Mine”。
注意: 若要关闭“修订”,请再次选择“ 修订 ”。
在main菜单上一次接受或拒绝所有跟踪的更改
接受所有修订
-
选择“审阅 > 接受”。
-
选择其中一个选项。
-
接受 显示的所有更改
-
接受所有更改
-
接受所有更改并停止跟踪
拒绝所有修订
-
选择“审阅 > 拒绝”。
-
选择其中一个选项。
-
拒绝 显示的所有更改
-
拒绝所有更改
-
拒绝所有更改并停止跟踪
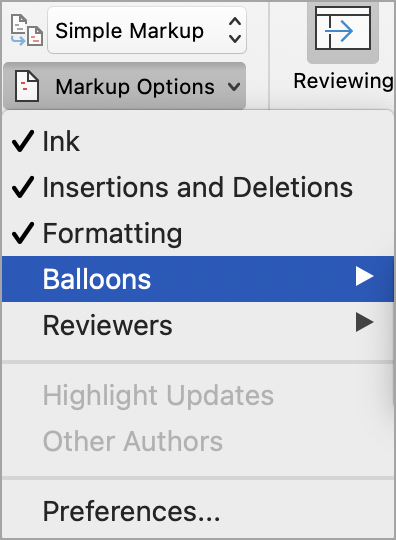
Word通过在边距中显示一行来显示文档中的更改。 如果你切换到“所有标记”视图,你将通过嵌入方式或批注框看到更改。
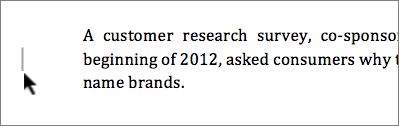
每当有人添加批注时,它都会显示在气球中。
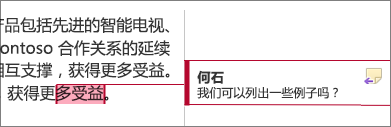
内联查看更改
若要查看内联更改而不是气球中的更改,请执行以下操作:
-
在“审阅 ”选项卡上,选择“标记选项”
-
指向 “气球 ”,然后选择“内联显示所有修订”。
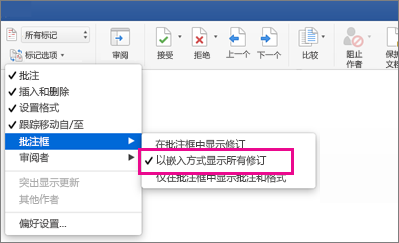
保持“修订”处于打开状态
若要防止其他人关闭修订,请使用密码锁定“修订” 。
重要: 请务必记住密码,这样就可以在准备好接受或拒绝更改时,关闭修订。
使用密码锁定修订
-
在“审阅”选项卡上,选择“保护 > 保护文档”。
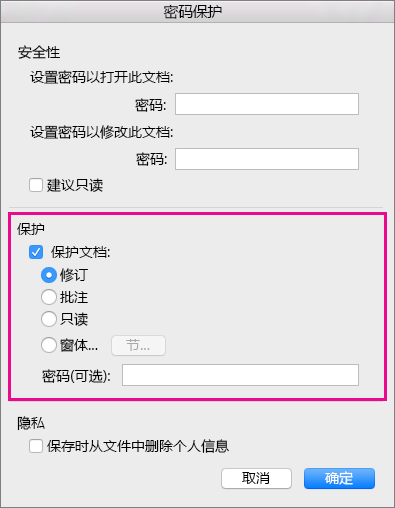
-
在“密码”框中,输入密码。
-
重新输入密码并选择“ 确定”。
当跟踪的更改已锁定时,你无法关闭更改跟踪,也无法接受或拒绝更改。
解锁修订
-
在“审阅”选项卡上,选择“ 保护 > 保护文档”。
-
在“保护”下,取消选中“保护文档”。
-
输入密码并选择“ 确定”。
有关详细信息,请参阅
打开或关闭修订
-
点击“ 审阅 ”选项卡。
-
点击“ 跟踪更改和标记选项” 按钮。
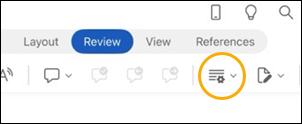
-
点击“修订”,然后选择“面向所有人”或“仅我的”。
显示或隐藏标记
-
在“ 审阅 ”选项卡上,点击“ 跟踪更改和标记选项” 按钮。
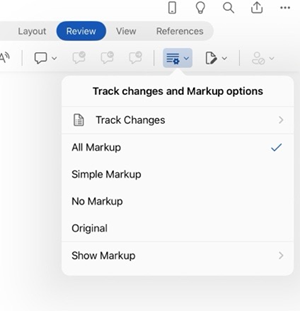
-
在列表中,点击所需的选项。
按类型显示修订
-
在“ 审阅 ”选项卡上,点击“ 跟踪更改和标记选项” 按钮。
-
点击 “显示标记”。
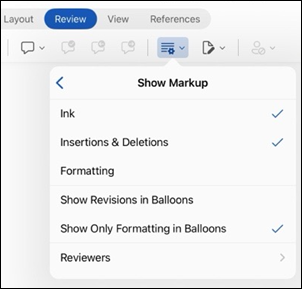
-
在 “显示标记” 列表中,点击所需的选项:
-
墨迹 显示或隐藏文档中数字墨迹书写的任何标记。
-
插入 & 删除 显示或隐藏插入或删除的文本。
-
格式 显示或隐藏格式更改。
-
“在气球中显示修订” 显示右边距中的气球更改。
-
“仅显示气球中的格式设置” 仅显示气球中的格式设置更改,并将其他更改保留为内联跟踪。
-
显示审阅者修订的修订
如果文档有多个审阅者,则默认情况下,Word将显示所有更改。 但是,可以选择仅显示特定查看者所做的更改。
-
在“ 审阅 ”选项卡上, “跟踪更改”和“标记选项” 按钮。
-
点击 “显示标记”。
-
在 “显示标记” 列表中,点击“ 审阅者”。
-
在“ 其他作者” 列表中,点击要查看其更改的审阅者的姓名,或点击“ 所有审阅者”。
接受修订
-
在文档中的更改上点击两次以将其选中。
-
在“ 审阅 ”选项卡上,点击“ 更改” 按钮,然后点击“接受”。
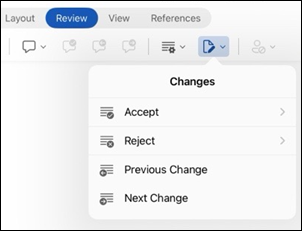
-
执行下列操作之一:
-
点击“接受 & 移动到下一个”以接受更改并移动到文档中的下一个更改。
-
点击“接受删除”、“ 接受插入”或 “接受更改”以接受所选更改(按类型按上下文标识),并且不会移动到文档中的下一个更改。
-
点击“全部接受显示”以接受可见但隐藏的更改的所有更改。 例如,如果仅查看特定审阅者所做的更改,则点击“ 全部接受显示 ”仅接受该审阅者所做的更改。
-
点击“全部接受”以接受文档中的所有更改。
-
点击“全部接受 & 停止跟踪”以接受文档中的所有更改,并关闭“修订”。
-
-
若要在不接受或拒绝的情况下移动到另一个更改,请点击“ 上一个 ”或“ 下一个 ”图标。
拒绝更改
-
在文档中的更改上点击两次以将其选中。
-
在“ 审阅 ”选项卡上,点击“ 更改” 按钮,然后点击“ 拒绝”。
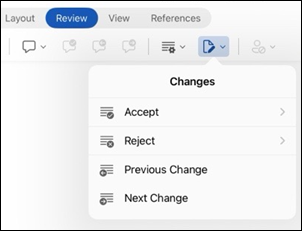
-
执行下列操作之一:
-
点击“拒绝 & 移动到下一个”以拒绝更改,并移动到文档中的下一个更改。
-
点击“拒绝删除”、“ 拒绝插入”或“ 拒绝更改”可拒绝所选更改(按类型按上下文标识),且不会移动到文档中的下一个更改。
-
点击“全部拒绝显示”以拒绝可见但隐藏的更改的所有更改。 例如,如果仅查看特定审阅者所做的更改,则点击 “全部拒绝”“显示 ”仅拒绝该审阅者所做的更改。
-
点击“全部拒绝”以拒绝文档中的所有更改。
-
点击“拒绝所有 & 停止跟踪”以拒绝文档中的所有更改,并关闭“修订”。
-
-
若要在不接受或拒绝的情况下移动到另一个更改,请点击“ 上一个 ”或“ 下一个 ”图标。
删除批注
-
点击文档中的批注两次以将其选中。
-
点击“ 审阅 ”选项卡。
-
点击批注,点击 省略号...,然后点击 “删除线程”。
打开或关闭修订
-
点击省略号...以打开功能区。
-
点击“ 开始”,然后点击“审阅”。
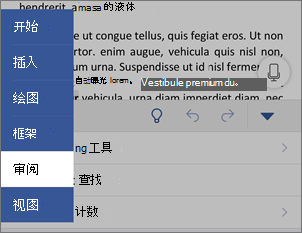
-
滚动到 “修订”,然后打开或关闭开关。
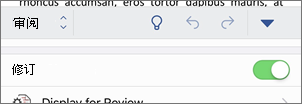
显示或隐藏标记
-
在“ 审阅 ”选项卡上,点击 “显示以供审阅”。
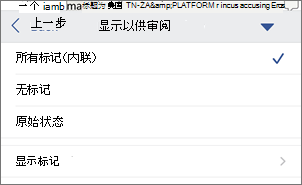
-
点击所需的选项:
-
所有标记 (内联) 显示最终文档,其中跟踪的更改可见内联
-
没有标记 显示未跟踪更改的最终文档
-
“原始 ”显示原始文档,其中没有修订
-
按类型显示修订
-
在“ 审阅 ”选项卡上,点击 “显示以供审阅”。
-
点击 “显示标记”。
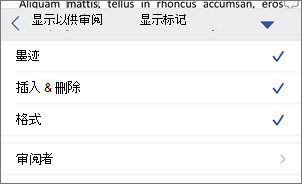
-
在 “显示标记” 列表中,点击所需的选项:
-
墨迹 显示或隐藏文档中数字墨迹书写的任何标记。
-
插入 & 删除 显示或隐藏插入或删除的文本。
-
格式 显示或隐藏格式更改。
-
显示审阅者修订的修订
如果文档有多个审阅者,则默认情况下,Word将显示所有更改。 但是,可以选择仅显示特定查看者所做的更改。
-
在“ 审阅 ”选项卡上,点击 “显示以供审阅”。
-
点击 “显示标记”。
-
点击 “审阅者”。
-
在“ 其他作者” 列表中,点击要查看其更改的审阅者的姓名,或点击“ 所有审阅者”。
接受修订
-
在文档中的更改上点击两次以将其选中。
-
在“ 审阅 ”选项卡上,点击“ 接受”。
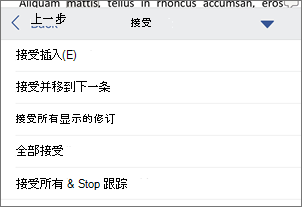
-
执行下列操作之一:
-
点击“接受 & 移动到下一个”以接受更改并移动到文档中的下一个更改。
-
点击“接受删除”、“ 接受插入”或 “接受更改”以接受所选更改(按类型按上下文标识),并且不会移动到文档中的下一个更改。
-
点击“全部接受显示”以接受所有可见的更改,但不接受隐藏的更改。 例如,如果仅查看特定审阅者所做的更改,则点击“ 全部接受显示 ”仅接受该审阅者所做的更改。
-
点击“全部接受”以接受文档中的所有更改。
-
点击“全部接受 & 停止跟踪”以接受文档中的所有更改,并关闭“修订”。
-
拒绝更改
-
在文档中的更改上点击两次以将其选中。
-
在“ 审阅 ”选项卡上,点击“拒绝”。
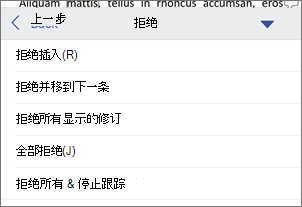
-
执行下列操作之一:
-
点击“拒绝 & 移动到下一个”以拒绝更改,并移动到文档中的下一个更改。
-
点击“拒绝删除”、“ 拒绝插入”或“ 拒绝更改”可拒绝所选更改(按类型按上下文标识),且不会移动到文档中的下一个更改。
-
点击“全部拒绝显示”可拒绝所有可见的更改,但拒绝隐藏的更改。 例如,如果仅查看特定审阅者所做的更改,则点击 “全部拒绝”“显示 ”仅拒绝该审阅者所做的更改。
-
点击“全部拒绝”以拒绝文档中的所有更改。
-
点击“全部拒绝 & 停止跟踪”以拒绝文档中的所有更改,并关闭“修订”。
-
删除批注
-
点击文档中的批注两次以将其选中。
-
点击批注,点击 省略号...,然后点击 “删除线程”。








