邮件合并的收件人通常来自 Excel 电子表格或 Outlook 联系人列表等现有列表中的姓名和数据列表。 现有列表也可是你能连接到的任何数据库。 如果还没有列表,则邮件合并期间可在 Word 中键入一个列表。
对于邮件合并而言,列表或数据库也称为数据源。
选择你计划用作数据源的列表类型:
新列表
如果还没有数据源,则请选择“键入新列表”,然后使用打开的表单来创建列表。 列表以数据库 (.mdb) 文件的形式保存,该文件可重复使用。
要详细了解如何创建新列表,请参阅使用 Word 设置新的邮件合并列表。
现有列表
现有l列表可能是 Excel 电子表格、Access 数据库,或者某种其他类型的数据库。 要将其用作数据源,请选择“使用现有列表”。
重要: 无论将哪种类型的文件用作数据源,请务必将其保存在本地计算机或文件共享上;邮件合并不支持保存在 HTTP 位置。
-
Excel 电子表格 如果所有数据格式正确且位于同一张工作表中可供 Word 读取,Excel 电子表格可正常用作用于邮件合并的数据源。 有关详细信息,请参阅为 Word 邮件合并准备 Excel 数据源。
-
Access 数据库 使用 Access 可选择数据库中定义的任何表或查询中的数据。 有关详细信息,请参阅通过邮件合并将 Access 数据发送到 Word。
-
其他数据库文件 要访问其他类型的数据源,请运行数据连接向导:
-
转到“邮件”>“选择收件人”>“使用现有列表”,然后选择“新建源”来打开数据连接向导。
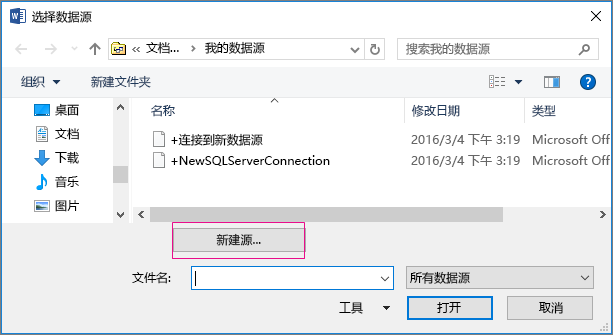
-
选择要用于邮件合并的数据源类型,然后选择“下一步”。
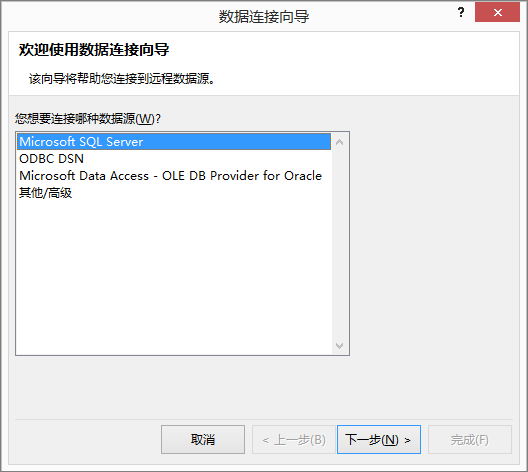
-
按照数据连接向导中的提示将数据连接到合并文档。
Outlook 联系人列表
可在 Word 中直接检索 Outlook 联系人列表中的联系人信息。 要将其用作数据源,请选择“从 Outlook 联系人中选择”。 有关详细信息,请参阅使用 Outlook 联系人作为邮件合并的数据源。
新列表
如果还没有数据源,请选择“创建新列表”,然后使用打开的对话框来创建列表。 列表以文档文件的形式保存,可重复使用。
要详细了解如何创建新列表,请参阅使用 Word 设置新的邮件合并列表。
现有数据源
下面几个示例演示了可在 Word 中用于邮件合并的数据源。
-
Excel 电子表格
Excel 电子表格适合用作数据源来进行邮件合并。 数据应位于一张工作表上且格式正确,这样才可使用 Word 正常读取。 有关详细信息,请参阅准备 Excel 数据源以便进行邮件合并。
-
Outlook 联系人列表
可将 Outlook 联系人列表中的联系人信息直接检索放入 Word。 请参阅导出 Outlook 邮件。
-
Apple 联系人列表
可将 Apple 联系人导出到 Excel 电子表格,并使用它作为邮寄列表以进行邮件合并。
-
文本文件
可以使用任何包含制表符或冒号分隔的数据字段以及段落标记分隔的数据记录的文本文件。
|
• 创建新列表 在“编辑列表域”对话框中,Word 会自动为某些基本信息创建域(例如,名字、姓氏和地址)。 如果要添加新域(例如,消息域),请立即添加,以便可在键入条目时进行填充。
|
||
|
• 使用现有列表
|
||
|
• 从 Outlook 联系人中选择
|
||
|
• Apple 联系人
|
||
|
• FileMaker Pro
|







