在共享文档之前,请通过接受或拒绝修订以及删除批注来删除任何标记。
重要: 若要删除修订,必须接受或拒绝修订。 若要删除批注,必须将其删除。 选择“无标记”视图只会临时隐藏修订和批注。 下次有人打开文档时,它们将再次可见。
逐一接受或拒绝修订
-
单击或点击文档开头的 。
-
在“审阅”选项卡上,转到 “更改”。
-
选择 “接受” 或 “拒绝”。 接受或拒绝更改时,Word将转到下一个更改。
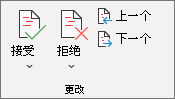
-
重复此操作,直到查看文档中的所有更改。
提示: 若要查看文档中的更改而不接受或拒绝这些更改,请选择“ 下一步 ”或“ 上一个”。
接受或拒绝所有更改
-
在“审阅”选项卡上,转到 “更改”。
-
执行下列操作之一:
-
在“接受”下拉列表中,选择“接受所有更改”。
-
在 “拒绝” 下拉列表中,选择 “拒绝所有更改”。
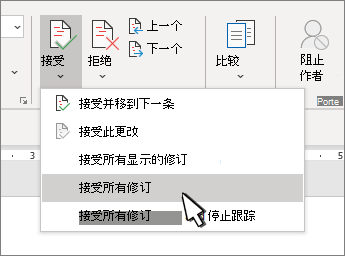
-
一次删除一个批注
-
选中批注。
-
在“审阅”选项卡上,转到“ 批注 ”,然后选择“ 删除”。
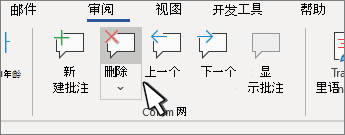
删除所有批注
-
选中批注。
-
在“审阅”选项卡上,转到“ 批注”。
-
在 “删除” 下拉列表中,选择“ 删除文档中的所有批注”。
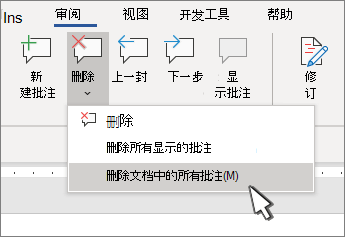
提示:
-
若要执行最终检查,请运行文档检查器。 此工具检查修订和注释、隐藏文本、属性中的个人姓名和其他信息。
-
若要运行文档检查器,请转到“文件 > 信息 > 检查问题 ”,然后选择“检查文档”。
逐个接受或拒绝更改
-
单击或点击文档开头的
-
在“审阅”选项卡上,选择“ 接受 ”或 “拒绝”。 接受或拒绝更改时,Word将转到下一个更改。
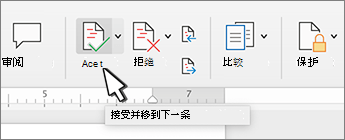
-
重复此操作,直到查看文档中的所有更改。
提示: 若要在文档中移动更改而不接受或拒绝更改,请选择“ 下一步 ”或“ 上一个”。
接受或拒绝所有更改
-
转到“审阅 ”选项卡。
-
执行下列操作之一:更改并执行以下操作之一:
-
在 “接受” 下拉列表中,选择“ 接受所有更改”。
-
在 “拒绝” 下拉列表中,选择 “拒绝所有更改”。
-
逐个删除批注
-
选中批注。
-
在“审阅”选项卡上,选择“ 删除”。
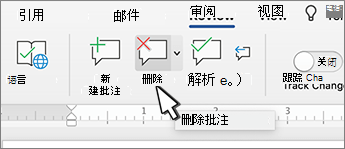
删除所有批注
-
转到“审阅”选项卡。
-
在 “删除” 下拉列表中,选择“ 删除文档中的所有批注”。
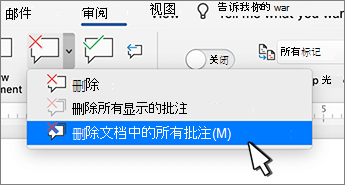
接受或拒绝修订
可以按顺序查看每个更改,并决定是接受还是拒绝更改。
-
单击或点击文档开头的 。
-
在“审阅”选项卡上,转到“跟踪”。
-
选择 “接受” 或 “拒绝”。 接受或拒绝更改时,Word将转到下一个更改。
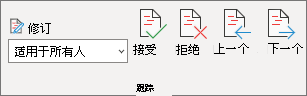
提示: 若要查看文档中的更改而不接受或拒绝这些更改,请选择“ 下一步 ”或“ 上一个”。
-
重复此操作,直到查看文档中的所有更改。
接受或拒绝单个更改
可以接受或拒绝单个更改,而不是按顺序移动更改。 接受或拒绝更改时,Word不会转到文档中的下一个更改。
-
右键单击更改,然后选择接受或拒绝更改的选项。
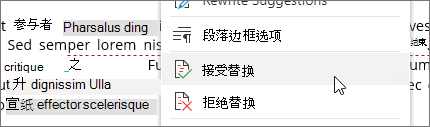
接受修订
-
在文档中的更改上点击两次以将其选中。
-
在“ 审阅 ”选项卡上,点击“ 接受” 图标。
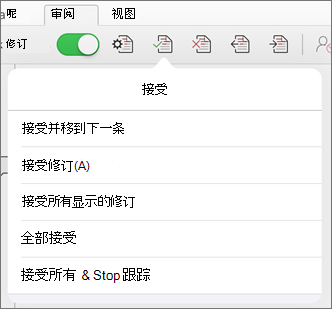
-
执行下列操作之一:
-
点击“接受 & 移动到下一个”以接受更改并移动到文档中的下一个更改。
-
点击“接受删除”、“ 接受插入”或 “接受更改”以接受所选更改(按类型按上下文标识),并且不会移动到文档中的下一个更改。
-
点击“全部接受显示”以接受所有可见的更改,但不接受隐藏的更改。 例如,如果仅查看特定审阅者所做的更改,则点击“ 全部接受显示 ”仅接受该审阅者所做的更改。
-
点击“全部接受”以接受文档中的所有更改。
-
点击“全部接受 & 停止跟踪”以接受文档中的所有更改,并关闭“修订”。
-
-
若要在不接受或拒绝的情况下移动到另一个更改,请点击“ 上一个 ”或“ 下一个 ”图标。
拒绝更改
-
在文档中的更改上点击两次以将其选中。
-
在“ 审阅 ”选项卡上,点击 “拒绝”图标。
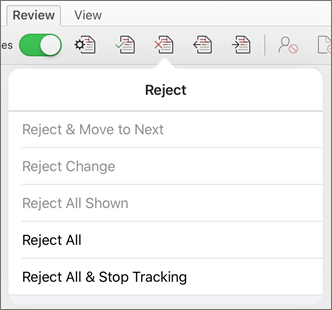
-
执行下列操作之一:
-
点击“拒绝 & 移动到下一个”以拒绝更改,并移动到文档中的下一个更改。
-
点击“拒绝删除”、“ 拒绝插入”或“ 拒绝更改”可拒绝所选更改(按类型按上下文标识),且不会移动到文档中的下一个更改。
-
点击“全部拒绝显示”可拒绝所有可见的更改,但拒绝隐藏的更改。 例如,如果仅查看特定审阅者所做的更改,则点击 “全部拒绝”“显示 ”仅拒绝该审阅者所做的更改。
-
点击“全部拒绝”以拒绝文档中的所有更改。
-
点击“全部拒绝 & 停止跟踪”以拒绝文档中的所有更改,并关闭“修订”。
-
-
若要在不接受或拒绝的情况下移动到另一个更改,请点击“ 上一个 ”或“ 下一个 ”图标。
删除批注
-
点击文档中的批注两次以将其选中。
-
点击“ 审阅 ”选项卡。

-
点击 “删除” 图标以删除批注或长按 “删除” 图标,直到显示 “删除 ”列表,然后执行下列操作之一:
-
点击 “删除” 以仅删除所选批注。
-
点击“ 全部删除” 以删除文档中的所有批注。
-
-
若要移动到另一个批注而不将其删除,请点击“上一个”或“下一个”图标。
接受修订
-
在文档中的更改上点击两次以将其选中。
-
在“ 审阅 ”选项卡上,点击“ 接受”。
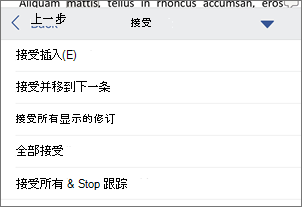
-
执行下列操作之一:
-
点击“接受 & 移动到下一个”以接受更改并移动到文档中的下一个更改。
-
点击“接受删除”、“ 接受插入”或 “接受更改”以接受所选更改(按类型按上下文标识),并且不会移动到文档中的下一个更改。
-
点击“全部接受显示”以接受所有可见的更改,但不接受隐藏的更改。 例如,如果仅查看特定审阅者所做的更改,则点击“ 全部接受显示 ”仅接受该审阅者所做的更改。
-
点击“全部接受”以接受文档中的所有更改。
-
点击“全部接受 & 停止跟踪”以接受文档中的所有更改,并关闭“修订”。
-
拒绝更改
-
在文档中的更改上点击两次以将其选中。
-
在“ 审阅 ”选项卡上,点击“拒绝”。
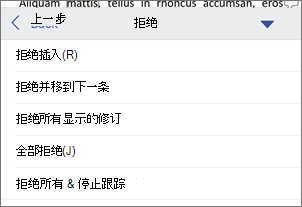
-
执行下列操作之一:
-
点击“拒绝 & 移动到下一个”以拒绝更改,并移动到文档中的下一个更改。
-
点击“拒绝删除”、“ 拒绝插入”或“ 拒绝更改”可拒绝所选更改(按类型按上下文标识),且不会移动到文档中的下一个更改。
-
点击“全部拒绝显示”可拒绝所有可见的更改,但拒绝隐藏的更改。 例如,如果仅查看特定审阅者所做的更改,则点击 “全部拒绝”“显示 ”仅拒绝该审阅者所做的更改。
-
点击“全部拒绝”以拒绝文档中的所有更改。
-
点击“全部拒绝 & 停止跟踪”以拒绝文档中的所有更改,并关闭“修订”。
-
删除批注
-
点击文档中的批注两次以将其选中。
-
一个“ 审阅 ”选项卡,点击“ 删除”,然后执行下列操作之一:
-
点击 “删除” 以仅删除所选批注。
-
点击“ 全部删除” 以删除文档中的所有批注。
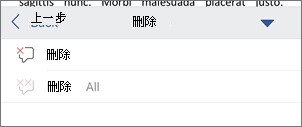
-
若要移动到另一个批注而不将其删除,请点击“ 上一个 ”或“ 下一个” 图标。
-







