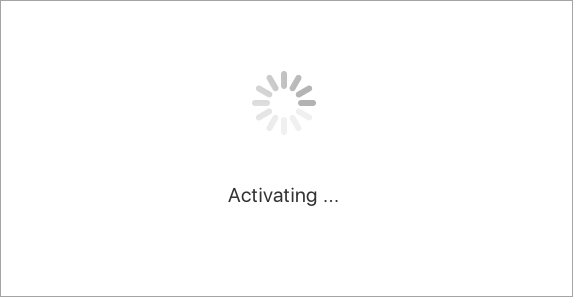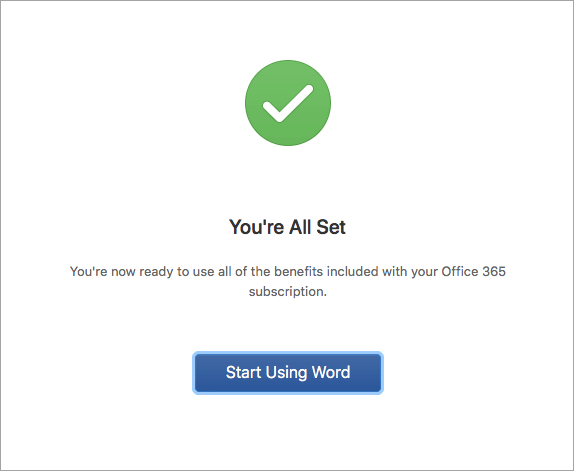激活 Office for Mac
Applies To
Office 2024 Office 2024 for Mac Office 2021 for Mac Office 商业版 Office 365 小型企业版 Microsoft 365 管理员 Microsoft 365 Mac 版 Office.com本文逐步说明如何激活用于 Office for Mac。 如果您遇到有关在 Mac 上安装或激活 Office 的错误或问题,请参阅无法安装或激活 Office 2016 for Mac 时,应尝试什么。
激活之前,如果尚未激活,则需要在 电脑或 Mac 上兑换并安装 Office。


打开任何 Office 应用,例如Microsoft Word,然后在打开的“新增功能”框中,选择“开始使用”。
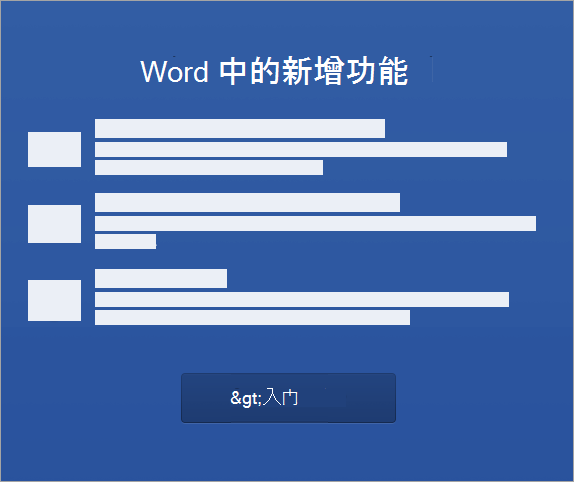


注意: 如果未收到登录提示,请打开一个空白文件,然后转到 “文件 >”“从模板 新建”> 登录。
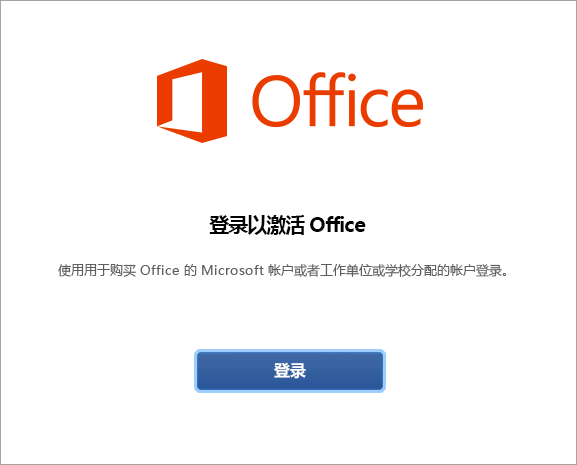


注意: 这可能是你用于Microsoft帐户的电子邮件,也可以是工作或学校分配给你的 Microsoft 365 商业版 帐户。
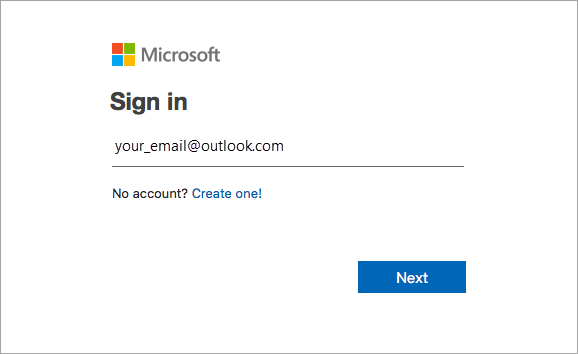


注意: 此屏幕的外观可能不同,具体取决于电子邮件提供商。
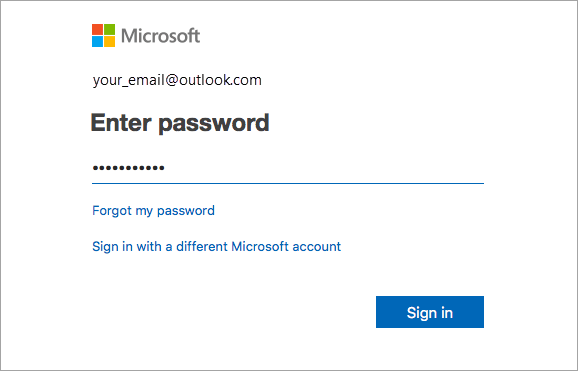
常见问题
-
请参阅无法安装或激活 Office for Mac 时应尝试什么操作以解决常见问题。
-
以获取帮助和更新出现的问题,请参阅对最近的 Office 安装或激活问题修复或解决办法。
-
请联系 Microsoft 支持。
对于 Microsoft 365 for Mac ,最多可以有 25 个许可证与同一Microsoft帐户相关联:一个Microsoft 365 订阅只有一个许可证,多个一次性安装 Microsoft 365 for Mac 家庭和学生或家庭和企业。
如果有多个 Mac 许可证与同一Microsoft帐户相关联,最好从Microsoft 365 订阅开始,因为你可以在所有设备上安装,并一次在五台设备上登录到 Office。 无法停用一次性许可证。 如果没有Microsoft 365 订阅,请先使用列表顶部的许可证,然后向下移动。
无法跟踪一次性许可证,因此建议你保留关于在哪台设备上激活了哪个许可证的列表。 如果你忘记已使用哪些许可证,则必须逐一排除,确定到目前为止已使用哪些许可证。
-
选择要使用的许可证。 (强烈建议选择Microsoft 365 许可证(如果有 one.)
-
在许可证验证之后,将激活该产品,你可以单击“开始使用 Word”以打开并开始使用 Microsoft 365 for Mac。
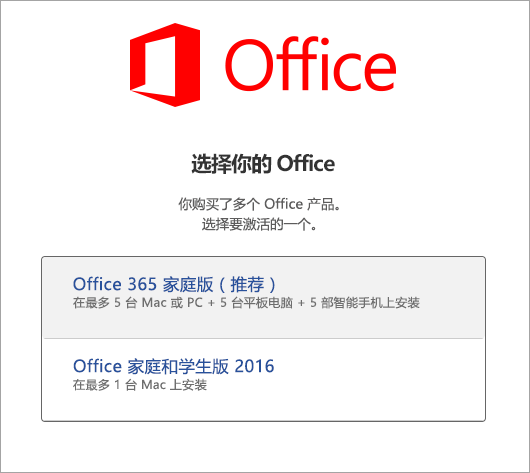
如果你尝试激活一次性安装 Office 2016 for Mac 并且出现以下错误:已使用密钥,请选择要使用的另一个许可证。 单击“取消”,你将返回到许可证选择屏幕。
你试图使用的许可证将灰显。 可以选择未使用的任何其他许可证。
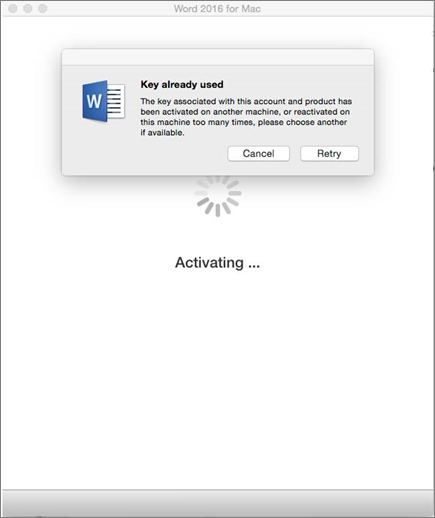
如果您尚未兑换Microsoft 365 for Mac的产品密钥,您需要在激活之前先兑换产品密钥。 请按以下步骤操作:
步骤 1:转到 https://www.office.com/setup
步骤 2:使用 Microsoft 帐户 登录,如果没有,请创建一个(可以通过现有电子邮件地址创建)。 请务必记住此帐户,以便可在以后安装或重新安装 Office,而无需产品密钥。
步骤 3:输入 Office 产品密钥,省略连字符。
步骤 4:按照提示完成兑换过程。