在 Outlook 中使用 Copilot 撰写电子邮件草稿
Applies To
Microsoft 365 专属 Outlook Microsoft 365 Mac 版专属 Outlook Outlook 网页版 新的 Outlook for Windows Outlook for Android Outlook for iOS
重要: 目前,Outlook 中的 Copilot 仅支持工作或学校帐户,以及使用 outlook.com、hotmail.com、live.com 和 msn.com 电子邮件地址的 Microsoft 帐户。 使用来自第三方电子邮件提供商(如 Gmail、Yahoo 或 iCloud)的任何 Microsoft 帐户仍然可以使用 Outlook,但无法访问 Outlook 中的 Copilot 功能。
注意: 在 Outlook for Microsoft 365 中编辑草稿现已在新的 Outlook for Windows、经典版 Outlook for Windows、Outlook 网页版、Outlook.com 中可用 如果无法访问,请咨询 IT 管理员。
-
在 新版 Outlook 中,选择“ 主页”>“新建邮件”。
-
若要启动新消息,请在工具栏中选择 Copilot图标

-
从下拉菜单中选择“ 带有 Copilot 的草稿 ”。
-
在“ Copilot ”框中,键入提示或从下拉列表中选择并编辑其中一个建议的提示。
-
完成后,选择“生成”。 Copilot 将为你撰写一条消息草稿。
-
查看邮件。 如果它不是你想要的,请执行下列操作之一:
-
选择下拉列表中的选项之一以修改长度、音调或再次尝试相同的提示。
-
输入新的提示符,然后再次选择“ 生成 ”。
-
-
若对结果满意,请选择“保留”。
-
根据需要编辑草稿,然后选择“发送”。
提示: 通过在电子邮件中选择文本、单击 Copilot 按钮并选择可用选项之一,可以使用 Copilot 修改所选内容。
重要: 在新版 Outlook 和 Web 版本的 Outlook 中,使用 Copilot 编辑草稿不支持以纯文本格式撰写的邮件。 若要使用 HTML 而不是纯文本撰写邮件,请转到 设置 > 邮件 > 撰写 和答复。 从下拉列表中选择 HTML。
注意: 在 Outlook for Microsoft 365 中编辑草稿现已在新的 Outlook for Windows、经典版 Outlook for Windows、Outlook 网页版、Outlook.com 中可用 如果无法访问,请咨询 IT 管理员。
-
在经典Outlook 中,选择“主页”>“新建Email”。
-
从工具栏中选择 Copilot 图标

-
从下拉菜单中选择“ 带有 Copilot 的草稿 ”。
-
在 Copilot 框中,键入提示。 例如 ,“让团队知道,我们决定使用粘土瓦片并继续操作,以便我们在截止时间完成。”
-
选择“调整

-
完成后,请选择“生成”。 Copilot 将为你撰写一条消息草稿。
-
查看邮件。 如果它不是你想要的,请执行下列操作之一:
-
若要创建稍有不同的内容,请选择 “调整 ”,然后选择不同的语气或长度。
-
若要编辑提示,请选择提示的蓝色文本并键入新内容,然后选择“生成”。
-
若要重新开始,请选择“重新生成”。
-
-
若对结果满意,请选择“保留”。
-
根据需要编辑草稿,然后选择“发送”。
注意: Outlook 中的 Copilot 仅在最新版本的 Outlook for Mac 中可用。 不支持旧版 Outlook。 请参阅 Outlook for Mac。
-
在 Outlook for Mac 中,选择“ 新建邮件”。
-
若要启动新消息,请在工具栏中选择 Copilot图标

-
从下拉菜单中选择“使用 Copilot 生成草稿”。
-
在 Copilot 框中,键入提示。 例如 ,“感谢你的帮助。我期待下周能看到你!”
-
完成后,请选择“生成”。 Copilot 将为你撰写一条消息草稿。
-
查看邮件。 如果它不是你想要的内容,请选择“重新生成草稿 ”,Copilot 将创建一个新版本。
-
若要更改输出的音调和长度: -请选择“直接”以查看选项列表。 -若要更改长度,请选择“缩短”。
-
若要重新开始,请更改提示并再次选择“生成”。
-
满意后,选择“ 插入”。
-
根据需要编辑草稿,然后选择“发送”。
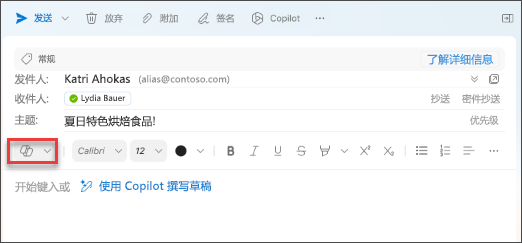
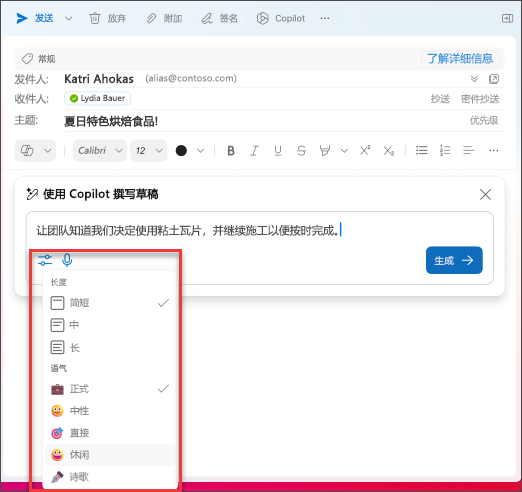
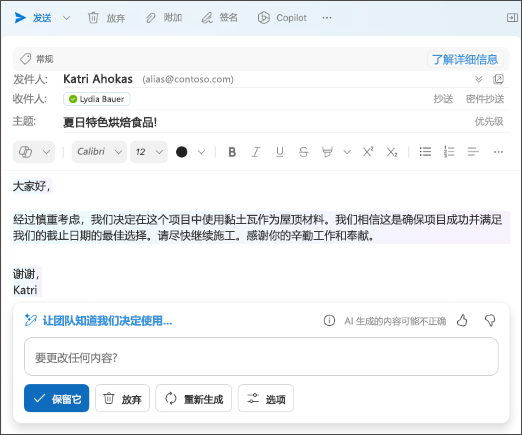
提示: 通过在电子邮件中选择文本、单击 Copilot 按钮并选择可用选项之一,可以使用 Copilot 修改所选内容。
注意: 这些图像可充当 iOS 的示例,但这些说明同样适用于 iOS 和 Android 设备。
-
在 Outlook iOS 或 Outlook for Android 应用程序上,选择“ 新建邮件”。
-
要撰写新电子邮件,请点击

提示: Copilot 指导让你可以使用 AI 支持的建议来优化你自己的邮件。 请输入至少 100 个字符,以使 Copilot 能够提供相关反馈。
-
如果选择了“使用 Copilot 起草”,请在框中键入提示。 例如,“告知团队我们将推进当前市场营销计划,以满足项目截止时间。”
-
点击箭头。 Copilot 将生成一条消息以供你查看。 然后,可以选择“选项”来根据偏好调整预期和长度。
-
如果满意,请选择“保留”,或选择“放弃”以重新开始,或选择“重新生成”来生成全新的版本。 要进一步自定义,还可以直接在提示框中编辑文本或输入自定义说明,然后选择“生成”来生成更新后的草稿。 重复此过程,直到对结果感到满意,然后在完成后点击“保留”。
-
根据需要进一步编辑草稿,或点击“发送”以发送电子邮件。
要使用指导功能,请撰写至少包含 100 个字符的邮件,然后在工具栏中选择“Copilot 指导”。 Copilot 将查看你的文本并提供建议,以优化和增强你的邮件,实现清晰有效的通信。
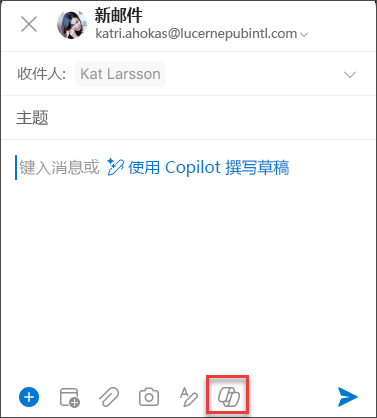
提示: 通过在电子邮件中选择文本、单击 Copilot 按钮并选择可用选项之一,可以使用 Copilot 修改所选内容。
重要: 如果你是使用 Microsoft 365 云策略服务 为组织禁用 Copilot 的管理员,则此服务在 4 月 30 日之后将不再可用。
了解详细信息
使用 Outlook 中的 Copilot 汇总电子邮件线程
使用 Outlook 中的 Copilot 进行电子邮件指导
Microsoft Copilot 帮助和学习








