使用 Word 中的 Copilot 创建文档摘要
Applies To
Microsoft 365 专属 Word Microsoft 365 Mac 版专属 Word Word for iPad Word Web App
注意: 此功能适用于拥有适用于 Microsoft 365 的 Copilot(工作)许可证或 Copilot Pro(家庭)许可证的客户。
如果你刚收到一篇冗长的文档进行审阅,可以让 Word 中的 Copilot 帮助你提取文档要点,从而节省时间。
查看和使用自动摘要
注意: 拥有 Copilot(工作)许可证的客户可以使用此 Microsoft 365 Copilot 摘要。 我们正在逐步推出自动摘要,因此如果你还没有看到此功能,请在更新中持续关注它(有关详细信息,请参阅在 Windows 11 中实现持续创新)。 我们正在慢慢推出。
打开文档时,你将看到一个可用的摘要,你可以扫描它以查看预期的主题。 如果你是长篇文档的作者,则可以使用摘要快速了解内容是否按所需方式组织。
摘要将在页面顶部的折叠分区或部分打开的分区中。 选择“查看更多”可查看完整摘要,如果要自定义摘要或询问有关文档的后续问题,请选择摘要底部的“在聊天中打开”,然后输入提示。
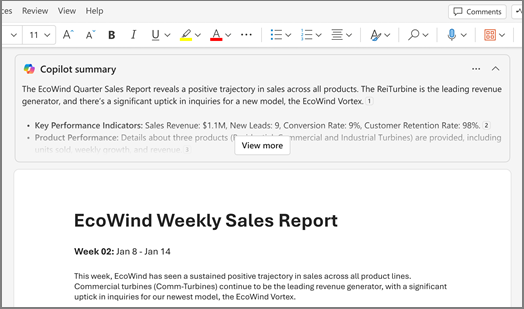
提示: 如果发现摘要没有用,可以选择在所有文档中查看摘要的方式。 摘要进行了缓存以尽可能快地保持计算机性能。
如果未自动看到摘要,请要求 Copilot 生成一个
-
从功能区中选择 Copilot 以打开 Copilot 窗格。
-
在 Copilot 撰写框中,输入“汇总此文档”或单击建议选项。
想要了解有关汇总想法的详细信息? 在 Copilot 的摘要中,选择“引用”以查看 Copilot 在文档内从中拉取信息的引文。
分享文档时创建摘要
注意: 此功能目前仅适用于具有 Microsoft 365 Copilot(工作)许可证的客户。
当与协作者分享未加密的文档时,Copilot 可以生成摘要。 目前不支持加密文档。
-
在现有 Word 文档中,选择“分享”,然后在列表中选择“分享”。
-
在“添加消息”框内选择

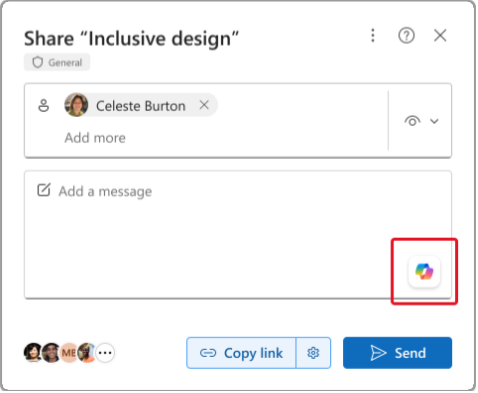
-
(可选)根据需要编辑摘要。
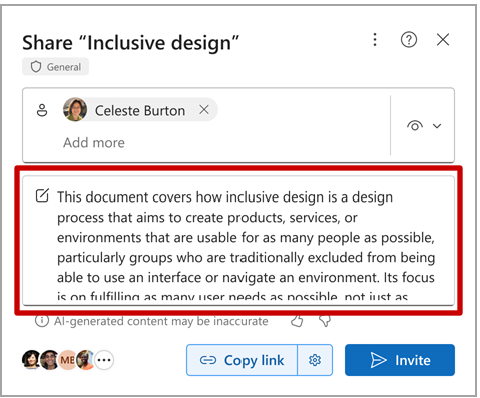
分享 Word 文件后,向协作者发送的电子邮件通知将会包括 Copilot 生成的摘要。
查看结果
查看 Copilot 生成的摘要。 它如何进行? 是否已准备好共享? 或者是否需要更多工作? 第一个响应通常并不完美。 AI 最适用于一些来回对话。 通过提供更多上下文和所需内容的详细信息,可获得更好的结果。
提供更多上下文和详细信息
在提示中包含一些上下文和一些详细信息,以便通过 Copilot 获得更好的结果。 摘要为谁而写? 为什么需要它? 你计划如何使用它? 尝试使用如下提示:
-
关于<文档主题>,企业决策者应该知道哪些内容? 为什么了解这些内容很重要?
-
我需要与我的团队成员共享本文档的要点。 编写几段话,说明为什么这些要点对我们公司很重要。
是否有任何行动号召? 我们接下来应该做什么?
每次出现提示时,Copilot 都会再次扫描文档,然后生成答复。 可以继续提交提示,直到对结果感到满意。
尝试建议的提示
Copilot 提供了要尝试的建议提示,或者你也可以始终键入自己的 Copilot 提示。 每次响应时,你将看到一个或多个建议的提示。 试一试,看看会发生什么情况。
选择摘要是否自动显示
可以选择是要自动查看摘要,还是要始终以折叠状态显示它们。
-
在自动摘要中,选择“设置(...)”,然后选中“自动折叠 Copilot 摘要”框。
-
使用 Word 网页版时,请选择功能区中 Copilot 图标旁边的箭头,选择“Copilot 设置”,然后选择“自动折叠 Copilot 摘要”框。

当前限制
-
为了让 Copilot 生成摘要,参考内容需要至少具有 20 个字。
-
在生成摘要时,Copilot 当前对单个查询或提示字数的上限为 80,000 字。
-
虽然 Copilot 通篇考虑了整个文档,但它目前并不总是提供后续文档内容的引文。 我们正在改进这一点。
有关详细信息,请参阅确保简明扼要:有关提供给 Copilot 的文档长度的指南。
了解详细信息
在哪里可以获取 Microsoft Copilot?








