在 Outlook 中使用 Copilot 获取电子邮件指导
Applies To
Microsoft 365 专属 Outlook Microsoft 365 Mac 版专属 Outlook Outlook 网页版 新的 Outlook for Windows Outlook for Android Outlook for iOS有一封重要的电子邮件要写,并希望确信它能有效地传达你的预期消息? 借助 Outlook 中的 Copilot,可以获取有关如何在点击发送前调整语气、清晰度和读者情绪的有用建议。

重要: 目前,Outlook 中的 Copilot 仅支持工作或学校帐户,以及使用 outlook.com、hotmail.com、live.com 和 msn.com 电子邮件地址的 Microsoft 帐户。 使用来自第三方电子邮件提供商(如 Gmail、Yahoo 或 iCloud)的任何 Microsoft 帐户仍然可以使用 Outlook,但无法访问 Outlook 中的 Copilot 功能。
-
在 Windows 新版 Outlook 或经典 Outlook for Windows 中,选择“ 主页”>“新建邮件 > 邮件”。 键入你的电子邮件。
-
从工具栏中选择Copilot图标

-
Copilot 将查看你的电子邮件,并提供有关改进语气、清晰度和读者情绪的建议。
-
如果想要同时应用所有 Copilot 的建议,只需单击“应用所有建议”按钮即可。 这将使用建议的改进重新生成电子邮件文本。 如果希望单独纳入建议,可以手动执行此操作。
-
满意后,发送电子邮件。
注意: Outlook 中的 Microsoft 365 Copilot 仅在最新版本的 Outlook for Mac 中可用。 不支持旧版 Outlook。 请参阅 Outlook for Mac。
-
在 Outlook for Mac 中,选择“ 新建邮件”。 键入你的电子邮件。
-
从撰写工具栏中选择 Copilot图标

-
Copilot 将查看你的电子邮件,并提供有关改进语气、清晰度和读者情绪的建议。
-
如果想要同时应用所有 Copilot 的建议,只需单击“应用所有建议”按钮即可。 这将使用建议的改进重新生成电子邮件文本。 如果希望单独纳入建议,可以手动执行此操作。
-
满意后,发送电子邮件。
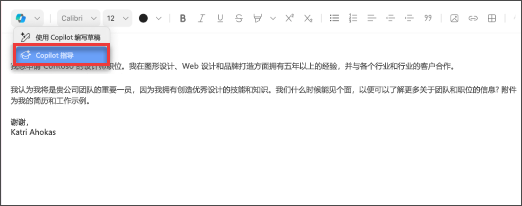

注意: 注意:下面提供的图像用作 iOS 的示例,但说明适用于 iOS 和 Android 设备。
-
在 Outlook iOS 或 Outlook for Android 应用程序上,选择“ 新建邮件”。 键入你的电子邮件。
-
从撰写工具栏中选择 Copilot图标

-
Copilot 将查看你的电子邮件,并提供有关改进语气、清晰度和读者情绪的建议。 还可以通过点击“重新生成”按钮生成新反馈。
-
如果想要一次性应用所有 Copilot 的建议,只需选择“应用所有建议”。 这将使用建议的改进重新生成电子邮件文本。 如果希望单独纳入建议,可以手动执行此操作。
-
满意后,发送电子邮件。
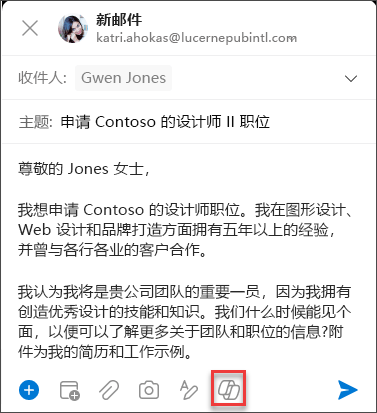
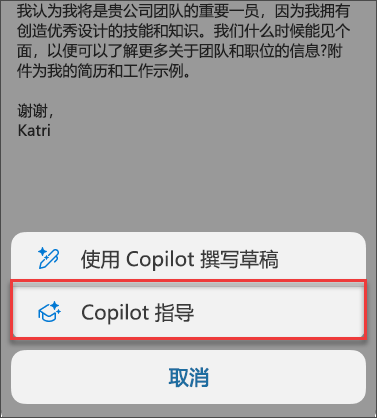
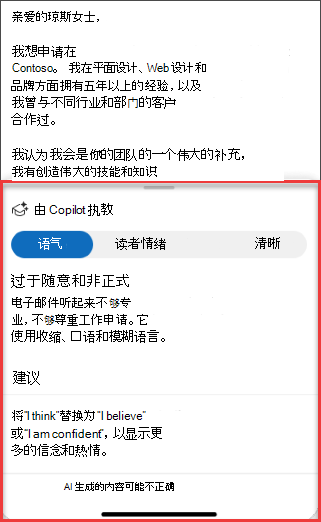
了解详细信息
在 Outlook 中使用 Copilot 撰写电子邮件草稿








