Lên lịch gửi trong Outlook
Applies To
Outlook cho Microsoft 365 Outlook mới cho WindowsLên lịch gửi đề xuất giúp giảm bớt sự gián đoạn email cho đồng nghiệp của bạn ngoài giờ làm việc hoặc khi họ không ở nơi làm việc, đồng thời cũng cho phép bạn làm việc khi muốn mà không gây gánh nặng cho lịch biểu của bạn đối với người khác.
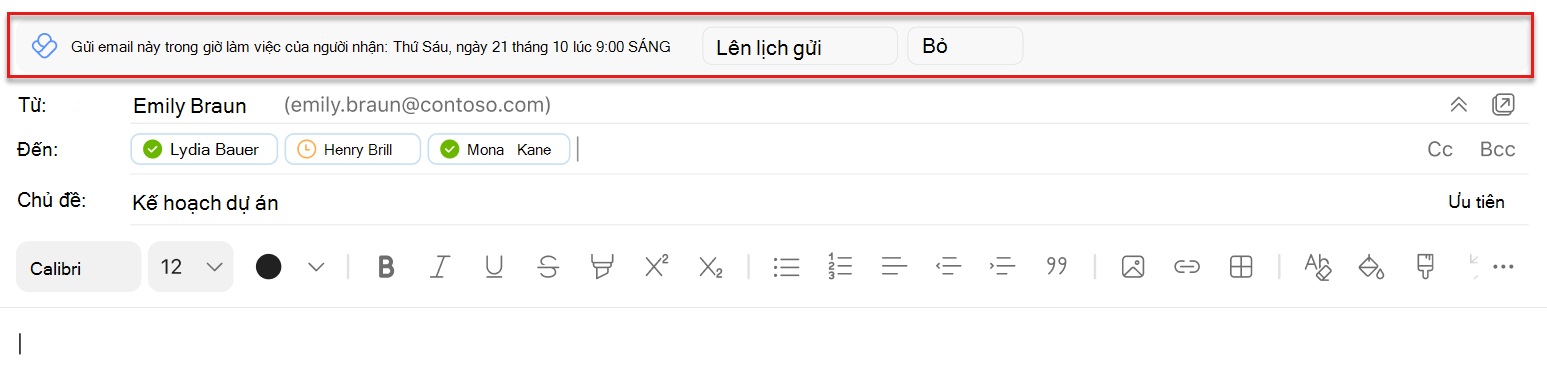
Lưu ý: Để sử dụng các đề xuất gửi theo lịch biểu, bạn sẽ cần tắt mọi quy tắc Outlook trì hoãn thư của mình.
Lưu ý: Số lượng đề xuất bạn nhận được mỗi ngày tùy thuộc vào gói dịch vụ của bạn. Viva Insights hoặc gói dịch vụ MyAnalytics (Đầy đủ)nhận được số lượng không giới hạn. Thông tin chuyên sâu của gói dịch vụ MyAnalytics mà người dùng có thể nhận được tối đa ba. Đề xuất được bật theo mặc định nhưng bạn có thể tắt đề xuất.
Bạn có thể nhận được đề xuất khi soạn email trong Outlook và:
-
Tất cả người nhận trong trường Đến nằm ngoài giờ làm việc của họ.
-
Bạn đang gửi email đến chỉ một người nhận trong trường Đến và người nhận đó đã thiết lập trả lời ngoài văn phòng tự động trong Outlook.
-
Bạn đang ngoài giờ làm việc của mình.
Bạn có thể không thấy đề xuất khi soạn email trong Outlook và:
-
Quá trình này diễn ra trong vòng 30 phút trước giờ làm việc của người nhận hoặc giờ làm việc của bạn.
-
Có hơn 15 người nhận trong trường Đến.
-
Bạn đang gửi email cho chính mình.
Để sử dụng lịch biểu, hãy gửi đề xuất trong Outlook
-
Chọn Lên lịch gửi trong đề xuất.
-
Sau khi bạn chọn Lên lịch gửi, thông tin chuyên sâu sẽ mở ra ở bên phải thư của bạn, xác nhận ngày và giờ đó. Thành:
-
Giữ ngày và giờ được đề xuất, nhấn Gửi trong email.
-
Thay đổi thời điểm người nhận sẽ nhận được email của bạn, sử dụng hộp ngày và giờ trong thông tin chuyên sâu để thực hiện thay đổi. Sau khi bạn điều chỉnh các cài đặt này, hãy nhấn Gửi trong email.
-
Gửi email của bạn ngay lập tức thay vì vào thời điểm đã lên lịch, chọn Hủy bỏ trì hoãn. Sau đó, chọn Gửi trong email.
-
Lưu ý:
-
Giới thiệu về nhóm: Bạn không thể lên lịch chuyển phát đến danh sách phân phối và Microsoft 365 hoặc Office 365 nhóm.
-
Giới thiệu về hộp thư chung: Bạn có thể lên lịch chuyển phát đến hộp thư chung nếu hộp thư đó ở trong trường Đến. Bạn có thể lên lịch chuyển phát từ hộp thư chung nếu bạn có toàn quyền truy nhập và có thể gửi dưới dạng hoặc thay mặt cho hộp thư.
Sau khi bạn chọn Gửi để lên lịch chuyển phát
Tin nhắn đã lên lịch của bạn sẽ nằm ở một trong hai nơi sau khi bạn chọn Gửi:
-
Thư mục Thư nháp nếu bạn sử Outlook trên web.
-
Thư mục Mục đã gửi nếu bạn sử dụng Outlook for Windows.
Tại thời điểm chuyển phát đã lên lịch, email sẽ tự động chuyển phát đến tất cả người nhận trong các trường Đến, Cc và Bcc cho bạn.
Để gửi thư của bạn trước thời gian đã lên lịch
-
Mở email trong thư mục Thư nháp hoặc Mục đã gửi.
-
Chọn Gửi ngay.
Để không gửi tin nhắn của bạn
-
Mở email trong thư mục Thư nháp hoặc Mục đã gửi.
-
Chọn Không gửi.
Tùy chọn này sẽ di chuyển email vào thư mục Các mục đã xóa của bạn trong Outlook.
Với ứng Viva Insights trong Teams hoặc trên web:
-
Ở phía trên bên phải của trang bất kỳ, chọn dấu chấm lửng (...), rồi chọn Cài đặt.
-
Chọn Bảo vệ thời gian trên ngăn bên trái.
-
Trong Lên lịch gửi đề xuất, chuyển nút gạt sang vị trí bật hoặc tắt tính năng.
Tìm hiểu thêm về cài đặt trong ứng dụng trong Đặt cấu hình cài đặt ứng dụng của bạn Viva Insights.
Với phần bổ Viva Insights Outlook mới:
-
Trong phần bổ trợ Viva Insights Outlook, chọn Cài đặt (biểu tượng bánh răng).
-
Chuyển công tắc Lên lịch gửi đề xuất sang Bật hoặc Tắt.
Để cấu hình lịch trình gửi đề xuất cho tổ chức của bạn ở cấp độ đối tượng thuê, hãy tham Quản trị lập.










