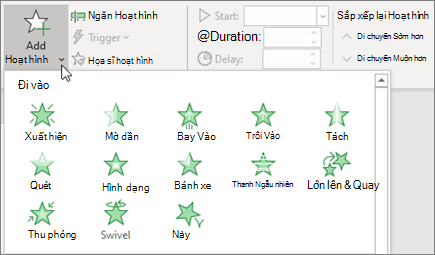Thiết kế bản trình bày
Chủ đề
-
Chọn tab Thiết kế.
-
Chọn một trong các Chủ đề.
-
Chọn một trong các Biến thể.
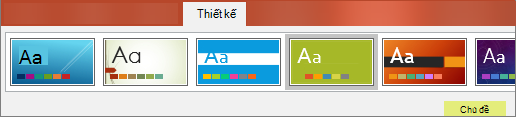
Trình thiết kế
-
Chèn một hoặc nhiều ảnh, một danh sách các mục hay danh sách các ngày.
-
Pa-nen Designer sẽ mở ra. Chọn thiết kế bạn muốn.
Bạn cũng có thể mở Designer bằng cách chọn ảnh, rồi chọn Thiết kế > Ý tưởng thiết kế.
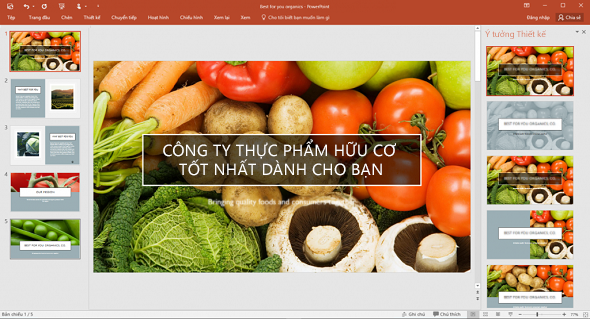
Thêm chuyển tiếp giữa các trang chiếu
-
Chọn trang chiếu bạn muốn thêm chuyển tiếp.
-
Chọn tab chuyển tiếp và chuyển tiếp mong muốn của bạn. Nó sẽ xem trước ngay lập tức.
-
Một số chuyển tiếp có các tùy chọn hiệu ứng mà bạn có thể chọn.
Bạn cũng có thể đặt thời lượng chuyển tiếp và chọn áp dụng cho tất cả để áp dụng cùng một chuyển tiếp cho tất cả các trang chiếu.

Thêm hoạt hình
-
Chọn đối tượng hoặc văn bản bạn muốn thêm chuyển tiếp.
-
Chọn tab hiệu ứng hoạt hình và bạn muốn. Nó sẽ xem trước ngay lập tức.
-
Một số hoạt hình có các tùy chọn hiệu ứng mà bạn có thể chọn.
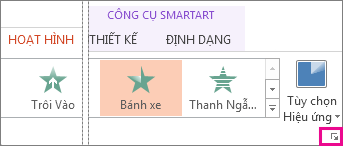
Quản lý hoạt hình và hiệu ứng
-
Chọn văn bản hoặc đối tượng bạn muốn tạo hiệu ứng hoạt hình.
-
Sử dụng trình hướng dẫn để thay đổi khi hoạt hình bắt đầu, hãy làm mờ khi bấm, với trước đóhoặc sau khi hoạt hình trước đó . Bạn cũng có thể chọn thời gian hoặc thời gian trễ .
-
Để thay đổi hiệu ứng hoạt hình, hãy chọn thêm hoạt hình, rồi chọn một kiểu mới từ danh sách thả xuống.
-
Để xem tất cả các điều khiển, hãy chọn ngăn hoạt hình.