Chia sẻ lịch trong Outlook trên web
Applies To
Outlook trên webTrong Outlook trên web, bạn sử dụng nhập lịch để thêm lịch của người khác vào danh sách của mình. Bạn cũng có thể thêm lịch từ một tệp hoặc từ web, như lịch đã đăng ký.
Khi bạn tạo thêm lịch, thường được gọi là lịch phụ, bạn có thể thêm các sự kiện vào lịch đó và mong đợi những sự kiện đó cũng ảnh hưởng đến tính sẵn sàng của bạn. Tuy nhiên, khi người khác xem trạng thái sẵn sàng của Trợ lý Lập lịch biểu thì các sự kiện lịch phụ sẽ không hiển thị. Hành vi này là có chủ ý. Chỉ những sự kiện trên lịch chính của bạn mới ảnh hưởng đến sự sẵn sàng của bạn.
Chia sẻ lịch của bạn
-
Chọn Chia sẻ.
-
Chọn lịch bạn muốn chia sẻ.
-
Nhập địa chỉ email hoặc tên liên hệ.
-
Đối với những người Bên trong tổ chức củabạn, chọn mức quyền truy nhập cho phép.
-
Chọn Chia sẻ.
Tìm hiểu thêm ở đây: Chia sẻ lịch của bạn trong Outlook trên web
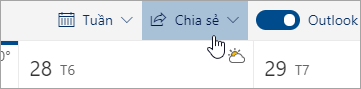
Thêm lịch của đồng nghiệp
-
Chọn Thêm lịch.
-
Chọn Thêm lịch của một người.
-
Nhập tên hoặc địa chỉ email của người đó.
-
Chọn Thêm.
Bạn cũng có thể thêm lịch từ một tệp hoặc web. Tìm hiểu thêm tại đây: Làm việc với nhiều lịch trong Outlook trên web.
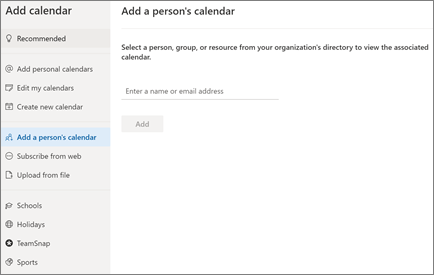
Nhập lịch Google của bạn
Khi bạn thực hiện chuyển đổi, bạn nên chuyển Lịch G Suite sang Outlook. Sau đây là cách thực hiện:
-
Xuất lịch của bạn từ tài khoản Google và lưu vào máy tính của bạn. Xuất của bạn được tải xuống một thư mục nén, vì vậy bạn sẽ cần trích xuất lịch từ thư mục đã nén.
-
Trong Outlook trên web, chọn Lịch.
-
Chọn Thêm lịch > Tải lên từ tệp.
-
Duyệt đến tệp bạn đã trích xuất và chọn tệp đó.
-
Chọn lịch bạn muốn thêm sự kiện.
-
Chọn Nhập.
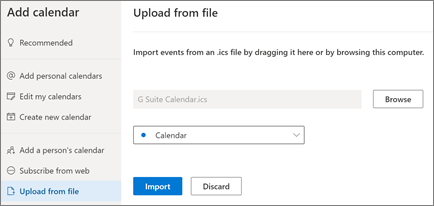
Cho phép người khác quản lý lịch của bạn
Khi bạn chia sẻ hoặc ủy quyền truy nhập vào lịch của mình, điều này sẽ cung cấp cho người đó khả năng quản lý lịch của bạn.
-
Chọn Lịch.
-
Chọn Chia > lịch.
-
Trong trang Chia sẻ và quyền, nhập tên hoặc địa chỉ email của người bạn muốn chia sẻ cùng.
-
Sau khi thêm tên, hãy chọn Có thể chỉnh sửa để cấp cho họ quyền thực hiện thay đổi đối với lịch của bạn hoặc Đại diện để cấp cho người đó quyền giống như người chỉnh sửa, ngoài ra người đó còn nhận được các yêu cầu và phản hồi cuộc họp thay mặt bạn.
-
Chọn Chia sẻ.
Người được bạn chia sẻ lịch sẽ nhận được một email thông báo. Khi người đó chọn nút Chấp nhận trong thư mời, ứng dụng sẽ thêm lịch của bạn vào danh sách của lịch của người đó.
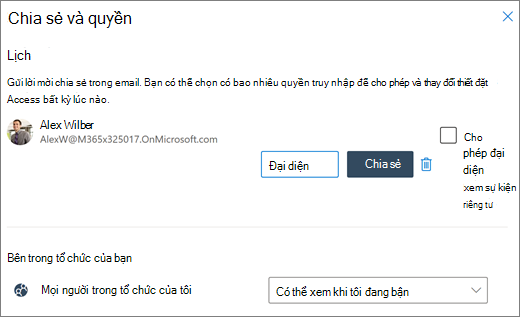
Lưu ý: Các tính năng và thông tin trong hướng dẫn này áp dụng Outlook trên web như sẵn có thông qua Microsoft 365.










