Thay đổi thang thời gian lịch trong Outlook
Applies To
Outlook cho Microsoft 365 Outlook 2024 Outlook 2021 Outlook 2019 Outlook 2016 Outlook trên web Outlook.com Outlook mới cho WindowsMặc dù các khoảng thời gian lịch phổ biến nhất là 15 phút và 30 phút, bạn cũng có thể thay đổi khoảng thời gian quy mô thời gian của lịch thành 5, 6, 10 hoặc 60 phút.
Chọn tùy chọn tab bên dưới cho phiên bản Outlook bạn đang sử dụng. Tôi có phiên bản Outlook nào?
Lưu ý: Nếu các bước bên dưới tabOutlook Mới này không hoạt động, có thể bạn chưa sử dụng Outlook for Windows mới. Chọn Outlook Cổ điển và làm theo các bước đó thay vào đó.
Để thay đổi khoảng thang thời gian của lịch trong Outlook for Windows mới:
-
Trong lịch, chọn tab Xem .
-
Chọn Thang thời gian, rồi chọn khoảng lưới từ danh sách thả xuống.
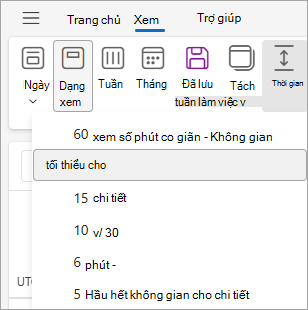
Để thay đổi Thang thời gian của bạn trong Outlook for Windows cổ điển:
-
Trong Lịch, chọn tab Xem . Đảm bảo bạn đã chọn dạng xem Ngày, Tuần Làm việc hoặc Tuần trong nhóm Sắp xếp.
-
Chọn Thang thời gian, rồi chọn khoảng lưới bạn muốn hiển thị trong lịch.
Để thay đổi khoảng thời gian chia tỷ lệ lịch của bạn Outlook trên web thời Outlook.com:
-
Trong lịch, chọn tab Xem .
-
Chọn Thang thời gian, rồi chọn khoảng lưới từ danh sách thả xuống.










