Thêm ngày lễ vào lịch của bạn trong Outlook
Applies To
Outlook cho Microsoft 365 Outlook 2024 Outlook 2021 Outlook 2019 Outlook 2016 Outlook trên web Outlook.com Outlook mới cho WindowsKhi bạn sử dụng Outlook lần đầu, không có ngày lễ nào trên Lịch. Nhưng bạn có thể thêm ngày lễ cho một hoặc nhiều quốc gia. Nếu bạn có tài khoản cơ quan hoặc trường học trong Microsoft 365, bạn có thể đăng ký lịch nghỉ lễ bằng cách sử dụng Outlook trên web và nhận cập nhật tự động khi ngày lễ được thêm hoặc thay đổi. Xem mục Cách đăng nhập vào Outlook trên webThêm lịch trong danh sách Outlook trên web hướng dẫn thêm.
Chọn tùy chọn tab bên dưới cho phiên bản Outlook bạn đang sử dụng. Tôi có phiên bản Outlook nào?
Lưu ý: Nếu các bước bên dưới tab Outlook Mới này không hoạt động, có thể bạn chưa sử dụng Outlook for Windows mới. Chọn Outlook Cổ điển và làm theo các bước đó thay vào đó.
-
Trong Outlook mới dạng xem lịch biểu, trong ngăn bên dưới lưới lịch, chọn

-
Chọn Ngày lễ, rồi chọn một hoặc nhiều quốc gia.
-
Outlook đó sẽ sao chép các ngày lễ liên quan vào lịch của bạn.
Xóa ngày lễ trongOutlook mới
-
Bấm chuột phải vào lịch nghỉ lễ trong ngăn Dẫn hướng.
-
Chọn Xóa, sau đó chọn Xóa một lần nữa để xác nhận.
-
Đối với Outlook cổ điển, bấm vào Tùy > chọn > lịch.
-
Bên dưới Tùy chọn lịch, hãy bấm Thêm Ngày lễ.
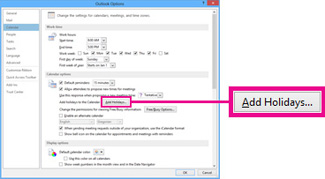
-
Chọn hộp cho mỗi quốc gia có ngày lễ bạn muốn thêm vào lịch của mình, rồi chọn OK.
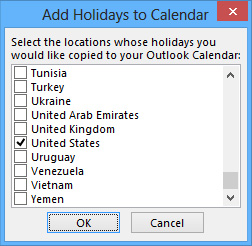
Nếu ngày lễ của một quốc gia hoặc khu vực đã được thêm vào lịch của bạn, hộp cho quốc gia đó sẽ được chọn trong hộp thoại Thêm Ngày lễ vào Lịch . Nếu bạn chọn OK, ngày lễ sẽ được thêm vào và các bản trùng lặp sẽ được tạo.
Lưu ý:
-
Thông tin ngày lễ được cung Outlook cho Microsoft 365 trong Outlook 2019 và Outlook 2016 bao gồm lịch Gregory năm 2016-2026. Nếu bạn đang sử dụng lịch không phải lịch Gregory, các ngày lễ diễn ra trong cùng một khoảng thời gian sẽ được bao gồm.
-
Nếu bạn đã cài đặt một trong các phiên bản Outlook này nhưng không thấy ngày lễ trong năm 2026, bạn có thể cần xóa mọi thông tin ngày lễ hiện có khỏi lịch của mình bằng cách sử dụng các bước dưới đây, sau đó đảm bảo bạn đã cài đặt các bản cập nhật mới nhất cho Outlook và thêm lại ngày lễ vào lịch của mình.
-
Thêm lịch nghỉ lễ của bạn thông qua Outlook trên web nhận cập nhật tự động khi ngày lễ được thêm hoặc thay đổi. Bạn có thể thấy các sự kiện trùng lặp nếu bạn thêm lịch nghỉ lễ thông qua cả Outlook for Windows và Outlook trên web. Hãy xem mục Xóa ngày lễ bên dưới để biết thêm hướng dẫn về cách loại bỏ ngày lễ đã nhập trước đó trong Outlook for Windows.
Xóa ngày lễ trong Outlook cổ điển
-
Từ danh sách Lịch Outlook cổ điển của bạn, chọn Xem >Thay đổi dạng xem > sách.
-
Trong nhóm Sắp xếp , chọn Thể loại. Thao tác này sẽ sắp xếp tất cả các sự kiện của bạn theo thể loại.
-
Cuộn qua danh sách sự kiện cho đến khi bạn thấy thể loại Ngày lễ.
-
Chọn một hoặc nhiều ngày lễ. Ngày lễ được sắp xếp theo vị trí, sắp xếp tất cả các ngày lễ theo quốc gia. Sau khi đã chọn ngày lễ bạn muốn xóa, hãy chọn Trang đầu> Delete.
-
Để trở về dạng xem Lịch biểu thông thường của bạn, hãy chọn Xem> Thay đổi > lịch.
-
Trong Outlook trên web hoặc Outlook.com, Outlook, đi tới lịch

-
Chọn Ngày lễ.
-
Chọn lịch nghỉ lễ mà bạn muốn thêm hoặc sử dụng Bộ lọc để tìm kiếm, rồi chọn lịch.
Xóa ngày lễ trong Outlook trên web hoặc Outlook.com
-
Bấm chuột phải vào lịch nghỉ lễ trong ngăn Dẫn hướng.
-
Chọn Xóa, sau đó chọn Xóa một lần nữa để xác nhận.










