Microsoft 365 uygulama başlatıcısı ile tanışın
Applies To
Office İş Office 365 Küçük İşletme Microsoft 365 YöneticiUygulamalarınızı doğrudan tarayıcınızda başlatın
Microsoft Edge, yeni sekme sayfanızdan kolayca erişebileceğiniz yerleşik bir Microsoft 365 uygulama başlatıcısına sahiptir.
Microsoft 365 uygulama başlatıcısı, lisansınız olan uygulama ve hizmetlerden oluşan bir menüdür ve Microsoft365.com 
Aşağıdaki resim size nasıl göründüğü konusunda fikir verebilir:
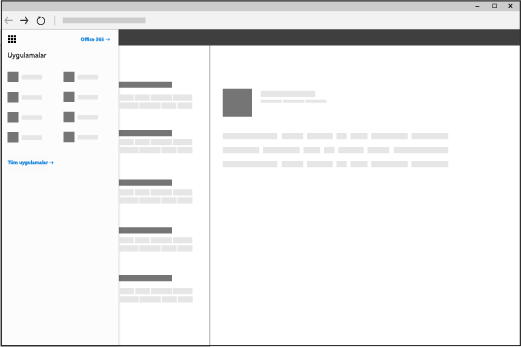
Uygulama başlatıcısını nasıl kullanabilirim?
Microsoft 365 uygulama başlatıcısından bir uygulamaya veya hizmete gitmek için ilgili kutucuğu seçin. Örneğin, e-postalarınıza gitmek için Outlook‘yı veya İş veya okul için OneDrive kitaplığınıza gitmek için OneDrive’ı seçebilirsiniz.
Ayrıca yakın zamanda üzerinde çalıştığınız Office belgelerini hızlı bir şekilde açabilir veya Yeni düğmesine tıklayıp bir Office uygulamasını seçerek yeni bir belge oluşturabilirsiniz. Bu belgeler otomatik olarak OneDrive’da depolanır.
Uygulama başlatıcısını ilk kez görüntülediğinizde, temel Office uygulamalarının yanı sıra kuruluşunuzun sizin için üste eklediği uygulamaları görürsünüz. Bu uygulamalardan kullanmadıklarınızı kolayca kaldırabilirsiniz. Uygulama adının sağ tarafındaki üç noktayı (…) seçmeniz ve ardından Kaldır’ı seçmeniz yeterlidir. Uygulamalarınızı kullanmaya başladığınızda, en son kullandığınız uygulamalar otomatik olarak Uygulama başlatıcınıza sabitlenir.
Kullanabileceğiniz tüm uygulamaların tam listesini görmek için Tüm Uygulamalarınızı keşfedin'i seçin.
Notlar:
-
Bazı uygulamalar söz konusu özellikler etkinleştirilene dek uygulama başlatıcısı‘nda görünmeyebilir ( bu işlem genellikle Microsoft 365 yöneticileri tarafından yapılır). Örneğin, Microsoft 365 yöneticiniz SharePoint Online hizmetini etkinleştirmediyse uygulama başlatıcısı‘nda Delve’i göremezsiniz.
-
Aboneliğinizin içeriğine bağlı olarak, uygulama başlatıcısı‘da aşağıdaki kutucuklardan bazılarını veya farklı kutucukları görebilirsiniz. Aboneliğinizin içeriğinden emin değil misiniz? Hangi Microsoft 365 İş ürününe veya lisansına sahibim? makalesine bakın.
-
Windows 10 üzerinde Microsoft Edge kullanmanızı öneririz ve Windows 10 çalıştırmıyorsanız, Mozilla Firefox veya Google Chrome'un en son sürümlerini deneyin.
|
Kutucuk |
Yaptığı işlem |
|
Outlook |
Sizi Web üzerinde Outlook'ta postanıza ve takviminize götürür. |
|
OneDrive |
Sizi İş veya okul için OneDrive kitaplığına götürür (bkz. İş için OneDrive nedir?). |
|
Word veya Web için Word |
Tarayıcı penceresinde yeni bir Word belgesi oluşturulur (Web için Word), bu belge İş veya okul için OneDrive kitaplığınıza otomatik olarak kaydedilir (bkz. Word'deki yenilikler). |
|
Excel veya Web için Excel |
Tarayıcı penceresinde yeni bir Excel belgesi oluşturulur (Web için Excel), bu belge İş veya okul için OneDrive kitaplığınıza otomatik olarak kaydedilir (bkz. Excel Online'daki yenilikler). |
|
PowerPoint veya Web için PowerPoint |
Yeni bir PowerPoint sunusu tarayıcı penceresinde oluşturulur (Web için PowerPoint), bu sunu otomatik olarak İş veya okul için OneDrive kitaplığınıza kaydedilir (bkz. Web için PowerPoint’te temel görevler). |
|
OneNote veya Web için OneNote |
Tarayıcı penceresinde OneNote not defteriniz açılır (Web için OneNote), bu not defteriniz İş veya okul için OneDrive kitaplığınıza otomatik olarak kaydedilir (bkz. Web için OneNote’ta temel görevler). |
|
SharePoint |
SharePoint'i açar; burada çalışmanızı paylaşabilir, diğer kişilerle birlikte çalışabilir, projelerinizle ekiplerinizi düzenleyebilir, kişileri ve bilgileri bulabilirsiniz (bkz. SharePoint'le çalışmaya başlama). |
|
Teams |
Sohbet tabanlı bir çalışma alanı olan Teams'i açar (bkz. Microsoft Teams Hızlı Başlangıç). |
|
Yammer |
Sizi kuruluşunuzun sosyal ağı olan Yammer’a yönlendirir (bkz. Yammer ile tanışın). |
|
Yönetici (Yalnızca Microsoft 365 yöneticileri tarafından kullanılabilir) |
Kendi yönetim merkezinize gidersiniz (daha fazla bilgi için bu makaleye bakın). |











