Office’te oturum açın
Applies To
Microsoft 365 için Excel Microsoft 365 için Word Microsoft 365 için Outlook Microsoft 365 için PowerPoint Microsoft 365 için Access Microsoft 365 için OneNote Project Online Masaüstü İstemcisi Microsoft 365 için Publisher Visio Plan 2 Mac'te Microsoft 365 için Excel Mac'te Microsoft 365 için Word Mac'te Microsoft 365 için Outlook Mac’te Microsoft 365 için PowerPoint Mac için Microsoft 365 OneNote Web için Excel Web için Word Web için OneNote Web için PowerPoint Excel 2024 Word 2024 Outlook 2024 PowerPoint 2024 Access 2024 OneNote 2024 Project Professional 2024 Project Standard 2024 Visio Professional 2024 Visio Standard 2024 Office 2024 Mac için Excel 2024 Mac için Word 2024 Mac için Outlook 2024 Mac için PowerPoint 2024 Mac için OneNote 2024 Mac için Office 2024 Excel 2021 Word 2021 Outlook 2021 PowerPoint 2021 Access 2021 Project Professional 2021 Project Standard 2021 Publisher 2021 Visio Professional 2021 Visio Standard 2021 Mac için Excel 2021 Mac için Word 2021 Mac için Outlook 2021 Mac için PowerPoint 2021 Mac için OneNote 2021 Mac için Office 2021 Excel 2019 Word 2019 Outlook 2019 PowerPoint 2019 Access 2019 Project Professional 2019 Project Standard 2019 Publisher 2019 Visio Professional 2019 Visio Standard 2019 Excel 2016 Word 2016 Outlook 2016 PowerPoint 2016 Access 2016 OneNote 2016 Project Professional 2016 Project Standard 2016 Publisher 2016 Visio Professional 2016 Visio Standard 2016 Mac için OneNote Ev için Microsoft 365 Office İş Office 365 Küçük İşletme Microsoft 365 Yönetici Project Online Mac için Microsoft 365
|
Kılavuzlu destek, Office sorunları için dijital çözümler sağlayabilir |
Bir web tarayıcısından www.office.com adresinde oturum açın ve uygulamaları web üzerinde kullanmaya başlayın veya OneDrive gibi hesabınızla ilişkili diğer web hizmetlerine erişin.
Yüklü bir Office uygulamasında nasıl oturum açacağınız cihazınıza bağlıdır.
İpucu: Outlook'a e-posta hesabı eklemek veya Outlook.com oturum açma hakkında yardım almak için bkz. Öğrenme & Outlook yardımı.
Daha ayrıntılı oturum açma adımları için cihazınızı seçin:
İpucu: Oturum açtıktan sonra hesap profilinizi yönetmek için (örneğin, güvenlik bilgilerinizi güncelleştirmek, sahip olduğunuz ürünleri görüntülemek vb.), pencerenin sağ üst köşesindeki resminizi veya adınızı seçin ve hesabınızı görüntüleme veya yönetme seçeneğini belirleyin.
Windows PC’de yüklü Office uygulamaları için:
-
Zaten bir Office dosyasını veya belgesini açmış değilseniz, Word veya Excel gibi bir uygulama açın ve ardından var olan bir dosyayı açın ya da yeni dosya oluşturun.
-
Dosya > Hesabı (veya Outlook kullanıyorsanız Office Hesabı) öğesini seçin.
-
Henüz oturum açmadıysanız Oturum aç'a tıklayın.
-
Oturum aç penceresinde, Office’le kullandığınız e-posta adresini ve parolayı yazın. Bu, Office’le ilişkilendirdiğiniz kişisel Microsoft hesabı ya da iş veya okul hesabınızla kullandığınız kullanıcı adı ve parola olabilir.
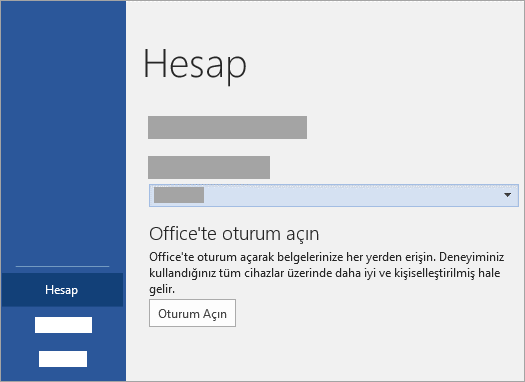
Mac’te yüklü Office uygulamaları için:
-
Word gibi herhangi bir Office uygulamasını açın ve Oturum Aç'ı seçin. Hâlihazırda bir dosyayı düzenliyorsanız Dosya > Şablondan Yeni... > Oturum Aç'a gidin.
Not: OneNote'ta iseniz üstteki menüden OneNote'u seçin ve sonra Oturum Aç'ı seçin.
-
Oturum aç penceresinde, Office’le kullandığınız e-posta adresini ve parolayı yazın. Bu, Office’le ilişkilendirdiğiniz kişisel Microsoft hesabı ya da iş veya okul hesabınızla kullandığınız kullanıcı adı ve parola olabilir.
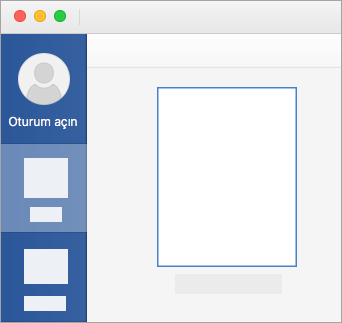
iPhone’larda ve iPad’lerde yüklü Office uygulamaları için:
-
Office uygulamasını açın. Hesap ekranında Oturum Aç'a dokunun.
-
Oturum Aç ekranında Office ile kullandığınız e-posta adresini ve parolayı yazın. Bu, Office’le ilişkilendirdiğiniz kişisel Microsoft hesabı ya da iş veya okul hesabınızla kullandığınız kullanıcı adı ve parola olabilir.
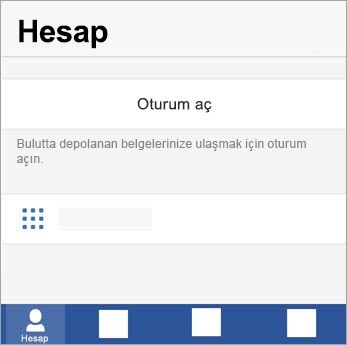
Android veya Chromebook’larda yüklü olan Office uygulamaları için:
-
Office uygulamasını açın. En Son ekranında Oturum Aç'a dokunun.
-
Oturum aç penceresinde, Office’le kullandığınız e-posta adresini ve parolayı yazın. Bu, Office’le ilişkilendirdiğiniz kişisel Microsoft hesabı ya da iş veya okul hesabınızla kullandığınız kullanıcı adı ve parola olabilir.
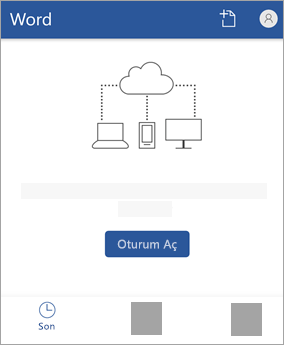
Web’de Office oturumu açmak için:
-
www.Office.com’a gidin ve Oturum Aç’ı seçin.
-
E-posta adresinizi ve parolanızı girin. Bu, kişisel Microsoft hesabı ile birlikte iş ya da okul hesabınızda kullandığınız kullanıcı adı ve parola da olabilir. Oturum açtığınız hesabın adı üst bilgide gösterilir.
-
Uygulama Başlatıcı

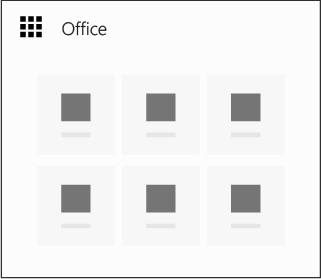
İpucu: Microsoft 365 abonelikleriyle birden fazla cihazda Office uygulamalarında oturum açabilirsiniz. Bkz. Microsoft 365'te oturum açma nasıl çalışır?
Ayrıca Bkz.:
İpucu: Microsoft 365'i ayarlama hakkında daha fazla bilgi edinmek isteyen küçük bir işletme sahibiyseniz Küçük işletme yardımı ve öğrenme sayfasını ziyaret edin.
Hesabınızı ya da parolanızı mı unuttunuz?











