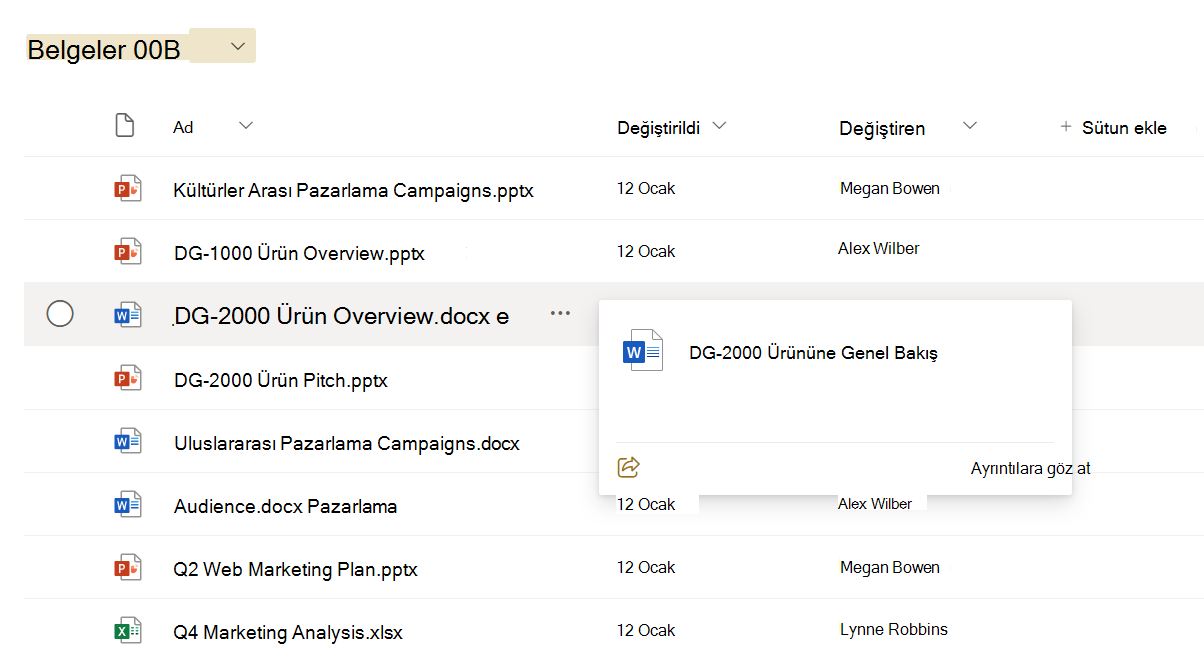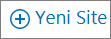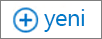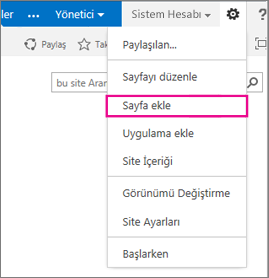Microsoft 365 veya kuruluşunuzun kurumsal SharePoint Server sitesinde oturum açtığınızda, uygulama başlatıcı gezintisinde veya üst çubukta SharePoint'i veya Siteler'i seçin. Bunlar SharePoint ‘e giriş noktalarınızdır.
Microsoft 365’te SharePoint
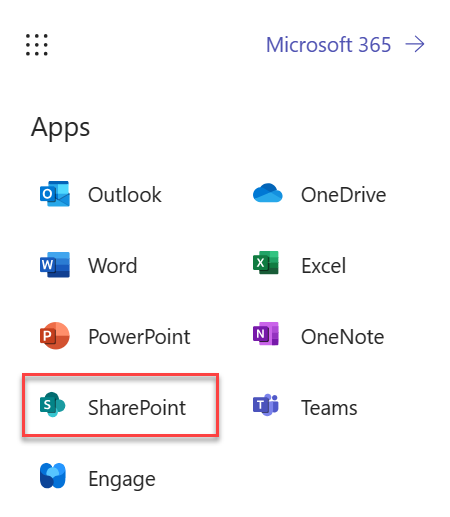
SharePoint Server 2016
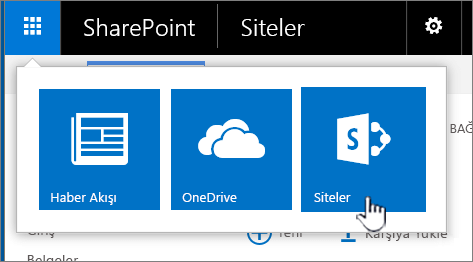
SharePoint sitesinin içindekiler
Kuruluşlar SharePoint ’i web siteleri oluşturmak için kullanır. Microsoft 365’te, SharePoint başlangıç sayfasından bir site oluşturabilirsiniz. Outlook Online’da veya Microsoft 365 uygulamasında bir Microsoft 365 grubu oluşturduğunuzda, aynı zamanda bir SharePoint ekip sitesi edinirsiniz. SharePoint Server kullanıyorsanız, bir ekip sitesi veya birçok diğer türde site oluşturabilirsiniz. Siteleri bilgi depolamak, düzenlemek, paylaşmak ve herhangi bir cihazdan bu bilgilere erişmek için güvenli bir yer olarak kullanabilirsiniz. Yalnızca Microsoft Edge, Internet Explorer, Google Chrome veya Mozilla Firefox gibi bir web tarayıcısı yeterlidir. Bağlantınızın mobil cihazlarınızda da sürmesi için SharePoint mobil uygulamasını alın.
SharePoint ile yapabileceğiniz 10 şey
|
Yapılacak işlem… |
Bunu deneyin… |
|---|---|
|
Dosyalarınıza her yerden erişebilmek için bunları kişisel SharePoint belge kitaplığınıza yükleme |
Dosyaları bilgisayarınızdan belge kitaplığınıza sürükleyebilirsiniz. Microsoft 365’te SharePoint ve SharePoint Server 2016 bölümünde, komut çubuğunda Karşıya Yükle'yi seçin. Microsoft Edge kullanıyorsanız, dosya veya klasörleri karşıya yükleyebilirsiniz. Daha fazla bilgi için bkz. Dosyaları kitaplığa yükleme. |
|
Belge kitaplığında belge açma |
Üzerinde çalışmak istediğiniz belgeyi açmak için öğesini seçin; belge Web için Microsoft 365 açılır. Uygulama bilgisayarınızda yüklüyse ve uygulamayı kullanmak istiyorsanız, belgeyi düzenle > <uygulama adında düzenle'yi>seçin. Belge kitaplıkları hakkında bilgi için bkz. Belge kitaplığı nedir?
|
|
Aynı anda başkalarıyla birlikte aynı belge üzerinde çalışma |
Belge kitaplığında, üzerinde çalışmak istediğiniz belgeyi açmak için öğesini seçin. Seçtiğiniz belge Web için Microsoft 365’de açılır. O sırada belgeyi düzenlemekte olan kişi sayısı belgenin sağ üst kısmında görünür.
|
|
Belge paylaşma |
Paylaşmak istediğiniz belgeyi seçin, menüyü açmak için üç noktayı (...) ve ardından Paylaş'ı seçin. SharePoint Online 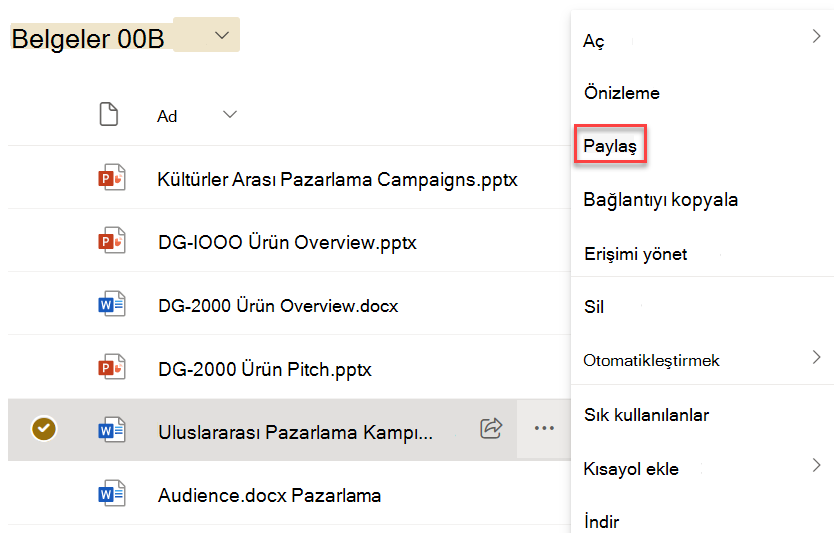 SharePoint Server 2016 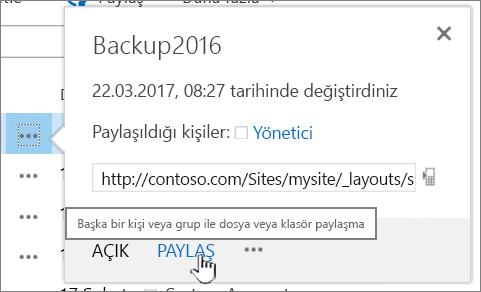 Bkz. Microsoft 365’te SharePoint dosyalarını veya klasörlerini paylaşma veya Video: SharePoint Server’da belge paylaşma. |
|
Siteleri paylaşma |
Site sahibi izinleriniz varsa Site izinleri' |
|
Ekip sitesi oluşturma |
Microsoft 365 kullanıyorsanız, SharePoint başlangıç sayfasından bir site oluşturabilirsiniz. Microsoft 365 grubu ise otomatik olarak oluşturulur. Outlook'ta veya Kişiler birMicrosoft 365 grubu oluşturursanız, Microsoft 365’te SharePoint 'de otomatik olarak bir ekip sitesi alırsınız. Ekip sitesi oluşturma hakkında daha fazla bilgi için bkz. SharePoint Online’da ekip sitesi oluşturma. site sahibi izinleriniz varsa SharePoint Server 2016Siteler'i ve ardından + yeni site veya + yeni'yi seçin.
|
|
Ekip sitenize liste veya kitaplık ekleme |
Microsoft 365’te SharePoint bir liste veya kitaplık eklemek için, site içinden + Yeni'yi seçin ve ardından listeden Liste veya Kitaplık'ı seçin. 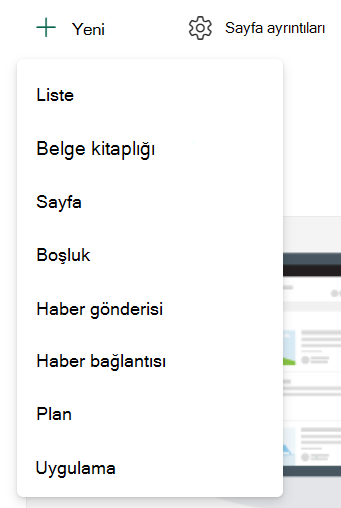
SharePoint
SharePoint Server sürümleri için liste veya kitaplık eklemek için Ayarlar
Daha fazla bilgi için bkz. SharePoint’te liste oluşturma veya SharePoint’te belge kitaplığı oluşturma. |
|
Bir belgede değişiklik yaparken önceki sürümlerini saklama |
Microsoft 365’te SharePoint 'da, kitaplıktaki bir belgeye sağ tıklayın ve sürüm geçmişi > daha fazla seçenek göster'i seçin (menüyü kaydırmanız gerekebilir), 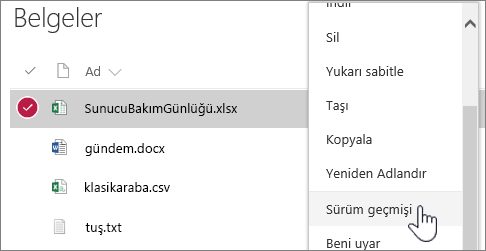 SharePoint Server sürümler için dosyanın yanındaki üç noktayı (...) seçin ve ardından menüye ulaşmak için iletişim kutusunda yeniden üç noktayı (...) seçin veya belgeyi seçip Dosyalar sekmesinde Sürüm Geçmişi'ni seçin. 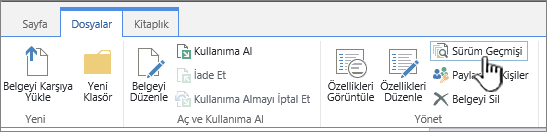 SharePoint Server şeridi ve Dosyalar sekmesi Daha fazla bilgi için bkz. Liste ve kitaplık için sürüm oluşturmayı etkinleştirme ve yapılandırma. |
|
Arama yapma |
Arama kutusuna bir arama anahtar sözcüğü yazın ve SharePoint Online  SharePoint Server 2016 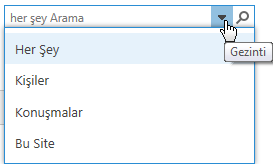 |
|
Kuruluşunuzla bilgi paylaşma |
Microsoft 365 alanında Microsoft 365’te SharePointHaber gönderisi oluştur'u seçin, iletinizi yazın. Ardından Haber gönder'i seçin. |
Dosyaları kitaplıklar arasında kopyalama ve taşıma
Kullandığınız SharePoint sürümüne bağlı olarak, çeşitli dosya kopyalama ve taşıma yolları bulunur. Microsoft 365’te SharePoint’da, Şuraya Kopyala veya Şuraya Taşı komutunu kullanarak kitaplıklar arası kopyalama işlemi yapabilirsiniz. Daha fazla bilgi için bkz. Klasör, dosya veya bağlantıyı belge kitaplığına taşıma ya da kopyalama.
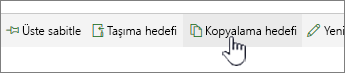
Microsoft 365’te SharePoint’da Taşı ve Kopyala düğmeleri
SharePoint kitaplığınızı Explorer görünümüne getirmek, tüm dosya işlemlerini gerçekleştirmek için hızlı bir yol sağlar. Aslında bunu iki yolla yapabilirsiniz: klasörleri eşitleyerek veya Explorer’da açarak. Ancak Explorer’da Aç seçeneği tek seferlik bir işlemken, eşitlenmiş klasörler kalıcıdır ve her cihazdan her zaman kullanılabilir.
Bir kitaplığı eşitlediğinizde, masaüstü makinenizde yerel bir kopya oluşturursunuz. İki kitaplığı eşitlemeniz durumunda, dosyaları ve klasörleri kopyalayabilir ve taşıyabilirsiniz; klasörler oluşturabilir ve bir veya daha fazla dosya ya da klasörü silebilirsiniz. Eşitlenmiş kitaplığınız otomatik olarak SharePoint kitaplığıyla eşitlenir. Microsoft 365’te SharePoint ile kitaplıkları eşitlemek için bkz. Dosyaları belge kitaplığından bilgisayarınıza eşitleme. SharePoint Server 2016 için bkz. SharePoint Server şirket içi dosyalarını eşitlemek için bilgisayarınızı ayarlama.
Windows Explorer’ı dosyaları yönetmek için kullanmanın başka bir yolu da, Explorer’da bir kitaplık açmaktır. Bu da eşitlenmiş klasörler gibi; dosya ve klasörleri masaüstü bilgisayarınızda yaptığınız gibi kopyalamanızı, taşımanızı ve düzenlemenizi sağlar. Dosyalar, SharePoint kitaplığınızda otomatik olarak güncelleştirilir. Daha fazla bilgi için bkz. Bir kitaplığı Dosya Gezgini’nde açma.
Öğelerinize erişimi denetlemek mi istiyorsunuz?
SharePoint , tümüyle izinlerden ibarettir. İzinlerin nasıl çalıştığını daha iyi anlarsanız, sitelerdeki şeylere erişimin nasıl denetlendiğini de anlarsınız. Video: SharePoint'te izinlerin işleyiş şeklini anlama’yı izleyin.
İzinlerin nasıl çalıştığını anladıktan sonra nasıl yapıldığını öğrenmek için bkz. SharePoint listesi veya kitaplığı için izinleri düzenleme ve yönetme.
Temel bilgilerin ötesine geçmeye hazır mısınız?
Aşağıdakiler hakkında daha fazla bilgi edinmek için başlangıç ve orta düzey eğitimimize göz atın: