Portalda uygulama koleksiyonlarını Uygulamalarım özelleştirme
Uygulama Uygulamalarım, uygulamalar varsayılan koleksiyonlarda ve özel uygulama koleksiyonlarında görünür. Aşağıdakiler Uygulamalarım koleksiyonu, size alfabetik olarak sıralanmış olarak atanmış tüm uygulamaları içeren varsayılan bir koleksiyondur.
Notlar: Kişisel Microsoft hesabıyla oturum a açma sırasında hatayla karşılaştıysanız, aşağıdaki URL'lerden birini kullanarak, yöneticinizden kuruma yönelik etki alanı adını (contoso.com gibi) veya kuruluşun Kiracı Kimliğini kullanarak yine de oturum alabilirsiniz:
- https://myapplications.microsoft.com?tenantId=your_domain_name
- https://myapplications.microsoft.com?tenant=your_tenant_ID
Koleksiyon oluşturma
-
Oturum açma Uygulamalarım işveya okul hesabınızla oturum açın.
-
Yeni

-
Koleksiyona eklemek istediğiniz tüm uygulamaları seçin ve bunları koleksiyona eklemek için Ekle'yi seçin.
-
Uygulamaları yeniden sıra ekleyebilir veya silebilir ya da koleksiyon için daha fazla uygulama seçmek için Uygulama ekle'yi seçin.
-
Koleksiyonu eklemek için Koleksiyon oluştur'a tıklayın.
Yeni koleksiyonlarınızı artık Yeni Koleksiyonlar'da Uygulamalarım.
Koleksiyonları düzenleme
Kendi oluşturdukları Uygulamalar koleksiyonunu ve koleksiyonlarını düzenleyebilirsiniz. Uygulamalar koleksiyonu yeniden adlandırılamaz.
-
Uygulamalarım portalına gidin ve iş veya okul hesabınızla oturum açın.
-
Düzenlemek istediğiniz koleksiyonu bulun, koleksiyon menüsünü açın ve ardından Düzenle'yi seçin. Düzenleme bölmesinde uygulamaları ekleyebilir veya kaldırabilir ya da koleksiyonu yeniden adlandırabilirsiniz.
-
Düzenlenen koleksiyonu kaydetmek için Kaydet'i seçin.
Koleksiyonda uygulamaları yeniden sıralama
Desteklenen cihazlarda, uygulamaları sürükleyip bırakarak yeniden düzenleyebilir veya Düzenle listesinde yeniden düzenleyebilirsiniz .
-
Oturum açma Uygulamalarım işveya okul hesabınızla oturum açın.
-
Koleksiyonu açın. Yalnızca kendi oluşturanız Uygulamalar koleksiyonunu ve koleksiyonlarını düzenleyebilirsiniz.
-
Düzenle'yi seçin.
-
Uygulamaları sipariş edin.
Koleksiyonu varsayılan düzende sıfırla
Uygulamalar koleksiyonunu özelleştirdiy ancak değişiklikleri pek de farklı bir görünüme sahip değilsanız, varsayılan görünüme geri sıfırlayabilirsiniz. Bu, gizlenmiş olan tüm uygulamaları gizler ve alfabetik sıraya sıfırlar. Bu eylemi geri alamazsiniz. Görüntülenen uygulamaları Uygulamalar'da varsayılan sıralamaya sıfırlayabilirsiniz, ancak diğer uygulama koleksiyonlarında sıfırlayabilirsiniz. Uygulamalar koleksiyonlarınızı varsayılan bir siparişe sıfırlamak için:
-
Uygulamalar koleksiyonunu açın.
-
Koleksiyon menüsünü açmak için köşeli çift ayraç seçeneğini belirleyin.
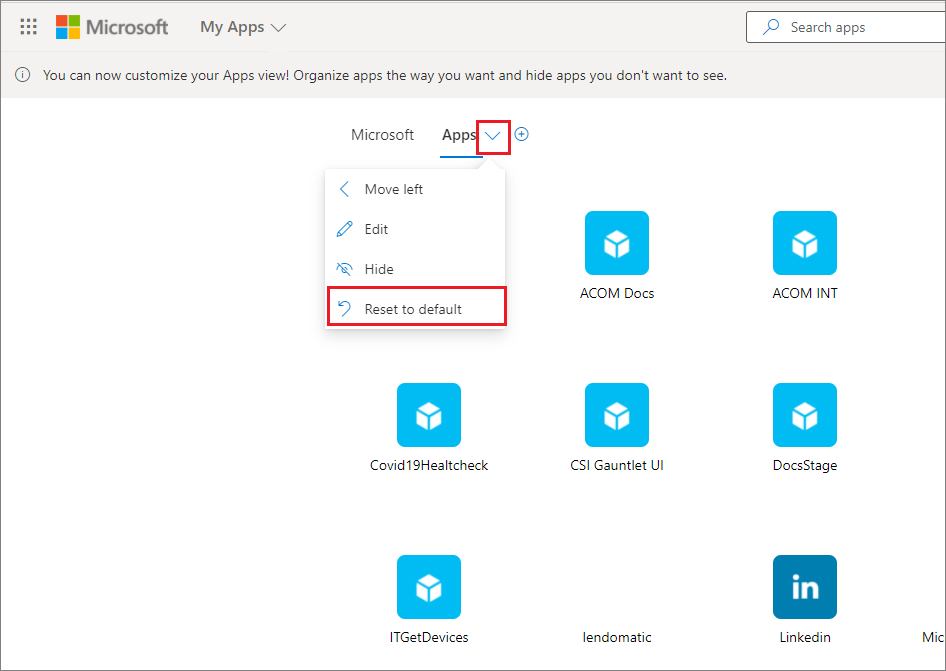
-
Varsayılana sıfırla'yı seçin.
-
İletişim kutusu görüntülendiğinde Sıfırla'yı seçin.
Gizli uygulamayı gösterme
Uygulamalar koleksiyonuz içinde bir uygulamayı gizler ve yeniden görünür hale etmek için şunları sebilirsiniz:
-
Oturum açma Uygulamalarım işveya okul hesabınızla oturum açın.
-
Uygulamalar koleksiyonunu açın.
-
Düzenle'yi seçin.
-
+ Uygulama ekle'yi seçin
-
Gizlenmiş olan uygulamaların listesini görüntülenir. Eklemek istediğiniz uygulamaları ve ardından Ekle düğmesini seçin.
-
Kaydet'i seçin.
Site ekleme
Koleksiyonu düzenlerken, yöneticiniz tarafından size atanmış uygulamaları eklemenin yanı sıra kendi sitelerinizi de eklersiniz. Site eklemek için aşağıdaki adımları kullanın.
-
Uygulamalarım portalına gidin ve iş veya okul hesabınızla oturum açın.
-
Koleksiyon oluşturun veya düzenlemek için birini seçin.
-
Koleksiyon menüsünü açın ve Düzenle'yi seçin.
-
+ Site ekle'yi seçin.
-
Gerekli bilgileri sağlar:
-
Siteniz için bir ad.
-
Sitenizin URL'si.
-
İsteğe bağlı olarak, sitenizin parçası olması istediğiniz diğer koleksiyonları seçin.
-
-
Kaydet'i seçin. Siteniz koleksiyona eklenir.
Koleksiyonları yeniden sıralama
-
Oturum açma Uygulamalarım işveya okul hesabınızla oturum açın.
-
Sayfa menüsünü

-
Koleksiyonları yönet bölmesindeki koleksiyonları oluşturabilir, düzenleyebilir, silebilir ve yeniden sıralarını Uygulamalarım. Listenin en üstünde yer alan koleksiyon, Varsayılan Koleksiyon'a gidip görüntülenen varsayılan myapps.microsoft.com.
-
Koleksiyonları yönetmeyi bitirerek bölmeyi kapatın.
Koleksiyonu gizleme
Koleksiyonu gizlemek için:
-
Oturum açma Uygulamalarım işveya okul hesabınızla oturum açın.
-
Sayfa menüsünü

-
Gizlemek istediğiniz koleksiyonu bulun, koleksiyon menüsünü açın ve Gizle'yi seçin.
Gizli koleksiyonu gösterme
Gizli bir koleksiyonu görünür yapmak için:
-
Oturum açma Uygulamalarım işveya okul hesabınızla oturum açın.
-
Sayfa menüsünü

-
Düzenlemek istediğiniz koleksiyonu bulun, koleksiyon menüsünü açın ve ardından

Koleksiyonları silme
Yalnızca kendi oluşturduğunuz koleksiyonları silebilirsiniz. Koleksiyonu silmek için:
-
Oturum açma Uygulamalarım işveya okul hesabınızla oturum açın.
-
Sayfa menüsünü

-
Burada, siz veya yöneticiniz tarafından oluşturulmuş olsun, erişiminiz olan tüm koleksiyonları burada görebiliriz. Düzenlemek istediğiniz koleksiyonu bulun, koleksiyon menüsünü açın ve Sil'i seçin.










