Oturum açma sayfasından Güvenlik bilgilerini ayarlama
İş veya okul hesabınızda oturum açtıktan hemen sonra güvenlik bilgilerinizi ayarlamanız istenirse bu adımları izleyebilirsiniz.
Bu istemi yalnızca kuruluşunuzun gerektirdiği güvenlik bilgilerini ayarlamadıysanız görürsünüz. Güvenlik bilgilerinizi daha önce ayarladıysanız ancak değişiklik yapmak istiyorsanız güvenlik bilgilerinizi ekleme veya güncelleştirmeye genel bakış bölümüne bakın.
Ekranınızda gördükleriniz bu makalede ele alınanlarla eşleşmiyorsa yöneticinizin bu deneyimi henüz açmadığı anlamına gelir.
Güvenlik doğrulaması ile parola sıfırlama kimlik doğrulaması karşılaştırması
Güvenlik bilgileri yöntemleri hem iki faktörlü güvenlik doğrulaması hem de parola sıfırlama için kullanılır. Ancak, her ikisi için de tüm yöntemler kullanılamaz.
|
Yöntem |
Kullanım amacı |
|
Authenticator uygulaması |
İki öğeli doğrulama ve parola sıfırlama kimlik doğrulaması. |
|
Kısa mesajlar |
İki öğeli doğrulama ve parola sıfırlama kimlik doğrulaması. |
|
Telefon aramaları |
İki öğeli doğrulama ve parola sıfırlama kimlik doğrulaması. |
|
Güvenlik anahtarı |
İki öğeli doğrulama ve parola sıfırlama kimlik doğrulaması. |
|
Email hesabı |
Yalnızca parola sıfırlama kimlik doğrulaması. İki öğeli doğrulama için farklı bir yöntem seçmeniz gerekir. |
|
Güvenlik soruları |
Yalnızca parola sıfırlama kimlik doğrulaması. İki öğeli doğrulama için farklı bir yöntem seçmeniz gerekir. |
İş veya okul hesabınızda oturum açın
İş veya okul hesabınızda oturum açtıktan sonra, hesabınıza erişmenize izin vermeden önce sizden daha fazla bilgi sağlamanızı isteyen bir istem görürsünüz.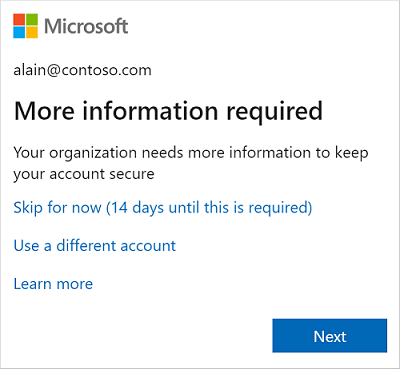
Sihirbazı kullanarak güvenlik bilgilerinizi ayarlama
İstemden iş veya okul hesabınız için güvenlik bilgilerinizi ayarlamak için bu adımları izleyin.
Önemli: Bu yalnızca işlemin bir örneğidir. Kuruluşunuzun gereksinimlerine bağlı olarak, yöneticiniz bu işlem sırasında ayarlamanız gereken farklı doğrulama yöntemleri ayarlamış olabilir. Bu örnekte iki yönteme ihtiyacımız vardır: Microsoft Authenticator uygulaması ve doğrulama aramaları veya kısa mesajlar için bir cep telefonu numarası.
-
İleri'yi seçtikten sonra, yöneticinizin ve kuruluşunuzun ayarlamanızı gerektirdiği ilk yöntemi gösteren hesabınızı güvenli tutun sihirbazı görüntülenir. Bu örnekte, Microsoft Authenticator uygulamasıdır.
Notlar:
-
Microsoft Authenticator uygulaması dışında bir kimlik doğrulayıcı uygulaması kullanmak istiyorsanız Farklı bir kimlik doğrulayıcı uygulaması kullanmak istiyorum'u seçin.
-
Kuruluşunuz kimlik doğrulayıcı uygulamasının yanı sıra farklı bir yöntem seçmenize izin veriyorsa Farklı bir yöntem ayarlamak istiyorum'u seçebilirsiniz.
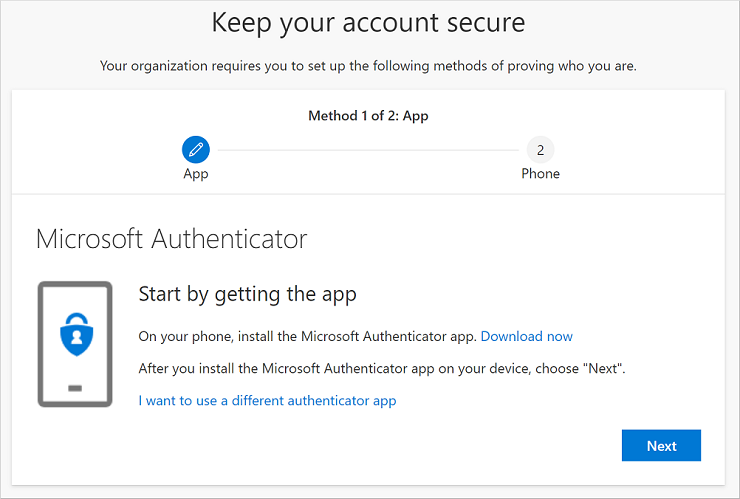
-
-
Microsoft Authenticator uygulamasını mobil cihazınıza indirip yüklemek için Şimdi indir'i seçin ve ardından İleri'yi seçin. Uygulamayı indirme ve yükleme hakkında daha fazla bilgi için bkz. Microsoft Authenticator uygulamasını indirme ve yükleme.
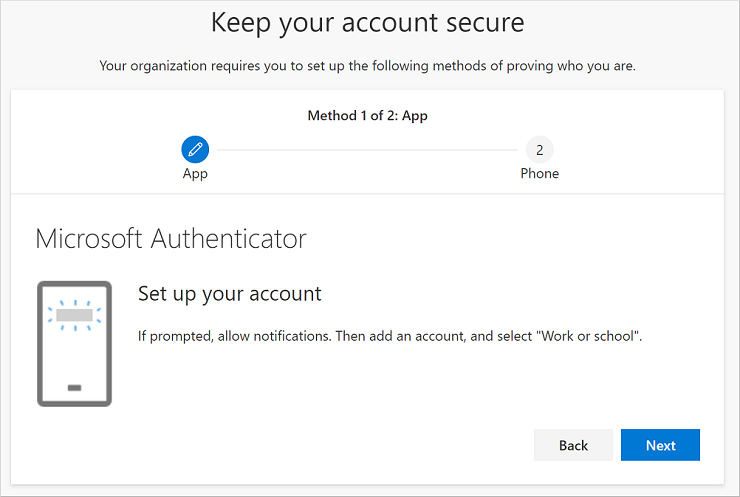
-
Mobil cihazınızda Microsoft Authenticator uygulamasını ayarlarken Hesabınızı ayarlayın sayfasında kalın.
-
Microsoft Authenticator uygulamasını açın, bildirimlere izin vermek için seçin (istenirse), sağ üst köşedeki Özelleştir ve denetim simgesinden Hesap ekle'yi seçin ve ardından İş veya okul hesabı'nı seçin.
Not: Microsoft Authenticator uygulamasını ilk kez kurduğunuzda, uygulamanın kameranıza (iOS) erişmesine izin verme veya uygulamanın resim çekmesine ve video kaydetmesine izin verme (Android) isteyip istemediğinizi soran bir istem alabilirsiniz. Kimlik doğrulayıcı uygulamasının bir sonraki adımda QR kodunun resmini çekmek için kameranıza erişebilmesi için İzin Ver'i seçmeniz gerekir. Kameraya izin vermiyorsanız, yine de kimlik doğrulayıcı uygulamasını ayarlayabilirsiniz, ancak kod bilgilerini el ile eklemeniz gerekir. Kodu el ile ekleme hakkında bilgi için bkz. Uygulamaya el ile hesap ekleme.
-
Bilgisayarınızda Hesabınızı ayarlayın sayfasına dönün ve İleri'yi seçin. QR kodunu tara sayfası görüntülenir.
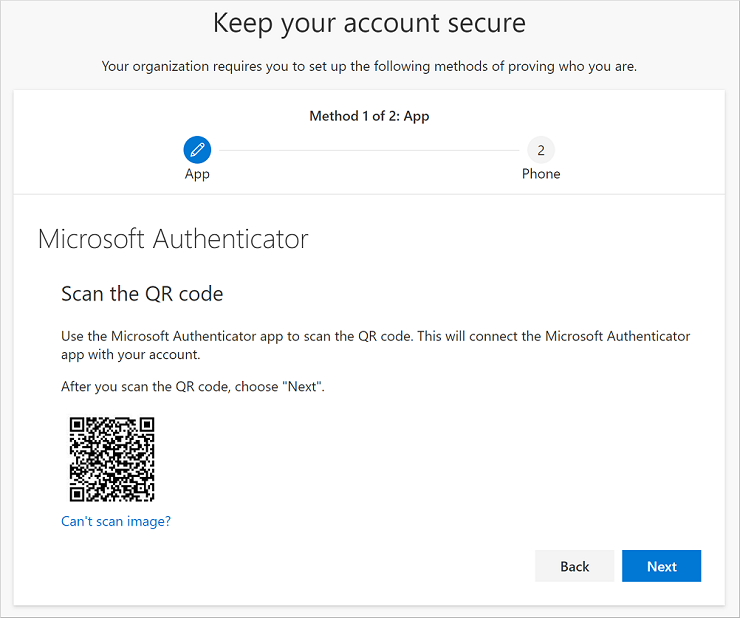
-
Sağlanan kodu, 5. Adımda iş veya okul hesabınızı oluşturduktan sonra mobil cihazınızda görünen Microsoft Authenticator uygulaması QR kod okuyucusuyla tarayın. QR kodu okuyucusu kodu okuyamıyorsa QR görüntüsünü tarayamıyorum'u seçip kodu ve URL'yi Microsoft Authenticator uygulamasına el ile girebilirsiniz. El ile kod ekleme hakkında daha fazla bilgi için bkz. Uygulamaya el ile hesap ekleme.
-
Bilgisayarınızda QR kodunu tara sayfasında İleri'yi seçin. Hesabınızı test etmek için mobil cihazınızdaki Microsoft Authenticator uygulamasına bir bildirim gönderilir.
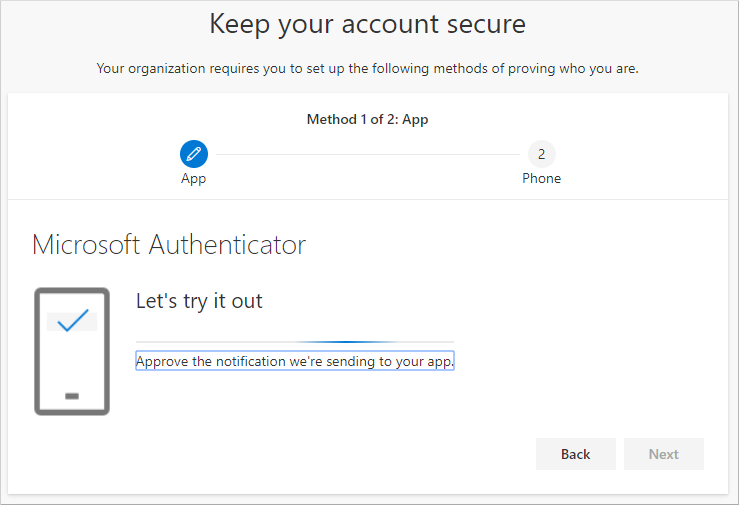
-
Microsoft Authenticator uygulamasında bildirimi onaylayın ve İleri'yi seçin. Güvenlik bilgileriniz, iki aşamalı doğrulama veya parola sıfırlama kullanırken kimliğinizi doğrulamak için varsayılan olarak Microsoft Authenticator uygulamasını kullanacak şekilde güncelleştirilir.
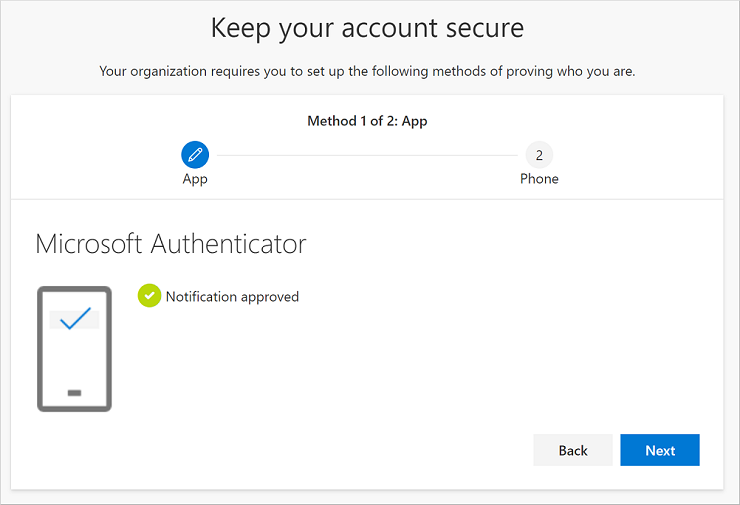
-
Telefon kurulumu sayfasında, kısa mesaj mı yoksa telefon araması mı almak istediğinizi seçin ve ardından İleri'yi seçin. Bu örnekte kısa mesajları kullanıyoruz, bu nedenle kısa mesajları kabul edebilen bir cihaz için telefon numarası kullanmanız gerekir. Telefon numaranıza bir kısa mesaj gönderilir. Bir telefon araması almayı tercih ederseniz, işlem benzerdir.
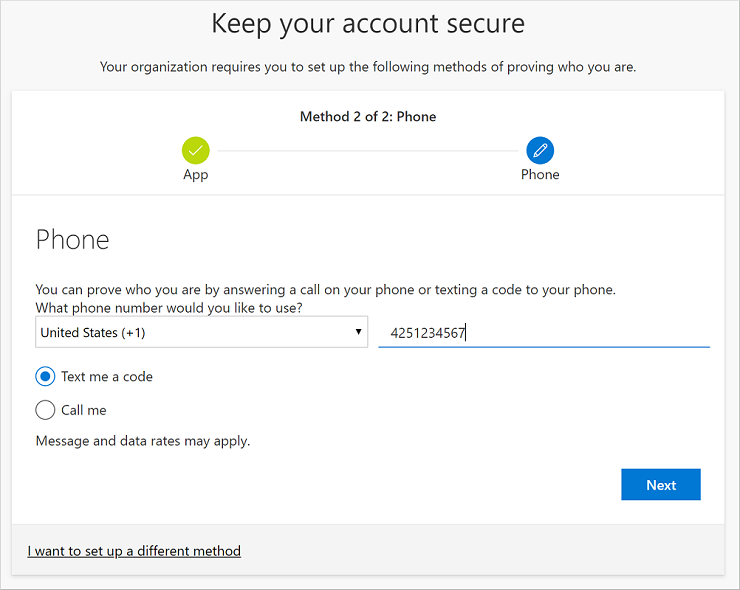
-
Mobil cihazınıza gönderilen kısa mesaj tarafından sağlanan kodu girin ve İleri'yi seçin.
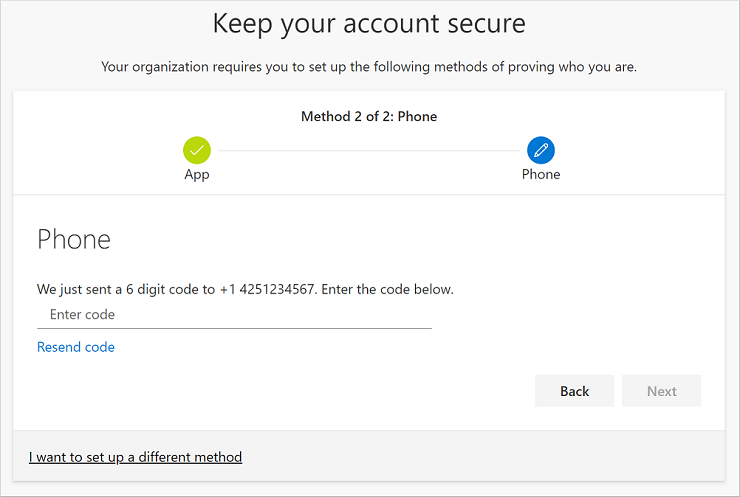
-
Başarı bildirimini gözden geçirin ve Bitti'yi seçin.
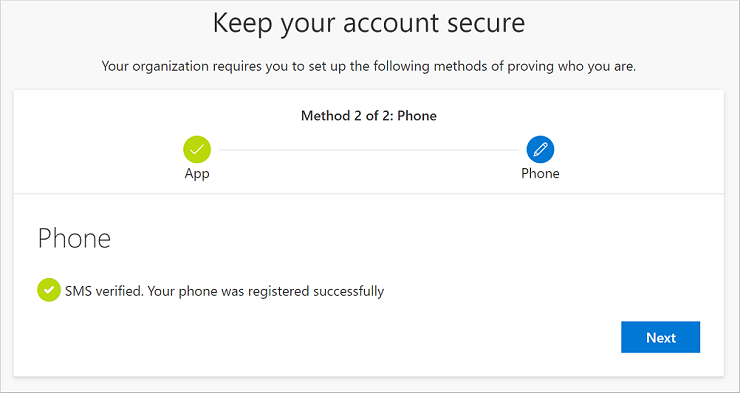
-
Güvenlik bilgileriniz için hem Microsoft Authenticator uygulamasını hem de telefon (kısa mesaj veya telefon araması) yöntemini başarıyla ayarladığınızı doğrulamak için Başarı sayfasını gözden geçirin ve ardından Bitti'yi seçin.
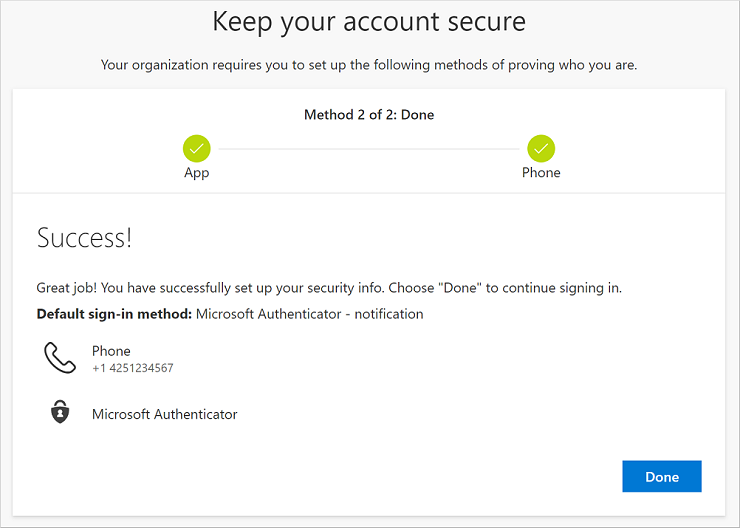
Not: Kuruluşunuz uygulama parolalarını kullanmanızı gerektiriyorsa, bu sihirbazda bunu ayarlayabileceğiniz ek bir bölüm görebilirsiniz. Uygulama parolaları adlı üçüncü bir bölüm görürseniz, sihirbazı tamamlayabilmeniz için önce bu bölümü doldurmanız gerekir. Uygulama parolası ekleme hakkında adımlar için bkz. İş veya okul hesabı için uygulama parolaları.










