Güvenlik bilgileri (önizleme) sayfasından uygulama parolaları oluşturma
Outlook 2010 gibi bazı uygulamalar iki aşamalı doğrulamayı desteklemez. Bu destek olmaması, kurumda iki aşamalı doğrulamayı kullanıyorsanız uygulamanın çalışmayy aç anlamına gelir. Bu sorunu çözmek için, tarayıcı olmayan her uygulamayla kullanmak üzere, normal paroladan ayrı olarak otomatik olarak oluşturulmuş bir parola oluşturabilirsiniz.
Ekranda gördüklerinizi bu makalede ele alanlarla eş eş görmüyorsa, bu durum yöneticinizin bu deneyimi henüzmış olduğu anlamına gelir. Bu deneyim gelene kadar, İki aşamalı doğrulama için hesabımı ayarlama konusunda verilen yönergeleri ve bilgileri izleyebilirsiniz.
Önemli: Yöneticiniz uygulama parolalarını kullanmanıza izin vermeyebilirsiniz. Uygulama parolalarını seçenek olarak görmüyorsanız, bu parolalar organizasyonda kullanılamaz.
Uygulama parolalarını kullanırken şunları unutmayın:
-
Uygulama parolaları otomatik olarak oluşturulur ve her uygulama için bir kez oluşturularak girilir.
-
Kullanıcı başına 40 parola sınırlaması vardır. Bu sınırdan sonra bir parola oluşturmanız gerekirse, yeni parolayı oluşturamadan önce var olan bir parolayı silmeniz gerekir.
Not: Office 2013 istemcileri (Outlook dahil) yeni kimlik doğrulama protokollerini destekler ve iki aşamalı doğrulama ile kullanılabilir. Bu destek, iki aşamalı doğrulama açık olduktan sonra 2013 istemcileri için uygulama parolaları Office anlamına gelir. Daha fazla bilgi için, Office 2016 istemci uygulamaları makalesine Office için modern kimlik doğrulama nasıl çalışır? makalesine bakın.
Yeni uygulama parolaları oluşturma
İş veya okul hesabınızla iki aşamalı doğrulama kullanıyorsanız ve yöneticiniz güvenlik bilgileri deneyimini açıksa, Güvenlik bilgileri sayfasını kullanarak uygulama parolalarınızı oluşturabilir ve silebilirsiniz.
Not: Yöneticiniz güvenlik bilgileri deneyimini henüz teslim etmemişse, İki aşamalı doğrulama için uygulama parolalarını yönetme bölümündeki yönergeleri ve bilgileri takip edin.
-
İş veya okul hesabınızla oturum açın ve ardından Hesabım sayfanıza gidin.
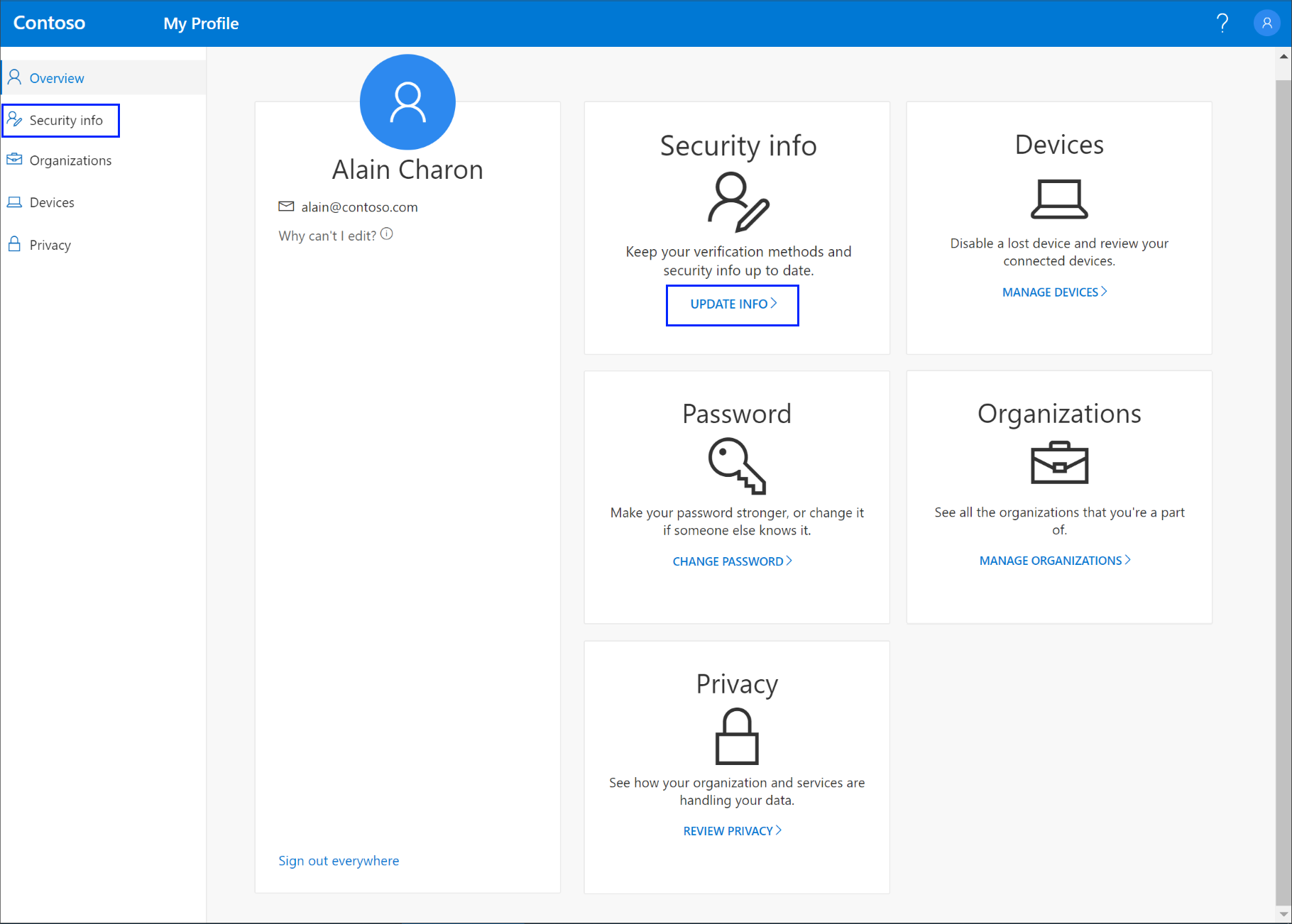
-
Sol gezinti bölmesinden veya Güvenlik bilgileri bloğunda yer alan bağlantıdan Güvenlik bilgileri'ni seçin ve sonra da Güvenlik bilgileri sayfasından Yöntem ekle'yi seçin.
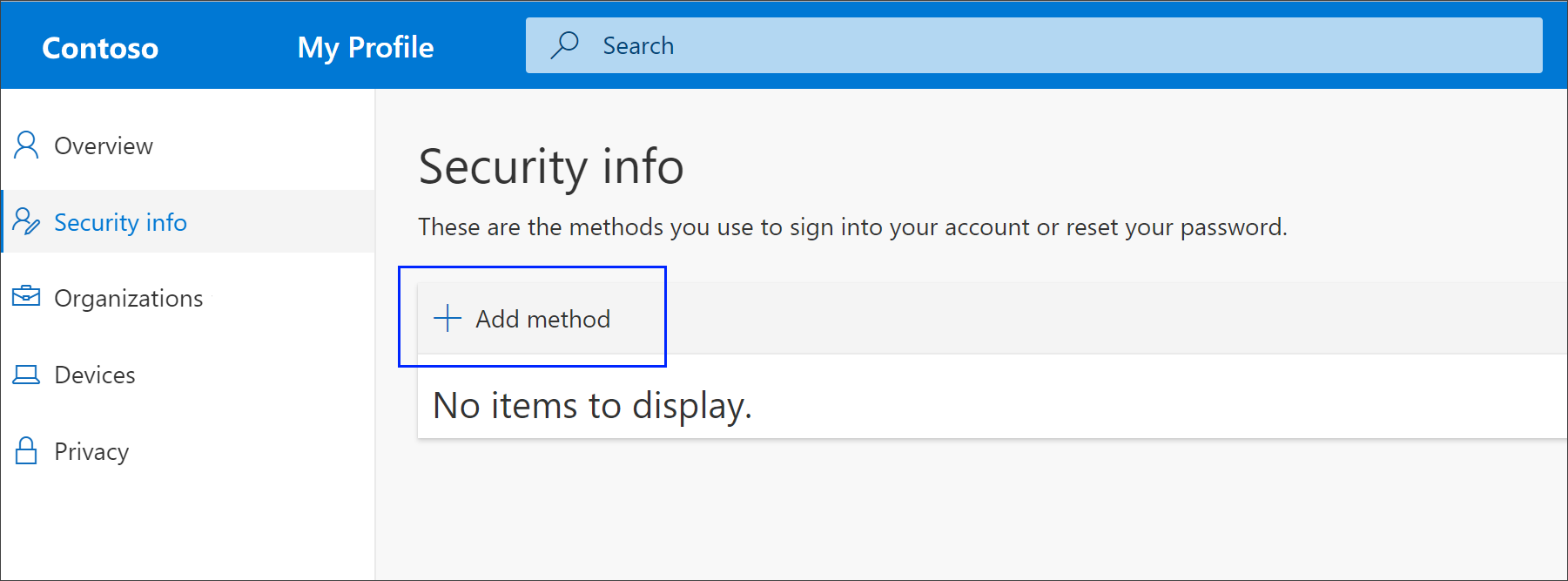
-
Yöntem ekle sayfasında, listeden Uygulama parolası'ı seçin ve sonra da Ekle öğesini seçin.
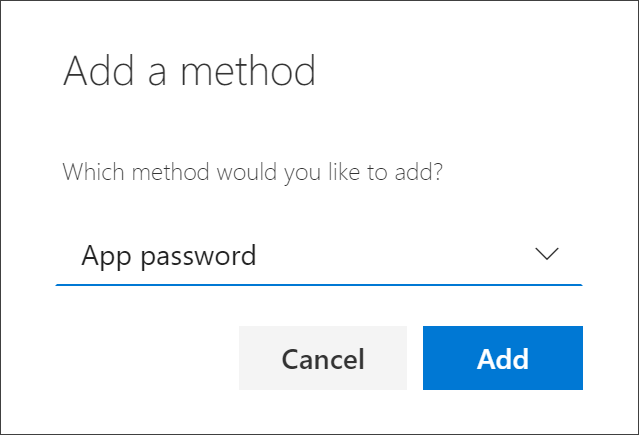
-
Uygulama parolasını gerektiren uygulamanın adını yazın ve Ardından Sonraki öğesini seçin.
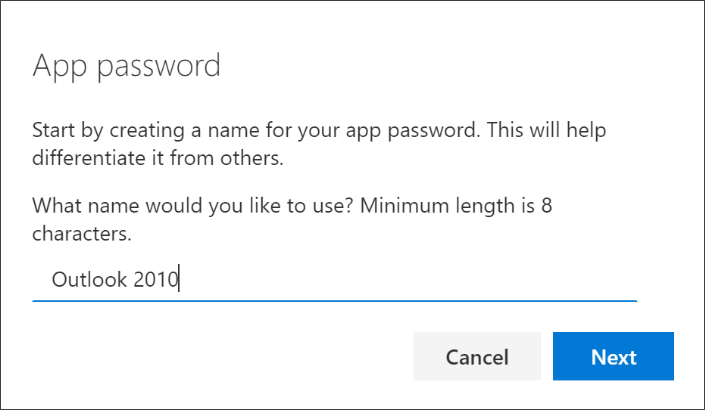
-
Parola kutusundan metni kopyalayın, parolayı uygulamanın parola alanına yapıştırın (bu örnekte, Outlook 2010) ve ardından Bitti öğesini seçin.
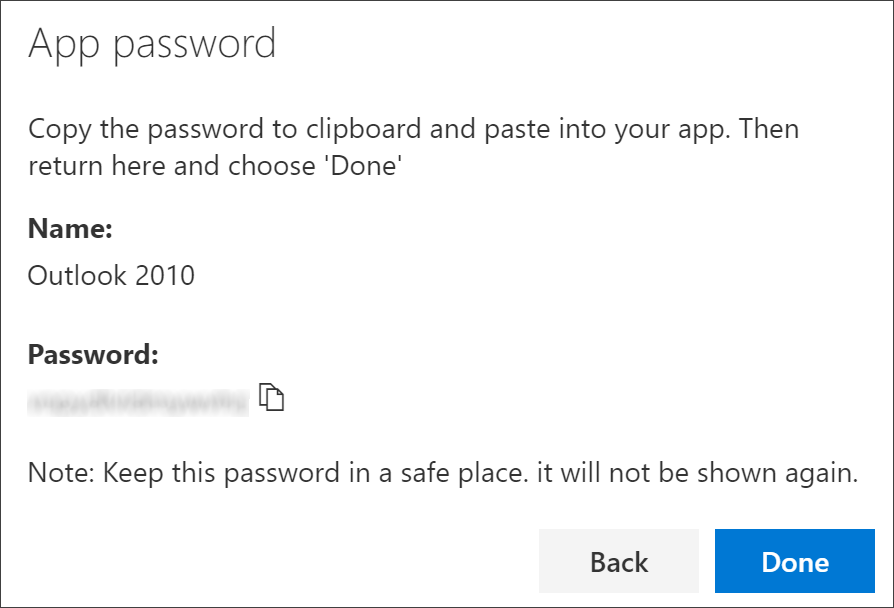
Uygulama parolalarınızı silme
Uygulama parolası gerektiren bir uygulamayı artık kullanmak zorunda değilseniz, ilişkili uygulama parolasını silebilirsiniz. Uygulama parolasının silinmesi, gelecekte kullanılabilir uygulama parolası noktalarından birini serbest bıraktır.
Önemli: Bir uygulama parolasını yanlışlıkla silerseniz geri almanın hiçbir yolu yoktur. Bu makalenin "Yeni uygulama parolaları oluşturma" bölümündeki adımları kullanarak yeni bir uygulama parolası oluşturmalı ve uygulamayı yeniden girebilirsiniz.
-
Güvenlik bilgileri sayfasında, belirli bir uygulama için Uygulama parolası seçeneğinin yanındaki Sil bağlantısını seçin.
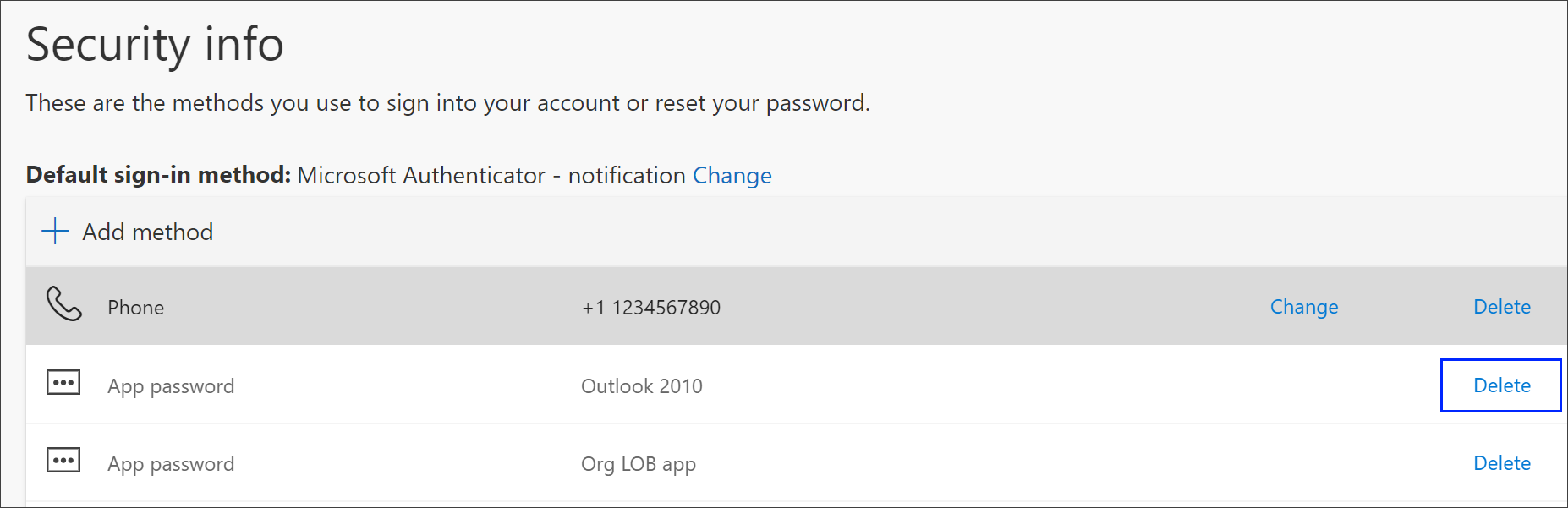
-
Uygulama parolasını silmek için onay kutusundan Evet'i seçin. Uygulama parolası silindikten sonra, güvenlik bilgilerinden kaldırılır ve Güvenlik bilgileri sayfasından kaybolur.
Güvenlik bilgileri sayfası ve bu sayfayı ayarlama hakkında daha fazla bilgi için bkz. Güvenlik bilgilerine genel bakış.










