ใช้ประโยชน์เพิ่มเติมจากอีเมลของคุณด้วย Outlook บนเว็บ เรามีการค้นหาที่มีประสิทธิภาพเพื่อให้คุณสามารถค้นหาสิ่งที่คุณกำลังมองหาและฟีเจอร์ใหม่เช่นไฟล์และการแสดงตัวอย่างสิ่งที่แนบมาได้อย่างง่ายดายช่วยให้คุณเห็นรูปภาพและไฟล์ของคุณโดยไม่ต้องออกจากกล่องขาเข้าของคุณ
เมื่อต้องการเปลี่ยนการตั้งค่าของคุณอย่างรวดเร็วเพื่อให้กล่องขาเข้าของคุณมีลักษณะตามที่คุณต้องการ ให้ดู เปลี่ยนลักษณะของกล่องจดหมายของคุณใน Outlook.com และ Outlook ใหม่บนเว็บ
เมื่อต้องการดูวิดีโอเกี่ยวกับฟีเจอร์ใหม่และฟีเจอร์ที่ได้รับการอัปเดต ให้ดูที่เรียนรู้เพิ่มเติมเกี่ยวกับ Outlook บนเว็บ
มีอะไรใหม่ใน Outlook บนเว็บ
เมื่อคุณลงชื่อเข้าใช้ Outlook บนเว็บ คุณจะตรงไปยังกล่องจดหมายเข้าทันที

|
คำอธิบาย |
การกระทำ |
|
ข้อความ |
สร้างข้อความใหม่โดยการเลือก ข้อความใหม่ |
|
รายการโฟลเดอร์ |
รายการระบุโฟลเดอร์ต่างๆ ในกล่องจดหมายของคุณ ซึ่งอาจรวมถึงโฟลเดอร์ เช่น โฟลเดอร์รายการโปรดและโฟลเดอร์เก็บถาวร เลือก ขยาย คลิกขวาโฟลเดอร์ที่มีอยู่ แล้วเลือก สร้างโฟลเดอร์ย่อยใหม่ ดู ทำงานกับโฟลเดอร์ข้อความใน Outlook บนเว็บ เพื่อเรียนรู้เพิ่มเติมเกี่ยวกับโฟลเดอร์ที่มีอยู่ |
|
กล่องค้นหา |
ในกล่อง ค้นหา ให้พิมพ์ชื่อหรือที่อยู่อีเมลของบุคคล หรือคำสำคัญที่คุณต้องการค้นหา และกด Enter หรือเลือก
|
|
รายการข้อความ |
ข้อความในโฟลเดอร์ปัจจุบันจะปรากฏขึ้น และอาจมีการแจ้งเตือนเป็นรูปภาพว่าข้อความนั้นยังไม่ได้เปิดอ่าน มีเอกสารแนบ หรือถูกตั้งสถานะ ที่ด้านบนของรายการข้อความ ที่คุณสามารถเลือกวิธีที่คุณต้องการดูรายการได้ เลือก ตัวกรอง แล้วเลือกจากตัวเลือก ทั้งหมดยังไม่อ่านถึงฉันถูกตั้งค่าสถานะ หรือ เรียงลำดับตาม นอกจากนี้ แต่ละข้อความยังมีแถบเครื่องมือขนาดเล็ก ซึ่งคุณสามารถใช้ลบข้อความ ทำเครื่องหมายว่ายังไม่ได้อ่าน ตั้งค่าสถานะข้อความ หรือปักหมุดเพื่อให้ข้อความดังกล่าวอยู่ด้านบนสุดของโฟลเดอร์ |
|
บานหน้าต่างการอ่าน |
ข้อความหรือการสนทนาที่คุณเลือกจะปรากฎขึ้นในบานหน้าต่างการอ่าน ใช้แถบคำสั่งด้านบนของบานหน้าต่างการอ่านเพื่อดำเนินการทั่วไป เช่น การลบ การเก็บถาวร การล้าง การย้ายอีเมล หรือการจัดประเภท
เลือกเพิ่มเติม |
ติดตามการนัดหมาย การประชุม หรือกิจกรรมอื่น ๆ ได้จากทุกที่ เพิ่ม แก้ไข หรือลบกิจกรรมโดยใช้มุมมองรายวัน รายสัปดาห์ หรือรายเดือน สำหรับข้อมูลเพิ่มเติมเกี่ยวกับการทำงานกับปฏิทินในOutlook บนเว็บ ให้ไปที่ สร้าง ปรับเปลี่ยนหรือลบคำขอการประชุมหรือการนัดหมายใน Outlook บนเว็บ
|
คำอธิบาย |
การกระทำ |
|
เหตุการณ์ใหม่ |
สร้างเหตุการณ์ใหม่ด้วยการเลือก เหตุการณ์ใหม่ จากนั้นกรอกข้อมูลเกี่ยวกับเหตุการณ์ |
|
ปฏิทินของคุณ |
ภายใต้ ปฏิทิน, ปฏิทินของฉัน จะเป็นการเลือกเริ่มต้นและแสดงปฏิทินในมุมมองเดือน คุณสามารถย้ายไปข้างหน้าหรือก่อนหน้าผ่านปฏิทินในแต่ละเดือนโดยใช้ลูกศรด้านบนปฏิทิน คุณสามารถเพิ่มปฏิทินอื่น เช่น ปฏิทินวันหยุด โดยเลือก ค้นหาปฏิทิน ในบานหน้าต่างด้านซ้ายได้ หลังจากที่คุณเพิ่มปฏิทินใหม่ คุณสามารถเลือกว่าจะแสดงโดยการเลือกหรือล้างตัวเลือกปฏิทิน ถ้าคุณตัดสินใจว่าไม่ต้องการใช้ปฏิทินที่คุณสร้างขึ้น คลิกขวาที่ปฏิทิน แล้วเลือก เอาออก > ลบ |
|
ปฏิทินอื่น |
คุณสามารถดูปฏิทินได้ครั้งละหลายๆ ปฏิทิน เพิ่มปฏิทินอื่นและเลือกว่าต้องการแสดงปฏิทินใด และสร้างปฏิทินใหม่ |
|
ตัวเลือกมุมมอง |
เลือกมุมมองปฏิทินของคุณ: วัน, สัปดาห์การทำงาน, สัปดาห์ หรือ เดือน เมื่อต้องการกลับไปยังวันที่ของวันนี้ ให้เลือก วันนี้ ทางด้านซ้ายของแถบคำสั่งด้านบนงปฏิทิน |
|
บานหน้าต่างปฏิทิน |
เลือกวันที่ต้องการในปฏิทิน และการนัดหมายหรือกิจกรรมใดๆ ที่กำหนดไว้สำหรับวันนั้นจะแสดงในพื้นที่นี้ นอกจากนี้คุณยังสามารถเลือกวันหรือเวลาแล้วสร้างการนัดหมายหรือกิจกรรมใหม่ |
ใช้หน้า บุคคล เพื่อค้นหา ดู สร้าง และแก้ไขที่ติดต่อและรายการผู้ติดต่อ เมื่อต้องการเรียนรู้เพิ่มเติมเกี่ยวกับการจัดการผู้ติดต่อในOutlook บนเว็บ ให้ไปที่การใช้ผู้ติดต่อ(บุคคล) ใน Outlook บนเว็บ
|
คำอธิบาย |
การกระทำ |
|
กล่องค้นหา |
เริ่มพิมพ์ในกล่องค้นหาเพื่อค้นหาเนื้อหาหรือรายการที่ติดต่อ |
|
แถบเครื่องมือ |
เพิ่มที่ติดต่อลงในรายการโปรดของคุณ โดยการเลือกที่ติดต่อในรายการ แล้วเลือก เพิ่มลงในรายการโปรด เมื่อคุณเพิ่มบุคคลเป็นรายการโปรดใน บุคคล พวกเขาจะแสดงภายใต้ รายการโปรด ใน จดหมาย และอีกวิธีหนึ่งโดยระบุว่าที่อยู่ติดต่อนั้นมีที่อยู่อีเมล เมื่อต้องการนำเข้าที่ติดต่อจากบริการอีเมลอื่น ส่งออกที่ติดต่อ หรือล้างที่ติดต่อที่ซ้ำกัน ให้เลือกตัวเลือกจากเมนู จัดการ |
|
ที่ติดต่อของฉัน ในบานหน้าต่างด้านซ้าย |
รายการโปรด: แสดงที่ติดต่อที่คุณเพิ่มเป็นรายการโปรด ไม่ว่าจะอยู่ใน บุคคล หรือใน จดหมาย ที่ติดต่อทั้งหมด: แสดงที่ติดต่อของคุณจากทุกโฟลเดอร์ รายชื่อที่ติดต่อทั้งหมด: แสดงรายชื่อที่ติดต่อของคุณจากทุกโฟลเดอร์ แนะนำ: ที่ติดต่อที่แนะนำ ตามข้อความที่คุณส่งหรือได้รับจากที่อยู่ที่ไม่ได้อยู่ในที่ติดต่อของคุณ ที่ติดต่อ ภายใต้ โฟลเดอร์: นี่คือโฟลเดอร์เริ่มต้นสำหรับที่ติดต่อ และรายชื่อผู้ติดต่อ เลือก โฟลเดอร์ใหม่ เพื่อสร้างโฟลเดอร์เพิ่มเติม 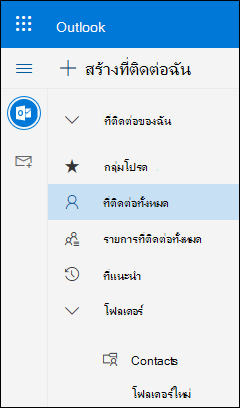 |
|
ที่ติดต่อหรือรายชื่อผู้ติดต่อ |
แสดงที่ติดต่อหรือรายการที่ติดต่อ โดยขึ้นอยู่กับสิ่งที่คุณเลือกในบานหน้าต่างด้านซ้าย เลือกที่ติดต่อหรือรายการที่ติดต่อเพื่อดูรายละเอียดในบัตรข้อมูลที่ติดต่อทางด้านขวา คุณยังสามารถเลือกหลายที่ติดต่อ เช่น เมื่อต้องการส่งอีเมลไปยังที่ติดต่อที่เลือก สำหรับที่ติดต่อ คุณสามารถเลือก ตัวกรอง ทางด้านบนขวาเพื่อเลือกสิ่งที่จะแสดงในรายการและวิธีการเรียงลำดับ |
|
บัตรข้อมูลที่ติดต่อ |
ดูหรือแก้ไขข้อมูลเกี่ยวกับที่ติดต่อหรือรายการที่ติดต่อ ติดต่อผู้อื่นโดยตรงโดยการเลือก เริ่มการแชท หรือ ส่งอีเมล |
ใช้ To Do เพื่อสร้าง จัดการ และติดตามสิ่งต่างๆ ที่คุณต้องการทําให้เสร็จ เรียนรู้เพิ่มเติมด้วยแอป Use To Do เพื่อจัดการงานใน Outlook
|
คำอธิบาย |
การกระทำ |
|
วันของฉัน |
My Day จะแสดงเหตุการณ์และงานในปฏิทินที่กําลังจะมาถึงของคุณได้ทุกที่ใน Outlook รวมถึงจดหมาย ปฏิทิน และ People |
|
เนื้อหาของรายการสิ่งที่ต้องทํา |
คุณสามารถสร้างงานจากเขตข้อมูลเพิ่มงานที่ป้อนได้ เลือกเขตข้อมูล พิมพ์ชื่อเรื่องของงาน แล้วกด Return หรือ Enter ด้วย To Do คุณสามารถจัดระเบียบงานของคุณได้อย่างรวดเร็วโดยการเพิ่มลงใน วันของฉัน ทําเครื่องหมายว่างานนั้นสําคัญ หรือเพิ่มลงในรายการใหม่ที่คุณสร้างขึ้น |
|
บานหน้าต่างรายละเอียดของงาน |
คุณสามารถเลือกงานในรายการใดก็ได้เพื่อดูรายละเอียด ที่คุณสามารถเพิ่มขั้นตอนเพิ่มเติม เพิ่มลงในวันของฉัน เพิ่มวันครบกําหนดหรือตัวเตือน ทําให้ซ้ํา เลือกประเภท เพิ่มไฟล์ หรือเพิ่มบันทึกย่อ |
รับความช่วยเหลือเพิ่มเติมเกี่ยวกับ Outlook บนเว็บ ใหม่
อีเมล: เขียนหรือตอบกลับ
สร้าง ตอบกลับ หรือส่งต่อข้อความอีเมลใน Outlook บนเว็บ
สร้างและเพิ่มลายเซ็นอีเมลใน Outlook บนเว็บ
เพิ่มรูปภาพและแนบไฟล์ลงในอีเมลใน Outlook
เปิดใช้งานการส่งต่อโดยอัตโนมัติใน Outlook บนเว็บ
อีเมล: กำหนดการตั้งค่า
ปฏิทิน
การตั้งค่าปฏิทินใน Outlook บนเว็บ
ใช้ผู้ช่วยจัดตารางเวลาใน Outlook บนเว็บ
แชร์ปฏิทินของคุณใน Outlook บนเว็บ
สร้าง ปรับเปลี่ยน หรือลบการเรียกประชุมหรือการนัดหมายใน Outlook บนเว็บ
นำเข้าหรือสมัครใช้งานปฏิทินใน Outlook บนเว็บ
จัดการปฏิทินของบุคคลอื่นใน Outlook บนเว็บ

















