Outlook บนเว็บ ช่วยให้คุณสามารถดูปฏิทินได้ครั้งละหนึ่งปฏิทิน ปฏิทินอาจเป็นของคุณ หรืออาจเป็นการรวมกันของปฏิทินและปฏิทินของคุณจากบุคคลภายในและภายนอกองค์กรของคุณ สําหรับข้อมูลเกี่ยวกับการแชร์ปฏิทินและการเพิ่มปฏิทินที่เป็นของบุคคลอื่นลงในมุมมองปฏิทินของคุณ ให้ดู แชร์ปฏิทินของคุณใน Outlook บนเว็บ
หมายเหตุ: ลงชื่อเข้าใช้ Outlook บนเว็บ ด้วยบัญชี Microsoft 365 ของที่ทำงานหรือโรงเรียนของคุณ
หมายเหตุ: ถ้าคำแนะนำไม่ตรงกับสิ่งที่คุณเห็น คุณอาจกำลังใช้เวอร์ชันที่เก่ากว่าของ Outlook บนเว็บ ลองใช้ คำแนะนำสำหรับ Outlook แบบคลาสสิกบนเว็บ
มีปฏิทินหลายชนิดที่คุณสามารถเพิ่มได้ ดู เพิ่มปฏิทินใน Outlook.com Outlook บนเว็บ และ นําเข้าหรือสมัครใช้งานปฏิทินใน Outlook บนเว็บ สําหรับข้อมูลเพิ่มเติม
ตามค่าเริ่มต้น คุณจะเห็นกลุ่มสามกลุ่มในบานหน้าต่างนําทางปฏิทิน ได้แก่ ปฏิทินปฏิทินอื่นๆ และปฏิทินของ People คุณสามารถใช้เมนูบริบทเพื่อสร้างกลุ่มเพิ่มเติมได้
-
ในบานหน้าต่างนําทางปฏิทิน ให้เลือก ตัวเลือกเพิ่มเติม แล้วเลือก กลุ่มปฏิทินใหม่
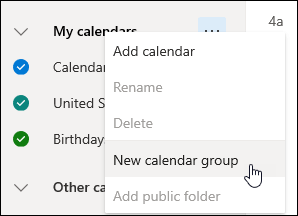
-
พิมพ์ชื่อสำหรับกลุ่มปฏิทินใหม่ของคุณ แล้วกด Enter
เลือก ตัวเลือกเพิ่มเติม กลุ่มปฏิทินที่มีอยู่จะสร้างกลุ่มปฏิทินใหม่ หรือเพื่อเปลี่ยนชื่อหรือลบกลุ่ม
หมายเหตุ: คุณสามารถเปลี่ยนชื่อหรือลบกลุ่มปฏิทินที่คุณสร้างขึ้นเท่านั้น เมื่อต้องการย้ายปฏิทินระหว่างกลุ่มปฏิทิน ให้เลือก ตัวเลือกเพิ่มเติม เลือก ย้ายไปยัง > และเลือกกลุ่มอื่น
เพิ่มหรือเอาปฏิทินออกจากมุมมองปฏิทินของคุณ
-
เมื่อต้องการเพิ่มหรือเอาปฏิทินออกจากมุมมองปฏิทิน ให้เลือกกล่องกาเครื่องหมายที่อยู่ถัดจากปฏิทินในบานหน้าต่างนำทางปฏิทิน การเอาเครื่องหมายถูกที่อยู่ถัดจากปฏิทินออกจะเป็นการเอาเครื่องหมายออกจากมุมมองของคุณเท่านั้น แต่จะไม่ลบปฏิทินออกจากบัญชีของคุณ
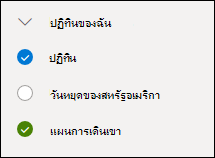
ตัวเลือกเพิ่มเติม
-
คุณสามารถเปลี่ยนชื่อ ลบ แชร์ อัปเดตสิทธิ์ หรือเปลี่ยนสีและทางลัดของปฏิทินที่คุณเป็นเจ้าของได้โดยการเลือก ตัวเลือกเพิ่มเติม ถัดจากปฏิทินใดปฏิทินหนึ่งของคุณ
-
ถ้าคุณได้เพิ่มปฏิทินที่เป็นของบุคคลอื่นลงในมุมมองปฏิทินของคุณ ให้เลือก ตัวเลือกเพิ่มเติม เพื่อแสดงเฉพาะปฏิทินนั้น นําออก เปลี่ยนสีหรือย้ายปฏิทิน หากคุณลบปฏิทินที่เป็นของบุคคลอื่น ปฏิทินนั้นจะถูกลบออกจากบัญชีของคุณเท่านั้น แต่จะไม่ถูกลบ
-
คุณสามารถเพิ่มและดูปฏิทินได้มากเท่าที่คุณต้องการลงในบัญชีของคุณ สีของปฏิทินแต่ละปฏิทินช่วยให้คุณทราบว่ารายการใดอยู่ในปฏิทินใด
-
ในมุมมองผสาน คุณจะสามารถดูปฏิทินทั้งหมดในครั้งเดียว ในมุมมองแยก คุณอาจต้องเลื่อนในแนวนอนเพื่อดูทั้งหมด
-
คุณสามารถดูมุมมอง วันสัปดาห์ หรือ สัปดาห์การทํางาน ในมุมมองผสานหรือมุมมองแยก คุณสามารถเปิดหรือปิดมุมมองแยกได้โดยใช้การสลับในตัวเลือกมุมมองปฏิทินที่ด้านบนของหน้าต่างปฏิทิน

ถ้าคุณมีปฏิทินมากกว่าหนึ่งปฏิทิน คุณสามารถเลือกปฏิทินที่จะสร้างเหตุการณ์โดยการเลือกจากรายการดรอปดาวน์ในหน้าต่างเหตุการณ์ใหม่
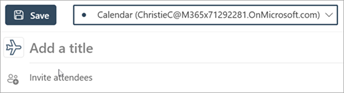
คุณสามารถย้ายการนัดหมายไปยังปฏิทินอื่นได้
-
คลิกขวาที่เหตุการณ์ที่คุณต้องการย้ายและเลือก แก้ไข
-
เลือก รายละเอียดเพิ่มเติม ที่ด้านล่างของคำอธิบายเหตุการณ์
-
ในหน้าต่างเหตุการณ์ ให้เลือกชื่อปฏิทิน แล้วเลือกปฏิทินอื่นจากเมนูดรอปดาวน์
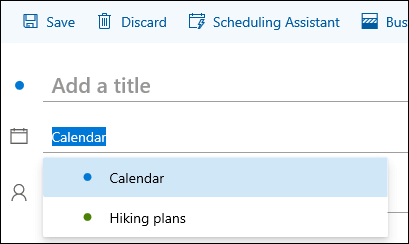
-
เลือก บันทึก
วิธีใช้งานสำหรับ Outlook บนเว็บแบบคลาสสิก
คุณสามารถใช้เมนูบริบท (คลิกขวา) เพื่อเพิ่มปฏิทินลงในบัญชีของคุณได้ตามต้องการ ตัวอย่างเช่น คุณอาจต้องการสร้างปฏิทินแยกต่างหากสําหรับวันครบกําหนดของโครงการหรือสําหรับกําหนดการของทีมกีฬา
ปฏิทินของคุณ เป็นสถานที่ที่ดีในการสร้างปฏิทิน เว้นแต่ว่าคุณจะสร้างปฏิทินจํานวนมาก ถ้าคุณคาดว่าจะสร้างปฏิทินจํานวนมาก คุณอาจต้องการสร้างกลุ่มปฏิทินเพื่อจัดระเบียบปฏิทินเหล่านั้น ดู Create กลุ่มปฏิทิน
เมื่อต้องการสร้างปฏิทินในปฏิทินของคุณ
-
ในบานหน้าต่างนำทางปฏิทิน ให้เลือก

-
ในกล่อง ชื่อปฏิทิน ให้พิมพ์ชื่อที่คุณต้องการตั้งให้ปฏิทินใหม่ แล้วกด Enter
เคล็ดลับ: คุณสามารถสร้างปฏิทินในโฟลเดอร์ปฏิทินอื่นๆ ได้เช่นเดียวกับที่คุณทําในโฟลเดอร์ปฏิทินของคุณ เลือก 
เพิ่มปฏิทินจากไดเรกทอรีขององค์กร
-
ในปฏิทิน ให้ไปที่แถบเครื่องมือและเลือก เพิ่มปฏิทิน > จากไดเรกทอรี
-
ในกล่อง จากไดเรกทอรี ให้พิมพ์ชื่อของปฏิทินที่คุณต้องการเพิ่ม Outlook บนเว็บ จะค้นหารายการที่ตรงกันจากไดเรกทอรีขององค์กรโดยอัตโนมัติ
-
เลือกปฏิทินที่คุณต้องการเพิ่ม แล้วเลือก เปิด
เพิ่มปฏิทินจากอินเทอร์เน็ต
เมื่อต้องการเรียนรู้วิธีการเปิดปฏิทินจากอินเทอร์เน็ต ให้ไปที่ นำเข้าหรือสมัครสมาชิกปฏิทินใน Outlook บนเว็บ
หมายเหตุ: คุณสามารถเพิ่มปฏิทินได้ครั้งละหนึ่งปฏิทินเท่านั้น ทําซ้ําคําแนะนําสําหรับแต่ละปฏิทินที่คุณต้องการเพิ่ม
ตามค่าเริ่มต้น คุณจะเห็นกลุ่มสองกลุ่มในบานหน้าต่างนําทางปฏิทิน ได้แก่ ปฏิทินของคุณและปฏิทินอื่นๆ คุณสามารถใช้เมนูบริบทเพื่อสร้างกลุ่มเพิ่มเติมได้
ก่อนที่คุณสร้างกลุ่มปฏิทิน คุณอาจต้องการเรียกดูกลุ่มที่มีอยู่แล้วเพื่อให้แน่ใจว่าคุณไม่ตั้งชื่อกลุ่มซ้ำกัน
-
ในบานหน้าต่างนำทางปฏิทิน ให้คลิก (หรือแตะค้างไว้ ถ้าคุณใช้อุปกรณ์ระบบสัมผัส) แล้วเลือก กลุ่มปฏิทินใหม่
-
พิมพ์ชื่อสำหรับกลุ่มใหม่ของคุณ แล้วกด Enter
คลิกขวาที่กลุ่มที่มีอยู่เพื่อสร้างหรือเปิดปฏิทินใหม่ในกลุ่ม หรือเปลี่ยนชื่อหรือลบกลุ่ม
หมายเหตุ: คุณไม่สามารถย้ายปฏิทินระหว่างกลุ่มได้
-
มุมมองปฏิทิน คุณสามารถเพิ่มหรือเอาปฏิทินออกจากมุมมองปฏิทินได้โดยการเลือก


-
ตัวเลือกเพิ่มเติม คุณสามารถเปลี่ยนชื่อ ลบ แชร์ อัปเดตสิทธิ์ หรือเปลี่ยนสีและทางลัดของปฏิทินที่คุณเป็นเจ้าของได้ เลือกปฏิทิน แล้วคลิกขวา (หรือแตะค้างหากคุณกําลังใช้อุปกรณ์ระบบสัมผัส) เพื่อเปิดเมนู
-
ถ้าคุณได้เพิ่มปฏิทินที่เป็นของบุคคลอื่นลงในมุมมองปฏิทินของคุณ ให้คลิกขวาเพื่อเปลี่ยนชื่อ นําออก เปลี่ยนสี หรือเปลี่ยนทางลัดของปฏิทินนั้น ถ้าคุณนําปฏิทินที่เป็นของบุคคลอื่นออก ปฏิทินนั้นจะไม่ถูกลบ
-
คุณสามารถเพิ่มปฏิทินลงในบัญชีของคุณได้มากเท่าที่คุณต้องการ แต่ไม่สามารถดูได้มากกว่า 10 ปฏิทินในแต่ละครั้ง ถ้าคุณกําลังใช้มุมมอง สัปดาห์สัปดาห์การทํางาน หรือ เดือน และเปิดใช้งานมากกว่าหนึ่งปฏิทิน ปฏิทินเหล่านั้นจะถูกผสานเป็นมุมมองเดียว สีของปฏิทินแต่ละปฏิทินช่วยให้คุณทราบว่ารายการใดอยู่ในปฏิทินใด สีพื้นหลังของชั่วโมงที่ไม่ทํางานจะเปลี่ยนให้ตรงกับปฏิทินที่ใช้งานอยู่ด้วย
-
ถ้าคุณกําลังใช้มุมมอง วัน ที่มุมขวาบนของหน้าต่างปฏิทิน คุณสามารถเลือก
-
เมื่อคุณดูหลายปฏิทิน คุณสามารถเปลี่ยนให้ปฏิทินใดทำงานก็ได้ โดยเลือกที่ปฏิทินนั้นที่ด้านบนของหน้าต่างปฏิทิน
มีสองวิธีในการเพิ่มรายการใหม่ลงในปฏิทินที่ใช้งานอยู่ที่คุณเป็นเจ้าของ:
-
ชี้ไปยังวันในปฏิทิน คลิกขวา แล้วเลือก ใหม่ และใส่ข้อมูลลงในกล่อง รายละเอียด ให้ครบถ้วน
-
ใน ปฏิทิน ให้เลือกลูกศรลง
คุณสามารถย้ายรายการไปยังปฏิทินอื่นได้ วิธีการมีดังนี้:
-
เลือกรายการที่คุณต้องการย้าย คลิกขวา และเลือก เปิด
-
เลือก ตัวเลือกเพิ่มเติม > บันทึกไปยังปฏิทิน เลือกปฏิทินใหม่จากรายการดรอปดาวน์ แล้วเลือก บันทึก

หมายเหตุ: เมื่อคุณย้ายรายการจากปฏิทินหนึ่งไปยังอีกปฏิทินหนึ่ง รายการนั้นจะยังคงปรากฏบนปฏิทินที่รายการนั้นถูกย้ายมา รายการที่ปรากฏบนปฏิทินต้นฉบับจะถูกเน้นด้วยสีของปฏิทินที่ย้ายไป บนปฏิทินต้นฉบับ คุณสามารถดับเบิลคลิกที่รายการแล้วแก้ไขหรือลบออกได้














