ถ้าคุณมี Microsoft 365 หรือบริการอีเมลอื่นตาม Microsoft Exchange Online ให้ใช้ Outlook บนเว็บ เพื่อแชร์ปฏิทินของคุณกับบุคคลภายในหรือภายนอกองค์กรของคุณ พวกเขาสามารถดูปฏิทินของคุณ แก้ไข หรือทําหน้าที่เป็นผู้รับมอบสิทธิ์ของคุณสําหรับการเรียกประชุมได้ ทั้งนี้ขึ้นอยู่กับสิทธิ์ที่คุณมอบให้พวกเขา
หมายเหตุ:
-
การแบ่งปันปฏิทินอาจไม่สามารถใช้งานได้สำหรับบัญชีของคุณ หรืออาจจะถูกจำกัดเฉพาะบุคคลในองค์กรของคุณ ทั้งนี้ขึ้นอยู่กับการตั้งค่าขององค์กรคุณ
-
สำหรับ Outlook.com ดู แบ่งปันปฏิทินของคุณใน Outlook.com
หมายเหตุ: ถ้าคำแนะนำไม่ตรงกับสิ่งที่คุณเห็น คุณอาจกำลังใช้เวอร์ชันที่เก่ากว่าของ Outlook บนเว็บ ลองใช้ คำแนะนำสำหรับ Outlook แบบคลาสสิกบนเว็บ
-
ที่ด้านล่างของหน้า เลือก

-
ในปฏิทิน บนแถบเครื่องมือที่ด้านบนของหน้า เลือกแชร์ และเลือกปฏิทินที่คุณต้องการแชร์
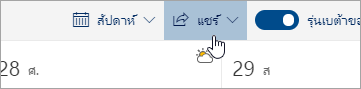
หมายเหตุ: คุณไม่สามารถแชร์ปฏิทินของบุคคลอื่นได้
-
ใส่ชื่อหรือที่อยู่อีเมลของบุคคลที่คุณต้องการแชร์ปฏิทินของคุณด้วย
-
เลือกว่าคุณต้องการให้บุคคลนี้ใช้ปฏิทินของคุณอย่างไร:
-
สามารถเห็นเมื่อฉันไม่ว่าง อนุญาตให้บุคคลเห็นเมื่อคุณไม่ว่าง แต่ไม่มีรายละเอียด เช่น สถานที่ของเหตุการณ์
-
สามารถเห็นชื่อและสถานที่ อนุญาตให้บุคคลเห็นเมื่อคุณไม่ว่าง รวมถึงชื่อและสถานที่ของเหตุการณ์
-
สามารถเห็นรายละเอียดทั้งหมด อนุญาตให้บุคคลดูรายละเอียดทั้งหมดของเหตุการณ์ของคุณ
-
สามารถแก้ไข อนุญาตให้บุคคลอื่นแก้ไขปฏิทินของคุณ
-
ผู้รับมอบสิทธิ์ อนุญาตให้พวกเขาแก้ไขปฏิทินของคุณและแชร์กับผู้อื่น
-
-
เลือก แชร์ ถ้าคุณตัดสินใจที่จะไม่แชร์ปฏิทินของคุณในขณะนี้ ให้เลือก

หมายเหตุ:
-
เมื่อแชร์ปฏิทินของคุณกับบุคคลที่ไม่ได้ใช้ Outlook บนเว็บ ตัวอย่างเช่น บุคคลที่ใช้ Gmail พวกเขาจะสามารถยอมรับคําเชิญโดยใช้Microsoft 365 หรือบัญชี Outlook.com เท่านั้น
-
ปฏิทิน ICS เป็นแบบอ่านอย่างเดียว ดังนั้นแม้ว่าคุณจะมอบสิทธิ์การแก้ไขให้ผู้ใช้อื่นแล้ว แต่พวกเขาก็จะไม่สามารถแก้ไขปฏิทินของคุณได้
-
ความบ่อยในการซิงค์ปฏิทิน ICS ของคุณขึ้นอยู่กับผู้ให้บริการอีเมลของบุคคลที่คุณแชร์ด้วย
-
รายการปฏิทินที่ทําเครื่องหมายเป็นส่วนตัวจะได้รับการป้องกัน คนส่วนใหญ่ที่คุณแชร์ปฏิทินด้วยจะเห็นเฉพาะเวลาของรายการที่ถูกทําเครื่องหมายเป็นส่วนตัว ไม่ใช่ชื่อเรื่อง ตําแหน่งที่ตั้ง หรือรายละเอียดอื่นๆ ชุดข้อมูลที่เป็นกิจวัตรที่ทําเครื่องหมายเป็นส่วนตัวจะแสดงรูปแบบของกิจวัตรด้วย
-
คุณสามารถเปลี่ยนการอนุญาตที่คุณได้ตั้งค่าไว้สำหรับปฏิทินหรือหยุดการแชร์ปฏิทินทั้งหมดโดยการคลิกขวาที่ชื่อปฏิทินใต้ ปฏิทิน
-
ที่ด้านล่างของหน้า เลือก

-
ภายใต้ ปฏิทิน ให้คลิกขวาที่ปฏิทินที่คุณต้องการอัปเดตการตั้งค่าการแชร์ แล้วเลือก การแชร์และสิทธิ์
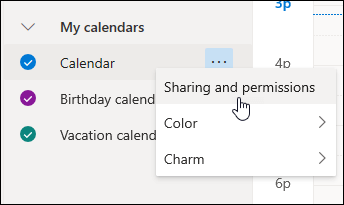
-
ค้นหาบุคคลที่มีการอนุญาตที่คุณต้องการเปลี่ยนแปลง แล้วเลือกระดับการอนุญาตใหม่หรือเลือก

ถ้าคุณได้รับคำเชิญให้แชร์ปฏิทินของบุคคลอื่น ให้เลือก ยอมรับ ที่ด้านล่างสุดของข้อความเพื่อเพิ่มปฏิทินของพวกเขาไปยังมุมมองปฏิทินของคุณ
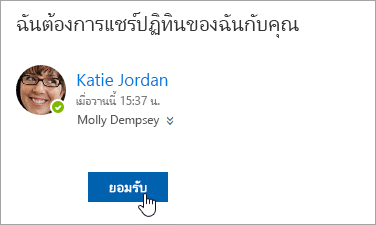
หลังจากที่คุณเพิ่มปฏิทินอื่น คุณสามารถเปลี่ยนชื่อ เปลี่ยนสี หรือลบปฏิทินออกจากมุมมองของคุณได้ เมื่อต้องการทําเช่นนี้ ให้คลิกขวาที่ปฏิทินในบานหน้าต่างนําทาง
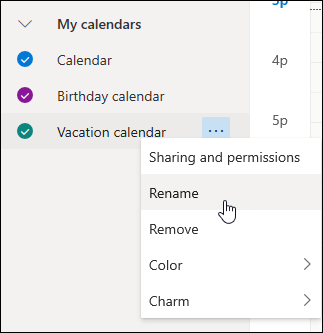
ถ้าคุณต้องการหยุดการแชร์ปฏิทินของคุณกับบุคคลอื่น คุณสามารถลบการอนุญาตของพวกเขา
-
ที่ด้านล่างของหน้า เลือก

-
ในหน้าต่างด้านซ้าย คลิกขวาที่ปฏิทินที่คุณต้องการหยุดการแชร์ แล้วเลือกการแชร์และการอนุญาต
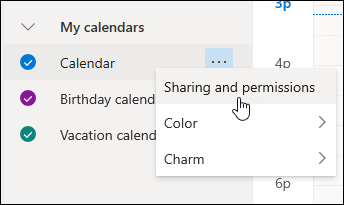
ตามค่าเริ่มต้น ปฏิทินหลักของคุณจะเรียกว่า "ปฏิทิน" ถ้าคุณสร้างปฏิทินอื่น คุณสามารถเลือกปฏิทินใดปฏิทินหนึ่งแทนได้ คุณไม่สามารถเอาสิทธิ์การแชร์ออกจากปฏิทินที่บุคคลอื่นเป็นเจ้าของได้
-
เลือกบุคคลที่คุณต้องการหยุดการแชร์ปฏิทินของคุณแล้วเลือก

บุคคลดังกล่าวจะถูกนําออกจากรายการบุคคลที่มีสิทธิ์เข้าถึงปฏิทินของคุณ สําเนาปฏิทินของคุณจะไม่ซิงค์กับปฏิทินของคุณหรือรับการอัปเดตอีกต่อไป
ในการตั้งค่าปฏิทิน คุณสามารถประกาศปฏิทินของคุณเพื่อให้ทุกคนสามารถดูปฏิทินของคุณหรือสมัครใช้งานปฏิทินได้
-
ในมุมมองปฏิทิน ให้เลือก การตั้งค่า

-
เลือก ปฏิทินที่แชร์
-
ภายใต้ ประกาศปฏิทิน ให้เลือกปฏิทินที่คุณต้องการเผยแพร่และจํานวนรายละเอียดที่บุคคลอื่นสามารถดูได้
-
เลือก เผยแพร่
-
ถ้าคุณเลือกลิงก์ HTML ผู้รับสามารถคัดลอกและวาง URL ในเบราว์เซอร์เพื่อดูปฏิทินของคุณในหน้าต่างเบราว์เซอร์ใหม่ได้
ถ้าคุณเลือกลิงก์ ICS ผู้รับสามารถดาวน์โหลดไฟล์ ICS และนําเข้าลงใน Outlook ได้ การทําเช่นนี้จะเพิ่มเหตุการณ์ของคุณลงในปฏิทินของพวกเขา แต่ผู้รับจะไม่ได้รับการอัปเดตใดๆ ในปฏิทินของคุณโดยอัตโนมัติ หรือผู้รับสามารถใช้ลิงก์ ICS เพื่อสมัครใช้งานปฏิทินของคุณผ่าน Outlook พวกเขาจะเห็นปฏิทินของคุณควบคู่ไปกับปฏิทินของตนเอง และจะได้รับการอัปเดตไปยังปฏิทินของคุณโดยอัตโนมัติ
หมายเหตุ:
-
ปฏิทิน HTML และ ICS เป็นแบบอ่านอย่างเดียว ดังนั้นผู้รับจะไม่สามารถแก้ไขปฏิทินของคุณได้
-
ความถี่ในการซิงค์ปฏิทิน ICS ของคุณขึ้นอยู่กับผู้ให้บริการอีเมลของผู้รับ
-
ในมุมมองปฏิทิน ให้เลือก การตั้งค่า

-
เลือก ปฏิทินที่แชร์
-
ภายใต้ ประกาศปฏิทิน ให้เลือก ยกเลิกการประกาศ
คำแนะนำสำหรับ Outlook แบบคลาสสิกบนเว็บ
-
ที่ด้านบนของหน้า ให้เลือกตัวเปิดใช้แอป

-
ที่ด้านบนของหน้าจอ ให้เลือก แบ่งปัน และเลือกปฏิทินที่คุณต้องการแบ่งปัน
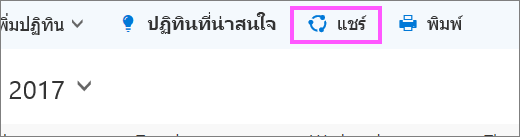
ตามค่าเริ่มต้น ปฏิทินหลักของคุณจะเรียกว่า "ปฏิทิน" ถ้าคุณสร้างปฏิทินอื่น คุณสามารถเลือกหนึ่งในปฏิทินเพื่อแชร์แทนได้ คุณไม่สามารถแชร์ปฏิทินที่บุคคลอื่นเป็นเจ้าของได้
-
ใส่ชื่อหรือที่อยู่อีเมลของบุคคลที่คุณต้องการแชร์ปฏิทินของคุณในกล่อง ส่งคำเชิญเข้าร่วมแชร์ในอีเมล
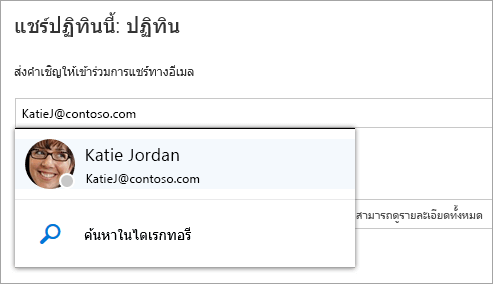
-
เลือกจำนวนข้อมูลที่คุณต้องการให้บุคคลนี้ดู:
-
สามารถดูเมื่อฉันไม่ว่าง อนุญาตให้บุคคลดูเมื่อคุณไม่ว่าง แต่ไม่มีรายละเอียด เช่น สถานที่เกิดเหตุการณ์
-
สามารถดูชื่อและสถานที่ อนุญาตให้บุคคลดูเมื่อคุณไม่ว่าง รวมถึงชื่อและสถานที่เกิดเหตุการณ์
-
สามารถดูรายละเอียดได้ทั้งหมด อนุญาตให้บุคคลนี้ดูรายละเอียดทั้งหมดของกิจกรรมของคุณ
-
สามารถแก้ไข อนุญาตให้บุคคลนี้ดูรายละเอียดทั้งหมดของกิจกรรมของคุณ และแก้ไขปฏิทินของคุณ (ใช้ได้เฉพาะเมื่อแบ่งปันกับบุคคลในองค์กรของคุณ)
-
ผู้รับมอบสิทธิ์ อนุญาตให้บุคคลนั้นดูและแก้ไขปฏิทินของคุณ รวมทั้งส่งและตอบกลับการเรียกประชุมในนามของคุณ (พร้อมใช้งานเมื่อแชร์กับบุคคลในองค์กรของคุณเท่านั้น) สําหรับข้อมูลเพิ่มเติมเกี่ยวกับผู้แก้ไขและการเข้าถึงในฐานะผู้รับมอบสิทธิ์ ให้ดูที่ การมอบหมายปฏิทินใน Outlook บนเว็บ
-
-
เลือก แชร์ ถ้าคุณตัดสินใจที่จะไม่แชร์ปฏิทินของคุณในขณะนี้ ให้เลือก เอา

หมายเหตุ:
-
เมื่อแชร์ปฏิทินอื่นนอกเหนือจากปฏิทินหลักของคุณ เช่น ปฏิทินโครงการที่คุณสร้างขึ้นซึ่งคุณไม่สามารถเลือกผู้รับมอบสิทธิ์ ได้
-
รายการปฏิทินที่ทําเครื่องหมายเป็นส่วนตัวจะได้รับการป้องกัน บุคคลส่วนใหญ่ที่คุณแชร์ปฏิทินด้วยจะเห็นเฉพาะเวลาของรายการที่ถูกทําเครื่องหมายเป็นส่วนตัว ไม่ใช่ชื่อเรื่อง ตําแหน่งที่ตั้ง หรือรายละเอียดอื่นๆ ชุดข้อมูลที่เป็นกิจวัตรที่ทําเครื่องหมายเป็นส่วนตัวจะแสดงรูปแบบของกิจวัตรด้วย ยกเว้นกรณีนี้เท่านั้นที่คุณสามารถมอบสิทธิ์ผู้รับมอบสิทธิ์เพื่อดูเหตุการณ์ส่วนตัวได้
-
คุณอาจเห็นรายการสําหรับ องค์กรของฉัน ในรายการของบุคคลที่คุณแชร์ปฏิทินด้วย นี่เป็นระดับเริ่มต้นของรายละเอียดที่บุคคลอื่นในองค์กรของคุณหรือองค์กรภายนอกสามารถมองเห็นเมื่อดูปฏิทินของคุณในระบบจัดการกําหนดการ
คุณสามารถเปลี่ยนสิทธิ์ที่คุณได้ตั้งค่าสำหรับปฏิทิน หรือหยุดการแชร์ปฏิทินทั้งหมด โดยการคลิกขวาที่ชื่อปฏิทินใต้ ปฏิทินของคุณ
-
ที่ด้านบนของหน้า ให้เลือกตัวเปิดใช้แอป

-
ภายใต้ ปฏิทินของคุณ ให้คลิกขวาปฏิทินที่คุณต้องการอัปเดตการตั้งค่าการแชร์ แล้วเลือก สิทธิ์การแชร์
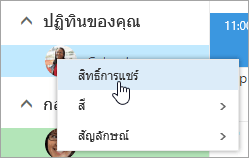
-
ค้นหาบุคคลที่มีสิทธิ์ที่คุณต้องการเปลี่ยนแปลง แล้วเลือกระดับสิทธิ์ใหม่หรือเลือก เอาออก

เมื่อคุณเอาบุคคลออกจากรายชื่อบุคคลที่คุณแชร์ปฏิทินของคุณ URL ที่ถูกส่งไปยังบุคคลนั้นจะหยุดทํางาน ถ้าผู้ใช้อยู่ภายในองค์กรของคุณด้วย ปฏิทินจะถูกเอาออกจากรายการปฏิทินของพวกเขา
ถ้าคุณได้รับการเชิญให้แชร์ปฏิทินของผู้อื่น เลือก Accept ในข้อความหรือลิงก์ในการเชิญนั้นเพื่อเพิ่มปฏิทินของพวกเขาลงในมุมมองปฏิทินของคุณ
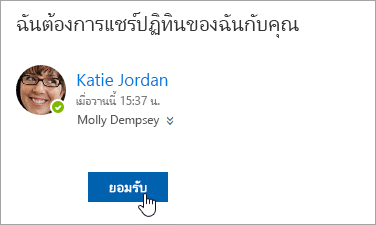
คุณยังสามารถไปที่ปฏิทินของคุณใน Outlook บนเว็บ เพื่อเพิ่มปฏิทินของบุคคลอื่นลงในมุมมองของคุณได้ อย่างไรก็ตาม ปฏิทินที่เปิดด้วยวิธีนี้จะไม่ปรากฏในไคลเอ็นต์ Outlook ทั้งหมดของคุณ เมื่อต้องการตรวจสอบให้แน่ใจว่าปฏิทินของบุคคลอื่นปรากฏในลูกค้า Outlook ทั้งหมดของคุณ ให้ขอให้พวกเขาแชร์ปฏิทินกับคุณ
-
ที่ด้านบนของหน้า ให้เลือกตัวเปิดใช้แอป

-
ในหน้าต่างนำทาง คลิ๊กขวาปฏิทินอื่น ๆ แล้วเลือกเปิดปฏิทิน
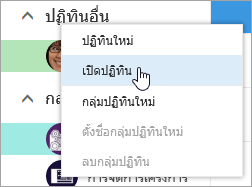
-
เมื่อต้องการเพิ่มปฏิทิน เลือกอย่างใดอย่างหนึ่งต่อไปนี้:
-
เมื่อต้องการเพิ่มปฏิทินที่เป็นของบุคคลในองค์กรของคุณ ในกล่อง จากไดเรกทอรี ให้ใส่ชื่อของเขาหรือเธอ แล้วเลือก เปิด ถ้าบุคคลนั้นไม่ได้แชร์ปฏิทินของเขาหรือเธอกับคุณโดยตรง การเปิดปฏิทินจะแสดงพร้อมสิทธิ์ที่เขาหรือเธอมอบให้กับผู้ใช้องค์กรของฉัน
-
เมื่อต้องการเพิ่มปฏิทินจากภายนอกองค์กรของคุณ ในกล่อง ปฏิทินบนอินเทอร์เน็ต ให้ใส่ URL แล้วเลือก เปิด URL อาจลงท้ายด้วยนามสกุลไฟล์ .ics
หมายเหตุ: ถ้าคุณพยายามเพิ่มปฏิทินจากอินเทอร์เน็ต และแน่ใจว่า URL ถูกต้อง แต่คุณยังไม่เห็นข้อมูลใดๆ ให้ลองเอาปฏิทินนั้นออกและเพิ่มใหม่อีกครั้ง โดยเปลี่ยนโพรโทคอลจาก http เป็น https
-
หลังจากที่คุณเพิ่มปฏิทินอื่น คุณสามารถเปลี่ยนชื่อ เปลี่ยนสี หรือลบปฏิทินออกจากมุมมองของคุณได้
สำหรับข้อมูลเพิ่มเติมเกี่ยวกับการแก้ไขปฏิทินของบุคคลอื่น ดู จัดการปฏิทินของบุคคลอื่นใน Outlook Web App
สำหรับข้อมูลเพิ่มเติมเกี่ยวกับการเปิดปฏิทินจากภายนอกองค์กรของคุณหรือจาก ICS URLs ดู นำเข้าหรือสมัครใช้งานปฏิทินใน Outlook บนเว็บ
ถ้าคุณต้องการหยุดการแชร์ปฏิทินของคุณกับบุคคลอื่น ให้ใช้ Outlook บนเว็บ เพื่อลบสิทธิ์ของเขาหรือเธอ
-
ที่ด้านบนของหน้า ให้เลือกตัวเปิดใช้แอป

-
ที่ด้านบนของหน้า ให้เลือก แชร์ แล้วเลือกปฏิทินที่คุณต้องการหยุดการแชร์
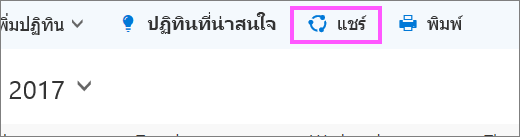
ตามค่าเริ่มต้น ปฏิทินหลักของคุณจะเรียกว่า "ปฏิทิน" ถ้าคุณสร้างปฏิทินอื่น คุณสามารถเลือกปฏิทินใดปฏิทินหนึ่งแทนได้ คุณไม่สามารถเอาสิทธิ์การแชร์ออกจากปฏิทินที่บุคคลอื่นเป็นเจ้าของได้
-
เลือกบุคคลที่คุณต้องการหยุดการแชร์ปฏิทินของคุณแล้วเลือก เอาออก

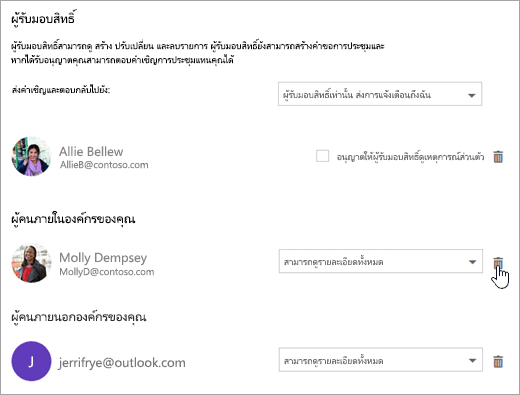
บุคคลดังกล่าวจะถูกนําออกจากรายการบุคคลที่มีสิทธิ์เข้าถึงปฏิทินของคุณ ถ้าบุคคลนั้นอยู่ในองค์กรของคุณ ปฏิทินของคุณจะถูกเอาออกจากรายการปฏิทินของเขาหรือเธอ ถ้าบุคคลดังกล่าวอยู่นอกองค์กรของคุณ สําเนาปฏิทินของคุณของเขาหรือเธอจะไม่ถูกลบออก แต่จะไม่ซิงค์กับปฏิทินของคุณหรือได้รับการอัปเดตอีกต่อไป
ในการตั้งค่าปฏิทิน คุณสามารถประกาศปฏิทินของคุณเพื่อให้ทุกคนสามารถดูปฏิทินของคุณหรือสมัครใช้งานปฏิทินได้
-
ในมุมมองปฏิทิน ให้เลือก การตั้งค่า

-
ภายใต้ ปฏิทินที่แชร์ ให้เลือก การประกาศปฏิทิน
-
ภายใต้ เลือกปฏิทิน ให้เลือกปฏิทินที่คุณต้องการเผยแพร่จากเมนูดรอปดาวน์
-
ภายใต้ เลือกสิทธิ์ ให้เลือกจํานวนรายละเอียดที่ผู้คนควรเห็นจากเมนูดรอปดาวน์
-
เลือก บันทึก
-
ถ้าคุณเลือกลิงก์ HTML ผู้รับสามารถคัดลอกและวาง URL ในเบราว์เซอร์เพื่อดูปฏิทินของคุณในหน้าต่างเบราว์เซอร์ใหม่ได้
ถ้าคุณเลือกลิงก์ ICS ผู้รับสามารถดาวน์โหลดไฟล์ ICS และนําเข้าลงใน Outlook ได้ การทําเช่นนี้จะเพิ่มเหตุการณ์ของคุณลงในปฏิทินของพวกเขา แต่ผู้รับจะไม่ได้รับการอัปเดตใดๆ ในปฏิทินของคุณโดยอัตโนมัติ หรือผู้รับสามารถใช้ลิงก์ ICS เพื่อสมัครใช้งานปฏิทินของคุณผ่าน Outlook พวกเขาจะเห็นปฏิทินของคุณควบคู่ไปกับปฏิทินของตนเอง และจะได้รับการอัปเดตไปยังปฏิทินของคุณโดยอัตโนมัติ
หมายเหตุ:
-
ปฏิทิน HTML และ ICS เป็นแบบอ่านอย่างเดียว ดังนั้นผู้รับจะไม่สามารถแก้ไขปฏิทินของคุณได้
-
ความถี่ในการซิงค์ปฏิทิน ICS ของคุณขึ้นอยู่กับผู้ให้บริการอีเมลของผู้รับ
-
ในมุมมองปฏิทิน ให้เลือก การตั้งค่า

-
ภายใต้ ปฏิทินที่แชร์ ให้เลือก การประกาศปฏิทิน
-
ภายใต้ เลือกปฏิทิน ให้เลือกปฏิทินที่คุณต้องการยกเลิกการเผยแพร่จากเมนูดรอปดาวน์
-
ภายใต้ เลือกสิทธิ์ ให้เลือก ไม่ได้แชร์ จากเมนูดรอปดาวน์
-
เลือก บันทึก
ข้อมูลเพิ่มเติมที่จะให้กับผู้รับ
หลังจากแชร์ปฏิทินของคุณ ให้ผู้รับรีวิวข้อมูลต่อไปนี้เกี่ยวกับการเปิดปฏิทินที่แชร์
เมื่อต้องการเปิดปฏิทินใน Microsoft 365 Exchange Online สภาพแวดล้อม ให้ดู วิธีเปิดใช้งานและปิดใช้งานการอัปเดตการแชร์ปฏิทิน Outlook มิฉะนั้น ถ้าคุณกําลังใช้ Exchange ภายในองค์กรหรือบัญชีผู้ใช้อีเมลอื่นๆ เช่น Outlook.com ให้ดูบทความต่อไปนี้ตามที่เกี่ยวข้อง:
-
Outlook สําหรับ Windows: เปิดปฏิทิน Exchange ของบุคคลอื่น
-
Outlook บนเว็บ: จัดการปฏิทินของบุคคลอื่นใน Outlook บนเว็บ
-
Outlook for Mac: เปิดปฏิทิน Exchange ที่แชร์ใน Outlook for Mac
-
Outlook สําหรับอุปกรณ์เคลื่อนที่: How do I เปิดปฏิทินที่แชร์หรือไม่
-
Outlook.com: แชร์ปฏิทินของคุณใน Outlook.com










