การสนทนาในกลุ่ม Microsoft 365 ใน Outlook จะเกิดขึ้นในกล่องจดหมายเข้าที่แชร์สําหรับกลุ่ม คุณสามารถอ่านและตอบกลับข้อความ และสมาชิกสามารถค้นหาหรือเลื่อนย้อนกลับไปตามประวัติข้อความได้อย่างง่ายดาย เพื่อติดตามสิ่งที่เคยพูดคุยมาก่อน สมาชิก ที่ติดตามกลุ่มใน Outlook จะได้รับการสนทนาในกล่องขาเข้าส่วนบุคคลของพวกเขาด้วย
ต่อไปนี้คือสิ่งสําคัญบางอย่างที่ควรจดจําเกี่ยวกับการส่งอีเมลไปยังกลุ่มใน Outlook:
-
ทุกคนในองค์กรของคุณสามารถเริ่มการสนทนากลุ่มได้
-
สําหรับกลุ่มสาธารณะ ทุกคนในองค์กรของคุณสามารถอ่านและตอบกลับการสนทนาของกลุ่มได้
-
สําหรับกลุ่มส่วนตัว เฉพาะสมาชิกกลุ่มเท่านั้นที่สามารถเข้าร่วมในการสนทนาได้
-
ถ้าคุณลบอีเมลกลุ่มจากกล่องขาเข้าส่วนบุคคลของคุณ อีเมลจะยังคงสามารถพบได้ในกล่องจดหมายของกลุ่ม
กำลังมองหาข้อมูลเกี่ยวกับรายการที่ติดต่อใช่หรือไม่ ดูสร้าง แก้ไข หรือลบรายการที่ติดต่อ (หรือกลุ่มที่ติดต่อ) ใน Outlook
หมายเหตุ: ฟีเจอร์เหล่านี้จะพร้อมใช้งานสําหรับบุคคลที่ใช้บัญชีที่ทํางานหรือโรงเรียนที่มีการสมัครใช้งาน Microsoft 365 ที่มีคุณสมบัติเหมาะสมเท่านั้น
ส่งอีเมลไปยังกลุ่มในOutlook ใหม่
-
จากแถบนําทาง ให้เลือก

-
เลือก จดหมายใหม่
-
ในเขตข้อมูล ถึง ให้ใส่ที่อยู่อีเมลของกลุ่มของคุณ
-
เพิ่มชื่อเรื่อง แล้วพิมพ์ข้อความ
ถ้าผู้เยี่ยมชมเป็นส่วนหนึ่งของกลุ่มของคุณ คุณอาจเห็นข้อความว่าผู้รับบางรายอยู่นอกองค์กรของคุณ
ถ้าผู้ดูแลระบบได้จํากัดการเข้าถึงของผู้เยี่ยมชมในการสนทนากลุ่มและคําเชิญในปฏิทิน คุณจะเห็นข้อความแจ้งให้คุณทราบว่าสมาชิกกลุ่มภายนอกองค์กรของคุณจะไม่ได้รับข้อความ
-
เลือก ส่ง
เคล็ดลับ: คุณยังสามารถส่งอีเมลไปยังกลุ่มจากกล่องขาเข้าส่วนบุคคลของคุณได้ เพียงเพิ่มนามแฝงของกลุ่มในบรรทัด ถึง ในอีเมลของคุณ
ตอบกลับอีเมลไปยังกลุ่มในOutlook ใหม่
-
จากแถบนําทาง ให้เลือก

-
เลือกอีเมล
-
ที่ด้านบนของบานหน้าต่างการอ่าน ให้เลือก ตอบกลับ

-
ใส่ข้อความของคุณ แล้วเลือก ส่ง
ส่งต่ออีเมลจากกลุ่มในOutlook ใหม่
-
จากแถบนําทาง ให้เลือก

-
เลือกข้อความจากกล่องจดหมายของกลุ่ม
-
และที่ด้านบนของบานหน้าต่างการอ่าน ให้เลือก ส่งต่อ
-
พิมพ์ที่อยู่อีเมลของผู้รับและข้อความของคุณถึงพวกเขา
-
เลือก ส่ง
ลบการสนทนาสําหรับทุกคนในกลุ่มในOutlook ใหม่
เฉพาะเจ้าของกลุ่มเท่านั้นที่สามารถลบการสนทนาสําหรับทุกคนได้ ฉันจะทราบได้อย่างไรว่าฉันเป็นเจ้าของกลุ่ม
-
จากแถบนําทาง ให้เลือก

-
ในรายการข้อความ ให้เลือกข้อความที่คุณต้องการลบค้างไว้ (หรือคลิกขวา)
-
เลือก ลบ
-
เลือก ตกลง เพื่อยืนยัน
รับสําเนาของอีเมลที่คุณส่งไปยังกลุ่มในOutlook ใหม่
ถ้าคุณเป็นสมาชิกของกลุ่มและ ติดตามกลุ่มในกล่องจดหมายเข้าของคุณ คุณสามารถเลือกที่จะรับสําเนาของข้อความที่คุณส่งไปยังกลุ่มได้
-
ที่ด้านบนของหน้า ให้เลือก การตั้งค่า

-
เลือกกล่องกาเครื่องหมาย ส่งสําเนาของอีเมลที่ฉันส่งไปยังกลุ่มให้ฉัน
หมายเหตุ: ฟีเจอร์เหล่านี้จะพร้อมใช้งานสําหรับบุคคลที่ใช้บัญชีที่ทํางานหรือโรงเรียนที่มีการสมัครใช้งาน Microsoft 365 ที่มีคุณสมบัติเหมาะสมเท่านั้น
ส่งอีเมลไปยังกลุ่มใน Outlook แบบคลาสสิก
-
ในบานช่องนำทางใต้ กลุ่ม เลือกกลุ่มของคุณ
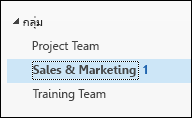
หมายเหตุ: เนื่องจากการเปลี่ยนแปลงวิธีการนับข้อความที่ยังไม่ได้อ่านในกลุ่ม คุณอาจเห็นจํานวนที่ยังไม่ได้อ่านถัดจากชื่อกลุ่มเพิ่มขึ้นอย่างมาก เมื่อต้องการรีเซ็ตกลับไปเป็นศูนย์ เพียงคลิกขวาที่กลุ่มที่ได้รับผลกระทบแต่ละกลุ่ม แล้วเลือก "ทําเครื่องหมายทั้งหมดว่าอ่านแล้ว" ซึ่งไม่ควรเกิดขึ้นซ้ําและจํานวนที่ยังไม่ได้อ่านควรทํางานตามที่คาดไว้จากจุดนั้นเป็นต้นไป
-
จาก Ribbon ให้เลือก อีเมลใหม่
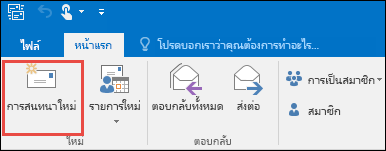
โปรดสังเกตว่านามแฝงของกลุ่มจะถูกใส่ในบรรทัด ถึง โดยอัตโนมัติ
-
พิมพ์ข้อความของคุณ แล้วเลือก ส่ง สมาชิกทุกคนของกลุ่มจะได้รับอีเมลของคุณ
เคล็ดลับ: คุณยังสามารถส่งอีเมลไปยังกลุ่มจากกล่องขาเข้าส่วนบุคคลของคุณได้ เพียงเพิ่มนามแฝงของกลุ่มในบรรทัด ถึง ในอีเมลของคุณ
ตอบกลับอีเมลไปยังกลุ่มใน Outlook แบบคลาสสิก
-
เมื่อต้องการตอบกลับเฉพาะผู้ส่งเท่านั้น ให้คลิกขวาที่ข้อความ แล้วเลือก ตอบกลับ
ข้อความของคุณจะถูกส่งไปยังบุคคลนั้นเท่านั้น ไม่ใช่กลุ่ม
-
เมื่อต้องการตอบกลับไปยังกลุ่ม ให้คลิกขวาที่ข้อความ แล้วเลือก ตอบกลับทั้งหมด หรือพิมพ์ในกล่อง เพิ่มข้อความ ในบานหน้าต่างการอ่าน แล้วเลือก ส่ง
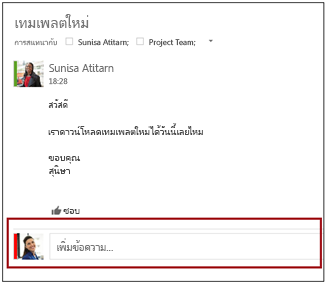
เคล็ดลับ: ถ้าคุณชอบข้อความ ให้เลือกไอคอน 
ส่งต่ออีเมลจากกลุ่มใน Outlook แบบคลาสสิก
-
เปิดหรือเลือกข้อความจากบานหน้าต่างการอ่าน
-
จาก Ribbon ให้เลือก ส่งต่อ
-
พิมพ์ที่อยู่อีเมลของผู้รับและข้อความของคุณถึงพวกเขา
-
เลือก ส่ง
หมายเหตุ: ฟีเจอร์เหล่านี้จะพร้อมใช้งานสําหรับบุคคลที่ใช้บัญชีที่ทํางานหรือโรงเรียนที่มีการสมัครใช้งาน Microsoft 365 ที่มีคุณสมบัติเหมาะสมเท่านั้น
ส่งอีเมลไปยังกลุ่มใน Outlook บนเว็บ
-
จากแถบนําทาง ให้เลือก

-
เลือก จดหมายใหม่
-
เพิ่มชื่อเรื่อง แล้วพิมพ์ข้อความ
ถ้าผู้เยี่ยมชมเป็นส่วนหนึ่งของกลุ่มของคุณ คุณอาจเห็นข้อความว่าผู้รับบางรายอยู่นอกองค์กรของคุณ
ถ้าผู้ดูแลระบบได้จํากัดการเข้าถึงของผู้เยี่ยมชมในการสนทนากลุ่มและคําเชิญในปฏิทิน คุณจะเห็นข้อความแจ้งให้คุณทราบว่าสมาชิกกลุ่มภายนอกองค์กรของคุณจะไม่ได้รับข้อความ
-
เลือก ส่ง
เคล็ดลับ: คุณยังสามารถส่งอีเมลไปยังกลุ่มจากกล่องขาเข้าส่วนบุคคลของคุณได้ เพียงเพิ่มนามแฝงของกลุ่มในบรรทัด ถึง ในอีเมลของคุณ
ตอบกลับอีเมลไปยังกลุ่มใน Outlook บนเว็บ
-
จากแถบนําทาง ให้เลือก

-
เลือกอีเมล
-
ที่ด้านบนของบานหน้าต่างการอ่าน ให้เลือก ตอบกลับ

-
ใส่ข้อความของคุณ แล้วเลือก ส่ง
เคล็ดลับ: ถ้าคุณชอบข้อความ ให้เลือกไอคอน 
ส่งต่ออีเมลจากกลุ่มใน Outlook บนเว็บ
-
จากแถบนําทาง ให้เลือก

-
เลือกข้อความจากกล่องจดหมายของกลุ่ม
-
และที่ด้านบนของบานหน้าต่างการอ่าน ให้เลือก ส่งต่อ
-
พิมพ์ที่อยู่อีเมลของผู้รับและข้อความของคุณถึงพวกเขา
-
เลือก ส่ง
ลบการสนทนาสําหรับทุกคนในกลุ่มในOutlook ใหม่
เฉพาะเจ้าของกลุ่มเท่านั้นที่สามารถลบการสนทนาสําหรับทุกคนได้ ฉันจะทราบได้อย่างไรว่าฉันเป็นเจ้าของกลุ่ม
-
จากแถบนําทาง ให้เลือก

-
ในรายการข้อความ ให้เลือกข้อความที่คุณต้องการลบค้างไว้ (หรือคลิกขวา)
-
เลือก ลบ
-
เลือก ตกลง เพื่อยืนยัน
รับสําเนาของอีเมลที่คุณส่งไปยังกลุ่มใน Outlook บนเว็บ
ถ้าคุณเป็นสมาชิกของกลุ่มและ ติดตามกลุ่มในกล่องจดหมายเข้าของคุณ คุณสามารถเลือกที่จะรับสําเนาของข้อความที่คุณส่งไปยังกลุ่มได้
-
ที่ด้านบนของหน้า ให้เลือก การตั้งค่า

-
เลือกกล่องกาเครื่องหมาย ส่งสําเนาของอีเมลที่ฉันส่งไปยังกลุ่มให้ฉัน
ส่งอีเมลไปยังกลุ่มOutlook.com
หมายเหตุ: ตามค่าเริ่มต้น เฉพาะสมาชิกกลุ่มเท่านั้นที่สามารถส่งอีเมลไปยังกลุ่ม Outlook.com ได้ เมื่อต้องการอนุญาตให้ผู้ที่ไม่ได้เป็นสมาชิกส่งอีเมลไปยังกลุ่ม Outlook.com คุณจะต้องเพิ่มบุคคลที่ไม่ใช่สมาชิกเป็นผู้ส่งที่เชื่อถือได้
-
จากแถบนําทาง ให้เลือก

-
เลือก ส่งอีเมล

-
เพิ่มชื่อเรื่อง แล้วพิมพ์ข้อความ
-
เลือก ส่ง
ตอบกลับข้อความที่ส่งไปยังกลุ่ม Outlook.com
-
จากแถบนําทาง ให้เลือก

-
ในรายการข้อความของคุณ ให้เลือกข้อความที่คุณต้องการตอบกลับ
-
เลือก ตอบกลับ


-
พิมพ์การตอบกลับของคุณ แล้วเลือก ส่ง
ส่งต่ออีเมลไปยังกลุ่ม Outlook.com
เมื่อคุณส่งต่อข้อความที่มีสิ่งที่แนบมา ข้อความที่ส่งต่อจะรวมสิ่งที่แนบมาด้วย
-
จากแถบนําทาง ให้เลือก

-
ในรายการข้อความ ให้เลือกข้อความที่คุณต้องการส่งต่อ
-
เลือก ส่งต่อ
-
บนบรรทัด ถึง ให้ใส่ชื่อกลุ่มหรือที่อยู่อีเมลของกลุ่ม
-
พิมพ์ข้อความของคุณ แล้วเลือก ส่ง
ดูเพิ่มเติม
ประสบการณ์กลุ่ม Microsoft 365 ใหม่ใน Outlook
เพิ่ม แก้ไข หรือเอาสมาชิกกลุ่มออกใน Outlook
การเพิ่มผู้เยี่ยมชมลงในกลุ่ม Microsoft 365
เข้าร่วม ออก หรือติดตามกลุ่มใน Outlook
จัดกําหนดการเหตุการณ์บนปฏิทินกลุ่มใน Outlook
ใช้ไฟล์ที่แชร์กับกลุ่ม Microsoft 365 ของคุณใน Outlook










