แบบกับโครงการที่ผ่านมาแล้วก็ผ่านไป สมาชิกกลุ่มก็เช่นกัน ไม่ต้องสงสัยเลยว่า คุณจะต้องเพิ่มและลบสมาชิกตลอดอายุการใช้งานของกลุ่ม คุณอาจต้องเพิ่มหรือลบเจ้าของกลุ่มอีกด้วย
สมาชิกในกลุ่มสามารถเชิญบุคคลอื่นเข้าร่วมกลุ่มได้ แต่เฉพาะเจ้าของกลุ่มเท่านั้นที่สามารถเอาพวกเขาออกได้ เจ้าของกลุ่มมักจะเป็นบุคคลที่สร้างกลุ่ม แต่สามารถกำหนดบทบาทนี้ให้ผู้อื่นได้เช่นกัน ขอแนะนําว่ากลุ่มควรมีเจ้าของอย่างน้อยสองคน ในกรณีที่มีเจ้าของอย่างน้อยหนึ่งคนที่ไม่สามารถใช้งานได้
เลือกแท็บที่สอดคล้องกับ Outlook เวอร์ชันของคุณเพื่อดูคำแนะนำในการเพิ่มและลบสมาชิก รวมถึงสมาชิกที่เป็นผู้เยี่ยมชม
กำลังมองหาข้อมูลเกี่ยวกับรายการที่ติดต่อใช่หรือไม่ ดูสร้าง แก้ไข หรือลบรายการที่ติดต่อ (หรือกลุ่มที่ติดต่อ) ใน Outlook
หมายเหตุ: ฟีเจอร์จํานวนมากใน Outlook for Windows ใหม่ทํางานเหมือนกันหรือเหมือนกับ Outlook บนเว็บ ถ้าคุณสนใจที่จะลองใช้ประสบการณ์การใช้งานใหม่ ให้ดูที่ เริ่มต้นใช้งาน Outlook สําหรับ Windows ใหม่
เพิ่มสมาชิก | เพิ่มสมาชิก ทําให้สมาชิกเป็นเจ้าของ | เอาสมาชิกออก | เอาสมาชิกออก เพิ่มผู้เยี่ยมชม
หมายเหตุ: ฟีเจอร์เหล่านี้จะพร้อมใช้งานสําหรับบุคคลที่ใช้บัญชีที่ทํางานหรือโรงเรียนที่มีการสมัครใช้งาน Microsoft 365 ที่มีคุณสมบัติเหมาะสมเท่านั้น
เพิ่มสมาชิกลงในกลุ่มในOutlook ใหม่
-
มีสองวิธีในการค้นหากลุ่มของคุณใน Outlook ใหม่ ได้แก่
-
เลือก กลุ่ม ในแถบแอปที่อยู่ทางด้านซ้ายของหน้าต่าง
-
ในรายการโฟลเดอร์กล่องจดหมาย ให้เลือก ไปที่กลุ่ม

-
-
ในบานหน้าต่างด้านซ้าย ภายใต้ กลุ่ม ให้เลือกกลุ่มที่คุณต้องการเชิญบุคคลให้เข้าร่วม
-
ภายใต้ชื่อกลุ่ม ให้เลือกข้อความที่แสดงจํานวนสมาชิก
-
เลือก เพิ่มสมาชิก
ทําให้สมาชิกเป็นเจ้าของกลุ่มในOutlook ใหม่
เป็นความคิดที่ดีที่จะมีเจ้าของกลุ่มอย่างน้อยสองคนในกรณีที่มีเจ้าของกลุ่มคนใดคนหนึ่งออกจากกลุ่มในบางจุด
-
เลือก กลุ่ม ในแถบแอปที่อยู่ทางด้านซ้ายของหน้าต่าง
-
ภายใต้ชื่อกลุ่ม ให้เลือกข้อความที่แสดงจํานวนสมาชิก
-
ถัดจากบุคคลที่คุณต้องการเป็นเจ้าของ ให้เลือกลูกศรที่อยู่ถัดจาก สมาชิก
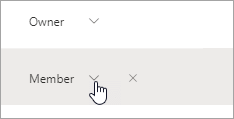
-
ในเมนูดรอปดาวน์ ให้เลือก เจ้าของ
เอาสมาชิกออกจากกลุ่มในOutlook ใหม่
-
เลือก กลุ่ม ในแถบแอปที่อยู่ทางด้านซ้ายของหน้าต่าง
-
ภายใต้ชื่อกลุ่ม ให้เลือกข้อความที่แสดงจํานวนสมาชิก
-
ถัดจากบุคคลที่คุณต้องการนําออก ให้เลือก

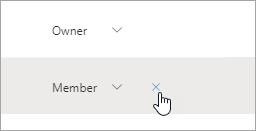
-
เลือก ใช่ เพื่อยืนยัน
เพิ่มผู้เยี่ยมชมลงในกลุ่มในOutlook ใหม่
เจ้าของกลุ่มสามารถเพิ่มผู้เยี่ยมชม ซึ่งก็คือบุคคลภายนอกองค์กรของพวกเขาลงในกลุ่มได้ ผู้เยี่ยมชมสามารถมีอีเมลแอดเดรสใดก็ได้ และบัญชีอีเมลของพวกเขาอาจเป็นบัญชีที่ทํางาน บัญชีส่วนบุคคล หรือโรงเรียนก็ได้ เมื่อผู้เยี่ยมชมได้รับเชิญให้เข้าร่วมกลุ่ม พวกเขาจะได้รับข้อความอีเมลต้อนรับที่มีข้อมูลเล็กน้อยเกี่ยวกับกลุ่มและสิ่งที่พวกเขาสามารถคาดหวังได้ในตอนนี้ว่าพวกเขาเป็นสมาชิก
ดูข้อมูลเพิ่มเติมเกี่ยวกับ การเพิ่มผู้เยี่ยมชมลงในกลุ่ม Microsoft 365
-
เลือก กลุ่ม ในแถบแอปที่อยู่ทางด้านซ้ายของหน้าต่าง
-
ในบานหน้าต่างด้านซ้าย ภายใต้ กลุ่ม ให้เลือกกลุ่มที่คุณต้องการเชิญบุคคลให้เข้าร่วม
-
ภายใต้ชื่อกลุ่ม ให้เลือกข้อความที่แสดงจํานวนสมาชิก
-
เลือก เพิ่มสมาชิก
-
ป้อนอีเมลแอดเดรสของบุคคลภายนอกองค์กรของคุณที่คุณต้องการเพิ่มเป็นผู้เยี่ยมชม
-
เลือก เพิ่ม
เพิ่ม แก้ไข หรือเอาสมาชิกออก | เพิ่มหรือเอาสมาชิกออก เพิ่มผู้เยี่ยมชม
หมายเหตุ: ฟีเจอร์เหล่านี้จะพร้อมใช้งานสําหรับบุคคลที่ใช้บัญชีที่ทํางานหรือโรงเรียนที่มีการสมัครใช้งาน Microsoft 365 ที่มีคุณสมบัติเหมาะสมเท่านั้น
เพิ่ม แก้ไข หรือนําสมาชิกออกในกลุ่มของคุณใน Outlook แบบคลาสสิก
-
มีสองวิธีในการค้นหากลุ่มของคุณใน Outlook แบบคลาสสิก
-
จากแถบนําทาง ให้เลือก แอปเพิ่มเติม > กลุ่ม (เมื่อต้องการปักหมุด ให้คลิกขวา

จาก หน้าแรก กลุ่ม คุณสามารถดูกลุ่มทั้งหมดของคุณได้พร้อมกัน
-
ในรายการโฟลเดอร์กล่องจดหมาย ภายใต้ กลุ่ม ให้เลือกกลุ่มของคุณ
-
-
จาก Ribbon ให้เลือก การตั้งค่ากลุ่ม
-
ถ้าคุณต้องการเพิ่มสมาชิก ให้เลือก เพิ่มสมาชิก ในกล่อง เพิ่มสมาชิก ให้ค้นหาบุคคลภายในองค์กรของคุณด้วยชื่อเต็มหรือที่อยู่อีเมลของพวกเขา จากนั้นเลือกชื่อที่จะเพิ่ม
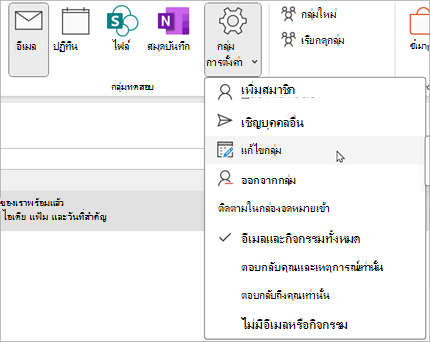
-
เมื่อต้องการแก้ไขสถานะของสมาชิกหรือเจ้าของ หรือลบสมาชิก ให้เลือก แก้ไขกลุ่ม ในส่วน สมาชิก ให้เลือก เอาสถานะเจ้าของออก เพื่อทําให้เจ้าของเป็นสมาชิก หรือ ทําให้เจ้าของ สมาชิกเป็นเจ้าของกลุ่ม เลือก นําออก ถัดจากชื่อเพื่อนําออกจากกลุ่ม
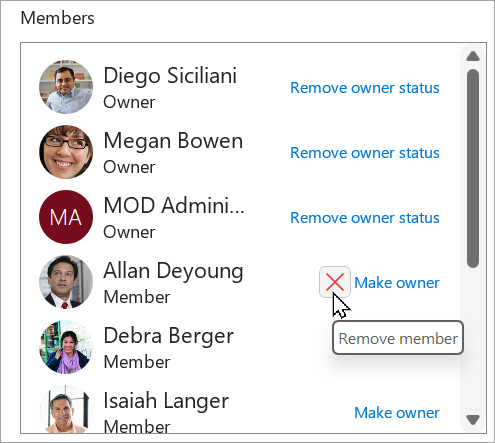
-
-
เลือก บันทึก เมื่อคุณทําเสร็จแล้ว
หมายเหตุ: คุณไม่สามารถแก้ไขการเป็นสมาชิกกลุ่มโดยใช้สมุดที่อยู่ได้ ถ้าคุณพยายามเพิ่มหรือลบสมาชิกออกโดยใช้สมุดที่อยู่ คุณอาจเห็นข้อผิดพลาด
เพิ่มผู้เยี่ยมชมลงในกลุ่มใน Outlook แบบคลาสสิก
เจ้าของกลุ่มสามารถเพิ่มผู้เยี่ยมชม ซึ่งก็คือบุคคลภายนอกองค์กรของพวกเขาลงในกลุ่มใน Outlook แบบคลาสสิกสําหรับ Windows ผู้เยี่ยมชมสามารถมีอีเมลแอดเดรสใดก็ได้ และบัญชีอีเมลของพวกเขาอาจเป็นบัญชีที่ทํางาน บัญชีส่วนบุคคล หรือโรงเรียนก็ได้ เมื่อผู้เยี่ยมชมได้รับเชิญให้เข้าร่วมกลุ่ม พวกเขาจะได้รับข้อความอีเมลต้อนรับที่มีข้อมูลเล็กน้อยเกี่ยวกับกลุ่มและสิ่งที่พวกเขาสามารถคาดหวังได้ในตอนนี้ว่าพวกเขาเป็นสมาชิก
ดูข้อมูลเพิ่มเติมเกี่ยวกับ การเพิ่มผู้เยี่ยมชมลงในกลุ่ม Microsoft 365
-
ภายใต้ กลุ่ม ในบานหน้าต่างโฟลเดอร์ทางด้านซ้าย ให้เลือกกลุ่มของคุณ
-
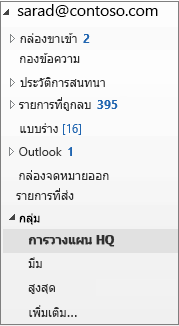
-
บน Ribbon ของกลุ่ม ให้เลือก เพิ่มสมาชิก
-
ในกล่อง เพิ่มสมาชิก ให้ใส่ที่อยู่อีเมลของผู้เยี่ยมชมแล้วกด Enter
-
เลือก ตกลง
เพิ่มสมาชิก | เพิ่มสมาชิก ทําให้สมาชิกเป็นเจ้าของ | เอาสมาชิกออก | เอาสมาชิกออก เพิ่มผู้เยี่ยมชม
หมายเหตุ: ฟีเจอร์เหล่านี้จะพร้อมใช้งานสําหรับบุคคลที่ใช้บัญชีที่ทํางานหรือโรงเรียนที่มีการสมัครใช้งาน Microsoft 365 ที่มีคุณสมบัติเหมาะสมเท่านั้น
เพิ่มสมาชิกลงในกลุ่มใน Outlook บนเว็บ
-
เลือก กลุ่ม ในแถบแอปที่อยู่ทางด้านซ้ายของหน้าต่าง
-
ภายใต้ชื่อกลุ่ม ให้เลือกข้อความที่แสดงจํานวนสมาชิก
-
เลือก เพิ่มสมาชิก
ทําให้สมาชิกเป็นเจ้าของกลุ่มใน Outlook บนเว็บ
เป็นความคิดที่ดีที่จะมีเจ้าของกลุ่มอย่างน้อยสองคนในกรณีที่มีเจ้าของกลุ่มคนใดคนหนึ่งออกจากกลุ่มในบางจุด
-
เลือก กลุ่ม ในแถบแอปที่อยู่ทางด้านซ้ายของหน้าต่าง
-
ภายใต้ชื่อกลุ่ม ให้เลือกข้อความที่แสดงจํานวนสมาชิก
-
ถัดจากบุคคลที่คุณต้องการเป็นเจ้าของ ให้เลือกลูกศรที่อยู่ถัดจาก สมาชิก
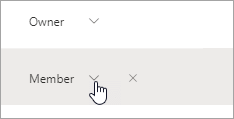
-
ในเมนูดรอปดาวน์ ให้เลือก เจ้าของ
เอาสมาชิกออกจากกลุ่มใน Outlook บนเว็บ
-
เลือก กลุ่ม ในแถบแอปที่อยู่ทางด้านซ้ายของหน้าต่าง
-
ภายใต้ชื่อกลุ่ม ให้เลือกข้อความที่แสดงจํานวนสมาชิก
-
ถัดจากบุคคลที่คุณต้องการนําออก ให้เลือก

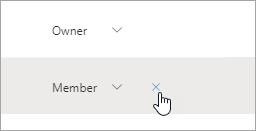
-
เลือก ใช่ เพื่อยืนยัน
เพิ่มผู้เยี่ยมชมลงในกลุ่มใน Outlook บนเว็บ
เจ้าของกลุ่มสามารถเพิ่มผู้เยี่ยมชม ซึ่งก็คือบุคคลภายนอกองค์กรของพวกเขาลงในกลุ่มได้ ผู้เยี่ยมชมสามารถมีอีเมลแอดเดรสใดก็ได้ และบัญชีอีเมลของพวกเขาอาจเป็นบัญชีที่ทํางาน บัญชีส่วนบุคคล หรือโรงเรียนก็ได้ เมื่อผู้เยี่ยมชมได้รับเชิญให้เข้าร่วมกลุ่ม พวกเขาจะได้รับข้อความอีเมลต้อนรับที่มีข้อมูลเล็กน้อยเกี่ยวกับกลุ่มและสิ่งที่พวกเขาสามารถคาดหวังได้ในตอนนี้ว่าพวกเขาเป็นสมาชิก
ดูข้อมูลเพิ่มเติมเกี่ยวกับ การเพิ่มผู้เยี่ยมชมลงในกลุ่ม Microsoft 365
-
เลือก กลุ่ม ในแถบแอปที่อยู่ทางด้านซ้ายของหน้าต่าง
-
ในบานหน้าต่างด้านซ้าย ภายใต้ กลุ่ม ให้เลือกกลุ่มที่คุณต้องการเชิญบุคคลให้เข้าร่วม
-
ภายใต้ชื่อกลุ่ม ให้เลือกข้อความที่แสดงจํานวนสมาชิก
-
เลือก เพิ่มสมาชิก
-
ป้อนอีเมลแอดเดรสของบุคคลภายนอกองค์กรของคุณที่คุณต้องการเพิ่มเป็นผู้เยี่ยมชม
-
เลือก เพิ่ม
เพิ่มสมาชิก | เพิ่มสมาชิก ทําให้สมาชิกเป็นเจ้าของ | เอาสมาชิกออก | เอาสมาชิกออก เพิ่มผู้เยี่ยมชม
เพิ่มสมาชิกลงในกลุ่มใน Outlook.com
-
เลือก กลุ่ม ในแถบแอปที่อยู่ทางด้านซ้ายของหน้าต่าง
-
ภายใต้ชื่อกลุ่ม ให้เลือกข้อความที่แสดงจํานวนสมาชิก
-
เลือก เพิ่มสมาชิก
หมายเหตุ: กลุ่มใน Outlook.com สามารถมีสมาชิกได้สูงสุด 50 คน และสมาชิกแต่ละคนที่คุณเพิ่มจะได้รับอีเมลต้อนรับที่มีข้อมูลเกี่ยวกับกลุ่ม และลิงก์ที่เป็นประโยชน์เพื่อเข้าถึง (หรือออกจาก) กลุ่ม
ทําให้สมาชิกเป็นเจ้าของกลุ่มใน Outlook.com
เป็นความคิดที่ดีที่จะมีเจ้าของกลุ่มอย่างน้อยสองคนในกรณีที่มีเจ้าของกลุ่มคนใดคนหนึ่งออกจากกลุ่มในบางจุด
หมายเหตุ: เจ้าของกลุ่มต้องมีที่อยู่อีเมลโดเมน Microsoft เช่น hotmail.com live.com outlook.com เรียนรู้วิธีการเพิ่ม แก้ไข หรือเอาสมาชิกกลุ่มออกใน Outlook
-
เลือก กลุ่ม ในแถบแอปที่อยู่ทางด้านซ้ายของหน้าต่าง
-
ภายใต้ชื่อกลุ่ม ให้เลือกข้อความที่แสดงจํานวนสมาชิก
-
ถัดจากบุคคลที่คุณต้องการเป็นเจ้าของ ให้เลือกลูกศรที่อยู่ถัดจาก สมาชิก
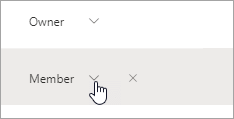
-
ในเมนูดรอปดาวน์ ให้เลือก เจ้าของ
เอาสมาชิกออกจากกลุ่มใน Outlook.com
-
เลือก กลุ่ม ในแถบแอปที่อยู่ทางด้านซ้ายของหน้าต่าง
-
ภายใต้ชื่อกลุ่ม ให้เลือกข้อความที่แสดงจํานวนสมาชิก
-
ถัดจากบุคคลที่คุณต้องการนําออก ให้เลือก

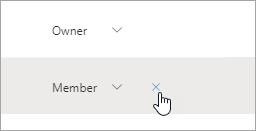
-
เลือก ใช่ เพื่อยืนยัน
เพิ่มผู้เยี่ยมชมลงในกลุ่มใน Outlook.com
-
เปิด Outlook ใหม่
-
เลือก กลุ่ม ในแถบแอปที่อยู่ทางด้านซ้ายของหน้าต่าง
-
ในบานหน้าต่างด้านซ้าย ภายใต้ กลุ่ม ให้เลือกกลุ่มที่คุณต้องการเชิญบุคคลให้เข้าร่วม
-
ภายใต้ชื่อกลุ่ม ให้เลือกข้อความที่แสดงจํานวนสมาชิก
-
เลือก เพิ่มสมาชิก
-
ป้อนอีเมลแอดเดรสของบุคคลที่คุณต้องการเพิ่มเป็นผู้เยี่ยมชม
-
เลือก เพิ่ม
ดูเพิ่มเติม
ประสบการณ์กลุ่ม Microsoft 365 ใหม่ใน Outlook
การเพิ่มผู้เยี่ยมชมลงในกลุ่ม Microsoft 365
เข้าร่วม ออก หรือติดตามกลุ่มใน Outlook
จัดกําหนดการเหตุการณ์บนปฏิทินกลุ่มใน Outlook
ใช้ไฟล์ที่แชร์กับกลุ่ม Microsoft 365 ของคุณใน Outlook
แก้ไขหรือลบกลุ่ม Microsoft 365 ใน Outlook










