ค้นหาบันทึกย่อ หน้า หรือแท็บของ OneNote
Applies To
OneNote for Microsoft 365 Outlook for Microsoft 365 for Mac OneNote 2024 OneNote 2024 for Mac OneNote 2021 OneNote 2021 for Mac OneNote for Windows 10 OneNote 2016 OneNote for iOSถ้าคุณไม่พบบันทึกย่อบางอย่าง OneNote ของคุณ นั่นไม่ได้หมายความว่าบันทึกย่อเหล่านั้นจะหายไป บันทึกย่ออาจไปอยู่ในที่ใดที่หนึ่งก็ได้
ฉันมี OneNote เวอร์ชันใด
|
ถ้าแอปพลิเคชันของคุณมีลักษณะดังนี้ ให้เลือกแท็บ แอปสำหรับ Windows 10 ให้ทำดังนี้ ด้านบนเพื่อดูคําแนะนําเกี่ยวกับวิธีการค้นหาบันทึกย่อของคุณ |
ถ้าแอปพลิเคชันมีลักษณะดังนี้ คำแนะนำเหล่านี้มีไว้สำหรับคุณ |
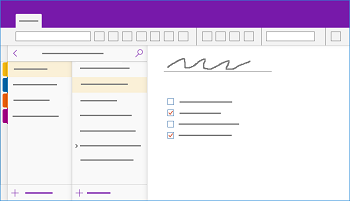 |
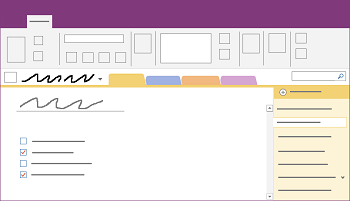 |
เมื่อต้องการเรียนรู้เพิ่มเติม ให้ดู OneNote เวอร์ชันต่างๆ แตกต่างกันอย่างไร
ถ้าคุณกําลังมีปัญหาในการค้นหาบันทึกย่อของคุณใน OneNote 2016 หรือ 2013 ให้ลองทําอย่างใดอย่างหนึ่งต่อไปนี้:
วิธีที่รวดเร็วและง่ายที่สุดในการค้นหาสิ่งต่างๆ อีกครั้งใน OneNote คือการค้นหาสิ่งนั้น OneNote สามารถค้นหาคําในข้อความ ลายมือเขียน รูปภาพ แม้แต่การบันทึกเสียงและวิดีโอ
-
ในกล่องค้นหาที่มุมบนขวา ให้เลือกลูกศรทางด้านขวาของไอคอนรูปแว่นขยาย และในรายการที่ปรากฏขึ้น ให้เลือก สมุดบันทึกทั้งหมด
หมายเหตุ: ถ้าคุณต้องการใช้คีย์ลัด คุณสามารถกด Ctrl+E เพื่อขยายการค้นหาของคุณไปยังสมุดบันทึกทั้งหมด
-
ในกล่องค้นหา ให้พิมพ์คำสำคัญหรือวลี
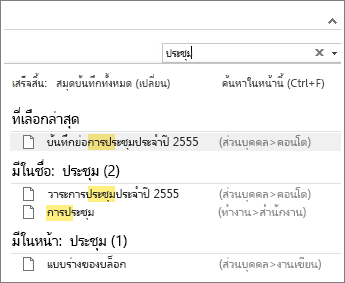
-
ขณะที่คุณพิมพ์ OneNote จะเริ่มส่งกลับผลลัพธ์หน้าที่ตรงกับคําหรือวลีที่คุณค้นหา เลือกผลลัพธ์การค้นหาเพื่อเรียกใช้บันทึกย่อที่ตรงกัน
-
เมื่อคุณค้นหาเสร็จแล้ว ให้กด Esc
หมายเหตุ: ส่วนที่มีการป้องกันด้วยรหัสผ่านจะไม่รวมอยู่ในการค้นหาสมุดบันทึก เมื่อต้องการรวมส่วนที่มีการป้องกันในการค้นหา คุณจะต้องปลดล็อกส่วนนั้นก่อน
ค้นหาคำพูดในคลิปเสียงและวิดีโอ
OneNote สามารถจดจําคําพูดในการบันทึกเสียงและวิดีโอได้ถ้าการค้นหาเสียงเปิดอยู่ ตัวเลือกนี้ถูกปิดใช้งานตามค่าเริ่มต้น เนื่องจากจะทําให้การค้นหาช้าลง
เมื่อต้องการเปิดการค้นหาด้วยเสียง ให้ทำดังนี้
-
เลือก ไฟล์ > ตัวเลือก > เสียงและวิดีโอ
-
ภายใต้ การค้นหาเสียง ให้เลือกกล่องกาเครื่องหมาย เปิดใช้งานการค้นหาการบันทึกเสียงและวิดีโอสำหรับคำ แล้วคลิก ตกลง
ถ้าบันทึกย่อของคุณถูกเก็บไว้ในสมุดบันทึกที่คุณปิดไปก่อนหน้านี้ คุณจะต้องเปิดสมุดบันทึกที่ปิดอยู่ขึ้นมาใหม่ เพื่อให้บันทึกย่อเหล่านั้นรวมอยู่ในการค้นหาของคุณ
-
เลือก ไฟล์ > เปิด
-
ภายใต้ สมุดบันทึกล่าสุด ให้เลือกสมุดบันทึกที่คุณต้องการเปิด
-
ดูในส่วนและหน้าต่างๆ ของสมุดบันทึกที่เปิดขึ้นมาใหม่ หรือทำการค้นหาสมุดบันทึก
ถ้าคุณอัปเกรดเป็น OneNote 2016 จากเวอร์ชันก่อนหน้า บันทึกย่อบางอย่างของคุณอาจถูกรวบรวมไว้ในส่วนพิเศษที่เรียกว่า บันทึกย่อด่วน ก่อน OneNote 2013 ส่วนนี้เรียกว่า บันทึกย่อที่ไม่ได้จัดหมวดหมู่ ในทั้งสองกรณี ให้ตรวจสอบเพื่อดูว่ามีส่วนดังกล่าวอยู่ในสมุดบันทึกเริ่มต้นของคุณหรือไม่
-
เปิดบานหน้าต่าง สมุดบันทึก ด้วยการคลิกชื่อของสมุดบันทึกปัจจุบันของคุณ ซึ่งแสดงอยู่ทางด้านซ้ายใต้ Ribbon (ข้ามขั้นตอนนี้ถ้าคุณมีบานหน้าต่างสมุดบันทึกเทียบชิดขอบหน้าจอ)
-
ที่ด้านล่างของบานหน้าต่าง สมุดบันทึก ให้เลือก บันทึกย่อด่วน
-
ในส่วน บันทึกย่อด่วน ให้เลือกแท็บส่วนที่ด้านบนหรือแท็บหน้าทางด้านขวาเพื่อเรียกดูบันทึกย่อใดๆ ที่ OneNote อาจเก็บรวบรวมไว้ที่นี่
หมายเหตุ: โดยทั่วไปแล้ว บันทึกย่อแบบสุ่มที่จัดเก็บในส่วน บันทึกย่อด่วน จะรวมอยู่ในการค้นหาสมุดบันทึกทั้งหมด อย่างไรก็ตาม ถ้าคุณย้ายส่วนนี้ไปยังสมุดบันทึกอื่นที่ถูกปิดไปแล้ว ส่วนนั้นจะไม่รวมอยู่ในผลลัพธ์การค้นหา
ถ้าคุณกําลังทํางานในสมุดบันทึกที่แชร์อย่างน้อยหนึ่งรายการที่เก็บอยู่บน OneDriveOneNote อาจไม่ซิงค์กับตําแหน่งที่ตั้งที่แชร์ดังกล่าวอย่างถูกต้อง การซิงค์สมุดบันทึกที่แชร์ด้วยตนเองจะช่วยให้คุณทราบว่ามีปัญหาหรือไม่
-
เปิดสมุดบันทึกที่แชร์ซึ่งคุณคาดว่าจะพบบันทึกย่อที่สูญหายไป
-
เลือก ไฟล์ > ดูสถานะการซิงค์
-
ในกล่องโต้ตอบ การซิงโครไนซ์สมุดบันทึกที่แชร์ ดูให้แน่ใจว่าได้เลือกตัวเลือก ซิงค์โดยอัตโนมัติเมื่อใดก็ตามที่มีการเปลี่ยนแปลง
-
เลือก ซิงค์ทั้งหมด
ถ้าคุณเห็นข้อความแสดงข้อผิดพลาดใดๆ สําหรับสมุดบันทึกที่แชร์ในรายการของคุณ ให้คลิกปุ่ม รับความช่วยเหลือ ถัดจากแต่ละรายการเพื่อเริ่มแก้ไขปัญหา เว้นแต่คุณจะแก้ไขข้อผิดพลาดการซิงค์ใดๆ คุณจะไม่เห็นบันทึกย่อที่ผู้อื่นเพิ่มลงในสมุดบันทึกที่แชร์ และคุณจะไม่เห็นบันทึกย่อที่คุณได้เพิ่มจากคอมพิวเตอร์หรืออุปกรณ์เครื่องอื่น
ถ้าคุณสงสัยว่าบันทึกย่อของคุณอยู่บน OneDrive และการค้นหาบันทึกย่อเหล่านั้นใน OneNote ไม่ทํางาน ให้ลองค้นหาในโฟลเดอร์ OneDrive ของคุณโดยตรง โดยไม่ต้องใช้ OneNote
-
ลงชื่อเข้าใช้บัญชี OneDrive ของคุณจากโฮมเพจ OneDrive หรือโดยใช้แอป OneDrive สําหรับ Windows 10
-
เรียกดูโฟลเดอร์ OneDrive ของคุณ (ตัวอย่างเช่น เอกสาร หรือ สมุดบันทึก) เพื่อค้นหาไฟล์สมุดบันทึกที่คุณต้องการ
-
เมื่อคุณพบสมุดบันทึกที่คุณต้องการ ให้คลิกเพื่อเปิดใน OneNote บนเว็บ
-
ใน OneNote บนเว็บ ให้คลิก เปิดใน OneNote
ถ้าคุณได้ลองทําทุกขั้นตอนข้างต้นแล้ว และคุณยังคงไม่พบบันทึกย่อของคุณ บางทีคุณอาจหรือบุคคลอื่นที่มีสิทธิ์เข้าถึงสมุดบันทึกของคุณ ก็จะลบบันทึกย่อเหล่านั้นออก โชคดีที่ OneNote บันทึกบันทึกย่อโดยอัตโนมัติในเวลาที่จํากัดหลังจากที่บันทึกย่อถูกลบออกจากสมุดบันทึกที่แชร์เพื่อให้คุณสามารถลองกู้คืนได้
-
เปิดสมุดบันทึกที่แชร์ซึ่งคุณคาดว่าจะพบบันทึกย่อที่สูญหายไป
-
เลือก ประวัติ > ถังรีไซเคิลของสมุดบันทึก > ถังรีไซเคิลของสมุดบันทึก
ถ้าคุณพบบันทึกย่อที่ถูกลบที่นี่ คุณสามารถกู้คืนได้ด้วยการย้ายหน้านั้นกลับไปยังตำแหน่งที่ต้องการได้ ดังนี้
-
คลิกขวาที่แท็บของหน้าใดๆ ที่คุณต้องการกู้คืน แล้วเลือก ย้ายหรือคัดลอก
-
ในกล่องโต้ตอบ ย้ายหรือคัดลอกหน้า ให้เลือกส่วนของสมุดบันทึกที่คุณต้องการย้ายหน้า แล้วเลือก ย้าย ถ้าคุณต้องการย้ายหน้าไปยังส่วนในสมุดบันทึกอื่น ก่อนอื่น ให้คลิกเครื่องหมาย + (บวก) ที่อยู่ถัดจากสมุดบันทึกนั้นในรายการ แล้วเลือกส่วนภายในนั้น
-
ทำซ้ำขั้นตอนที่ 1-2 กับหน้าอื่นๆ ที่คุณต้องการย้ายจากถังรีไซเคิลของสมุดบันทึก
ความช่วยเหลือเพิ่มเติม
ถ้าคําแนะนําในบทความนี้ไม่สามารถช่วยคุณกู้คืนบันทึกย่อที่คุณแน่ใจว่าสูญหาย ให้พิจารณารายงานปัญหาในฟอรั่ม OneNote บน Microsoft Answers ลูกค้ารายอื่นอาจพบปัญหาเดียวกันหรือสมาชิกในทีมผลิตภัณฑ์ OneNote อาจช่วยได้
ฉันมี OneNote เวอร์ชันใด
|
ถ้าแอปพลิเคชันมีลักษณะดังนี้ คำแนะนำเหล่านี้มีไว้สำหรับคุณ |
ถ้าแอปพลิเคชันของคุณมีลักษณะดังนี้ ให้เลือกแท็บ Windows ด้านบนเพื่อดูคําแนะนําเกี่ยวกับวิธีการค้นหาบันทึกย่อของคุณ |
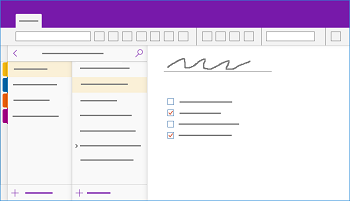 |
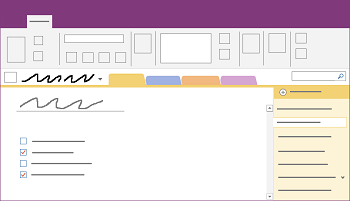 |
เมื่อต้องการเรียนรู้เพิ่มเติม ให้ดู OneNote เวอร์ชันต่างๆ แตกต่างกันอย่างไร
ถ้าคุณกําลังมีปัญหาในการค้นหาบันทึกย่อของคุณใน OneNote สําหรับ สำหรับ Windows 10 ให้ทำดังนี้ ให้ลองทําอย่างใดอย่างหนึ่งต่อไปนี้:
วิธีที่รวดเร็วและง่ายที่สุดในการค้นหาสิ่งต่างๆ อีกครั้งใน OneNote คือการค้นหาสิ่งนั้น OneNote สามารถค้นหาข้อความที่พิมพ์ บันทึกย่อที่เขียนด้วยลายมือ และคําที่ปรากฏในรูปที่แทรกได้

-
บนคีย์บอร์ดของคุณ ให้กด Ctrl+F หรือคลิกไอคอนแว่นขยายบริเวณด้านบนของรายการหน้า
-
ในกล่องค้นหาที่ปรากฏขึ้น ให้ใส่คำหรือวลีที่ต้องการค้นหา แล้วกด Enter
-
ทางด้านล่างของกล่องค้นหา ให้คลิกลูกศรเพื่อปรับขอบเขตการค้นหาของคุณ ถ้าจำเป็น คุณสามารถค้นหาสมุดบันทึกทั้งหมดสมุดบันทึกปัจจุบันส่วนปัจจุบัน หรือหน้าปัจจุบัน
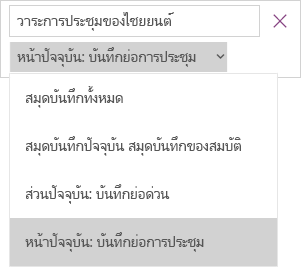
-
ถ้าพบข้อความค้นหาของคุณในบันทึกย่อใดๆ ของคุณ ให้คลิกเพื่อเลือกหน้าในรายการผลลัพธ์การค้นหาที่ปรากฏขึ้น OneNote จะเปิดหน้าที่คุณเลือก แล้วไฮไลต์ข้อความค้นหาทั้งหมดบนหน้านั้น
หมายเหตุ: ส่วนที่มีการป้องกันด้วยรหัสผ่านจะไม่รวมอยู่ในการค้นหาสมุดบันทึก เมื่อต้องการรวมส่วนที่มีการป้องกันในการค้นหา คุณจะต้องปลดล็อกส่วนนั้นก่อน
ถ้าบันทึกย่อของคุณถูกเก็บไว้ในสมุดบันทึกที่คุณปิดไปก่อนหน้านี้ คุณจะต้องเปิดสมุดบันทึกที่ปิดอยู่ขึ้นมาใหม่ เพื่อให้บันทึกย่อเหล่านั้นรวมอยู่ในการค้นหาของคุณ
-
บนหน้าใดๆ ให้คลิกปุ่ม แสดงสมุดบันทึก

-
เลือก สมุดบันทึกเพิ่มเติม และเลือกสมุดบันทึกที่คุณต้องการเปิดอีกครั้ง
หมายเหตุ: ถ้าคุณไม่พบสมุดบันทึกที่คุณต้องการ ให้คลิก เพิ่มบัญชี แล้วลงชื่อเข้าใช้ด้วยบัญชีที่ใช้จัดเก็บสมุดบันทึกที่คุณต้องการ
-
ดูในส่วนและหน้าต่างๆ ของสมุดบันทึกที่เปิดขึ้นมาใหม่ หรือทำการค้นหาสมุดบันทึก
ถ้าคุณกําลังทํางานในสมุดบันทึกที่แชร์อย่างน้อยหนึ่งรายการที่เก็บอยู่บน OneDriveOneNote อาจไม่ซิงค์กับตําแหน่งที่ตั้งที่แชร์ดังกล่าวอย่างถูกต้อง การซิงค์สมุดบันทึกที่แชร์ด้วยตนเองจะช่วยให้คุณทราบว่ามีปัญหาหรือไม่
-
บนหน้าใดๆ ให้คลิกปุ่ม แสดงสมุดบันทึก

-
ในบานหน้าต่างที่ปรากฏขึ้น ให้คลิกขวาที่ชื่อของสมุดบันทึกที่คุณต้องการซิงค์ (บนอุปกรณ์ระบบสัมผัส ให้กดชื่อสมุดบันทึกค้างไว้)
-
เลือก ซิงค์ แล้วเลือก ซิงค์สมุดบันทึกนี้ หรือ ซิงค์สมุดบันทึกทั้งหมด
ถ้าคุณสงสัยว่าบันทึกย่อของคุณอยู่บน OneDrive และการค้นหาบันทึกย่อเหล่านั้นใน OneNote ไม่ทํางาน ให้ลองค้นหาในโฟลเดอร์ OneDrive ของคุณโดยตรง โดยไม่ต้องใช้ OneNote
-
ลงชื่อเข้าใช้บัญชี OneDrive ของคุณจากโฮมเพจ OneDrive หรือโดยใช้แอป OneDrive สําหรับ Windows 10
-
เรียกดูโฟลเดอร์ OneDrive ของคุณ (ตัวอย่างเช่น เอกสาร หรือ สมุดบันทึก) เพื่อค้นหาไฟล์สมุดบันทึกที่คุณต้องการ
-
เมื่อคุณพบสมุดบันทึกที่คุณต้องการ ให้คลิกเพื่อเปิดใน OneNote บนเว็บ
ถ้าคุณได้ลองทําทุกขั้นตอนข้างต้นแล้ว และคุณยังคงไม่พบบันทึกย่อของคุณ บางทีคุณอาจหรือบุคคลอื่นที่มีสิทธิ์เข้าถึงสมุดบันทึกของคุณ ก็จะลบบันทึกย่อเหล่านั้นออก โชคดีที่ OneNote บันทึกบันทึกย่อโดยอัตโนมัติในเวลาที่จํากัดหลังจากที่ลบไปแล้ว
-
เปิดสมุดบันทึกที่คุณคาดว่าจะพบบันทึกย่อที่สูญหายไป
-
เลือก มุมมอง > บันทึกย่อที่ลบ
ถ้าคุณพบบันทึกย่อที่ถูกลบที่นี่ คุณสามารถกู้คืนได้ด้วยการย้ายหน้านั้นกลับไปยังตำแหน่งที่ต้องการได้ ดังนี้:
-
แตะค้าง หรือคลิกขวาที่ชื่อของหน้าใดก็ได้ที่คุณต้องการกู้คืน แล้วเลือกคืนค่าเป็น
-
เลือกส่วนสมุดบันทึกที่คุณต้องการย้ายหน้า แล้วเลือก คืนค่า
ถ้าคุณต้องการย้ายหน้าไปยังส่วนในสมุดบันทึกอื่น ก่อนอื่น ให้คลิก < ถัดจากชื่อสมุดบันทึก เลือกสมุดบันทึก แล้วเลือกส่วนภายในสมุดบันทึกนั้น
-
ทำซ้ำขั้นตอนที่ 1-2 กับหน้าอื่นๆ ที่คุณต้องการย้ายออกจากบันทึกย่อที่ลบ
ความช่วยเหลือเพิ่มเติม
ถ้าคําแนะนําในบทความนี้ไม่สามารถช่วยคุณกู้คืนบันทึกย่อที่คุณแน่ใจว่าสูญหาย ให้พิจารณารายงานปัญหาในฟอรั่ม OneNote บน Microsoft Community ลูกค้ารายอื่นอาจพบปัญหาเดียวกันหรือสมาชิกในทีมผลิตภัณฑ์ OneNote อาจช่วยได้
ถ้าคุณกําลังมีปัญหาในการค้นหาบันทึกย่อของคุณใน OneNote บน Mac ของคุณ ให้ลองทําอย่างใดอย่างหนึ่งต่อไปนี้:
สิ่งสำคัญ:
-
บทความนี้จะถือว่าคุณกําลังใช้ OneNote for Mac เวอร์ชันล่าสุด ถ้าคุณติดตั้งแอปจาก App Store Mac ตั้งแต่แรก ให้คลิกเมนู Apple > App Store จากนั้นคลิก Updates เพื่อดูว่ามี OneNote for Mac เวอร์ชันที่ใหม่กว่าพร้อมใช้งานหรือไม่ อย่าลืม OneNote และแอปอื่นๆ ทั้งหมดของคุณจาก Mac App Store อัปเดตอยู่เสมอ
-
ถ้าคุณติดตั้ง OneNote เป็นส่วนหนึ่งของการสมัครใช้งาน Office for Mac ให้ดู ตรวจหาการอัปเดต Office for Mac โดยอัตโนมัติ
วิธีที่รวดเร็วและง่ายที่สุดในการค้นหาสิ่งต่างๆ อีกครั้งใน OneNote คือการค้นหาสิ่งนั้น OneNote สามารถค้นหาคําในข้อความ ข้อความที่เขียนด้วยลายมือ และแม้แต่ในรูปภาพและสกรีนช็อต
-
บนแถบเมนู OneNote ให้คลิก แก้ไข > ค้นหา > ค้นหาสมุดบันทึกทั้งหมด
หมายเหตุ: ถ้าคุณต้องการใช้แป้นพิมพ์ลัด คุณสามารถกด Option + Command + F เพื่อค้นหาบันทึกย่อในสมุดบันทึกที่เปิดอยู่ทั้งหมด
-
ในกล่องค้นหา ให้พิมพ์คำสำคัญหรือวลีที่ต้องการค้นหา
-
เมื่อคุณเริ่มพิมพ์ OneNote จะเริ่มส่งกลับผลลัพธ์การค้นหาที่ตรงกับคําหรือวลีของคุณ คลิกรายการใดๆ ในรายการผลลัพธ์การค้นหาเพื่อเรียกใช้บันทึกย่อที่ตรงกัน
-
เมื่อคุณค้นหาเสร็จแล้ว ให้คลิก เสร็จสิ้น หรือกด Esc บนคีย์บอร์ดของคุณ
หมายเหตุ: ส่วนที่มีการป้องกันด้วยรหัสผ่านจะไม่รวมอยู่ในการค้นหาสมุดบันทึก เมื่อต้องการรวมส่วนที่มีการป้องกันในการค้นหา คุณจะต้องปลดล็อกส่วนนั้นก่อน
ถ้าบันทึกย่อของคุณถูกเก็บไว้ในสมุดบันทึกที่คุณปิดไปก่อนหน้านี้ คุณจะต้องเปิดสมุดบันทึกที่ปิดอยู่ขึ้นมาใหม่ เพื่อให้บันทึกย่อเหล่านั้นรวมอยู่ในการค้นหาของคุณ
-
เลือก ไฟล์ > เปิดล่าสุด
-
จากเมนู ล่าสุด ให้เลือกสมุดบันทึกที่คุณต้องการเปิด
-
ทําซ้ําขั้นตอนเหล่านี้เพื่อเปิดสมุดบันทึกล่าสุดเพิ่มเติม แล้วดูส่วนและหน้าของสมุดบันทึกที่เปิดขึ้นใหม่เพื่อดูว่าคุณสามารถระบุสิ่งที่คุณกําลังค้นหาได้หรือไม่ ถ้าจําเป็น ให้ทําการค้นหาแบบเต็มอีกครั้งผ่านสมุดบันทึกทั้งหมด
ถ้าคุณสงสัยว่าบันทึกย่อของคุณอยู่บน OneDrive และการค้นหาบันทึกย่อเหล่านั้นใน OneNote ไม่ทํางาน ให้ลองค้นหาในโฟลเดอร์ OneDrive ของคุณโดยตรง โดยไม่ต้องใช้ OneNote
-
ใช้บัญชีเดียวกันกับที่คุณใช้กับ OneNote ลงชื่อเข้าใช้ OneDrive จากโฮมเพจ OneDrive หรือโดยใช้แอป OneDrive สําหรับ Mac
-
เรียกดูโฟลเดอร์ทั้งหมดของคุณเพื่อค้นหาข้อมูลที่คุณกําลังค้นหา ตรวจสอบเอกสารและไฟล์อื่นๆ ในกรณีที่บันทึกย่อของคุณอาจอยู่ในนั้นแทนที่จะอยู่ใน OneNote
-
เมื่อคุณพบสมุดบันทึกที่คุณต้องการ ให้คลิกเพื่อเปิดใน OneNote บนเว็บ
-
ใน OneNote บนเว็บ ให้คลิก เปิดใน OneNote
ถ้าคุณกําลังทํางานในสมุดบันทึกที่แชร์อย่างน้อยหนึ่งรายการ OneNote อาจไม่ได้ซิงค์กับตําแหน่งที่ตั้งที่แชร์อย่างถูกต้อง การพยายามซิงค์สมุดบันทึกดังกล่าวด้วยตนเองสามารถช่วยให้คุณทราบได้ว่ามีปัญหาหรือไม่
-
เปิดสมุดบันทึกที่แชร์ซึ่งคุณคาดว่าจะพบบันทึกย่อที่สูญหายไป
-
ให้เลือกทำอย่างใดอย่างหนึ่งต่อไปนี้:
-
คลิก ไฟล์ > ซิงค์สมุดบันทึกนี้ เพื่อซิงค์เฉพาะสมุดบันทึกปัจจุบัน
-
คลิก ไฟล์ > ซิงค์สมุดบันทึกทั้งหมด เพื่อซิงค์สมุดบันทึกที่เปิดอยู่ทั้งหมดพร้อมกัน
-
ถ้าคุณเห็นข้อความแสดงข้อผิดพลาดใดๆ สําหรับสมุดบันทึกที่แชร์ในรายการของคุณ ให้ค้นหารหัสข้อผิดพลาดออนไลน์เพื่อเริ่มแก้ไขปัญหา เว้นแต่คุณจะแก้ไขข้อผิดพลาดการซิงค์ คุณจะไม่เห็นบันทึกย่อที่ผู้อื่นอาจเพิ่มหรือเปลี่ยนแปลงในสมุดบันทึกที่แชร์ และคุณจะไม่เห็นบันทึกย่อที่คุณเพิ่มหรือเปลี่ยนแปลงจากคอมพิวเตอร์หรืออุปกรณ์ของคุณ
ถ้าคุณได้ลองทําทุกขั้นตอนข้างต้นแล้ว และคุณยังคงไม่พบบันทึกย่อของคุณ บางทีคุณอาจหรือบุคคลอื่นที่มีสิทธิ์เข้าถึงสมุดบันทึกที่แชร์ของคุณถูกลบไปแล้ว โชคดีที่ OneNote บันทึกบันทึกย่อโดยอัตโนมัติเป็นเวลา 60 วันหลังจากที่บันทึกย่อเหล่านั้นถูกลบออกจากสมุดบันทึกที่แชร์ เพื่อให้คุณสามารถลองกู้คืนได้
-
เปิดสมุดบันทึกที่แชร์ซึ่งคุณคาดว่าจะพบบันทึกย่อที่สูญหายไป
-
บนแถบเมนู ให้คลิก สมุดบันทึก > บันทึกย่อที่ลบ > ดูบันทึกย่อที่ลบ
ถ้าคุณพบบันทึกย่อที่นี่ คุณสามารถกู้คืนได้ด้วยการย้ายหน้านั้นกลับไปยังตำแหน่งที่ต้องการได้ ดังนี้:
-
ในส่วน บันทึกย่อที่ลบ ให้กด Control แล้วคลิกชื่อของหน้าใดก็ได้ที่คุณต้องการกู้คืน แล้วเลือก คืนค่าเป็น
-
เลือกส่วนของสมุดบันทึกที่คุณต้องการคืนค่าหน้าที่ถูกลบ แล้วคลิก คืนค่า ถ้าคุณต้องการคืนค่าหน้าไปยังส่วนในสมุดบันทึกอื่น ก่อนอื่น ให้คลิกลูกศรที่อยู่ถัดจากสมุดบันทึกนั้นในรายการ แล้วเลือกส่วนภายใต้ชื่อของสมุดบันทึกนั้น
-
ทำซ้ำขั้นตอนเหล่านี้สำหรับหน้าอื่นๆ ที่คุณต้องการย้อยออกจากส่วนบันทึกย่อที่ลบ
ความช่วยเหลือเพิ่มเติม
ถ้าคําแนะนําในบทความนี้ไม่สามารถช่วยคุณกู้คืนบันทึกย่อที่คุณแน่ใจว่าสูญหาย ให้พิจารณารายงานปัญหาในฟอรั่ม OneNote บน Microsoft Answers สมาชิกของทีมผลิตภัณฑ์ OneNote อาจช่วยได้
ถ้าคุณกําลังมีปัญหาในการค้นหาบันทึกย่อของคุณใน OneNote บน iPad หรือ iPhone ของคุณ ให้ลองทําอย่างใดอย่างหนึ่งต่อไปนี้:
วิธีที่รวดเร็วและง่ายที่สุดในการค้นหาสิ่งต่างๆ อีกครั้งใน OneNote บน iPad หรือ iPhone ของคุณคือการค้นหาสิ่งนั้น
-
บนหน้าใดก็ได้ของสมุดบันทึก ให้แตะไอคอนแว่นขยาย

-
พิมพ์คำหลักหรือวลีในกล่องค้นหาด้านบนของหน้าจอ แล้วแตะ ค้นหา
หมายเหตุ: ถ้าคุณกําลังใช้ OneNote บน iPad คุณสามารถแตะ สมุดบันทึกทั้งหมด เพื่อเลือกว่า OneNote ควรค้นหาภายในสมุดบันทึกปัจจุบันหรือภายในส่วนปัจจุบันเท่านั้น
-
ในรายการผลลัพธ์ ให้แตะหน้าที่พบข้อความค้นหาของคุณ แล้ว OneNote จะนําทางไปยังหน้านั้น
บน iPad ของคุณ แต่ละอินสแตนซ์ของคําสําคัญหรือวลีจะถูกเน้นบนหน้า
หมายเหตุ: ส่วนที่มีการป้องกันด้วยรหัสผ่านจะไม่รวมอยู่ในการค้นหาสมุดบันทึก เมื่อต้องการรวมส่วนที่มีการป้องกันในการค้นหา คุณจะต้องปลดล็อกส่วนนั้นก่อน
ถ้าบันทึกย่อของคุณถูกเก็บไว้ในสมุดบันทึกที่คุณปิดไปก่อนหน้านี้ คุณจะต้องเปิดสมุดบันทึกที่ปิดอยู่ขึ้นมาใหม่ เพื่อให้บันทึกย่อเหล่านั้นรวมอยู่ในการค้นหาของคุณ
-
ในรายการสมุดบันทึก ให้แตะ สมุดบันทึกเพิ่มเติม
-
แตะเพื่อเปิดสมุดบันทึกที่คุณต้องการ
เมื่อต้องการดูสมุดบันทึกเพิ่มเติม ให้แตะ เปิดเพิ่มเติมจาก OneDrive
ถ้าคุณกําลังทํางานในสมุดบันทึกที่แชร์อย่างน้อยหนึ่งรายการที่เก็บอยู่บน OneDriveOneNote อาจไม่ซิงค์กับตําแหน่งที่ตั้งที่แชร์ดังกล่าวอย่างถูกต้อง การซิงค์สมุดบันทึกที่แชร์ด้วยตนเองจะช่วยให้คุณทราบว่ามีปัญหาหรือไม่
-
บนหน้าใดๆ ให้แตะปุ่ม แสดงสมุดบันทึก

-
ในบานหน้าต่างที่ปรากฏขึ้น ให้กดรายการสมุดบันทึกแล้วดึงลง
เคล็ดลับ: เมื่อต้องการซิงค์ส่วนเดียว ให้ไปที่ส่วนนั้น และดึงลงในรายการหน้า เมื่อต้องการซิงค์สมุดบันทึกเดียว ให้ไปที่ส่วนใดก็ได้ในสมุดบันทึกนั้น แล้วดึงรายการส่วนลง
ถ้าคุณสงสัยว่าบันทึกย่อของคุณอยู่บน OneDrive และการค้นหาบันทึกย่อเหล่านั้นใน OneNote ไม่ทํางาน ให้ลองค้นหาในโฟลเดอร์ OneDrive ของคุณโดยตรง โดยไม่ต้องใช้ OneNote
-
ลงชื่อเข้าใช้บัญชี OneDrive ของคุณจากโฮมเพจ OneDrive หรือโดยใช้แอป Microsoft OneDrive สําหรับ iOS
-
เรียกดูโฟลเดอร์ OneDrive ของคุณ (ตัวอย่างเช่น เอกสาร หรือ สมุดบันทึก) เพื่อค้นหาไฟล์สมุดบันทึกที่คุณต้องการ
-
เมื่อคุณพบสมุดบันทึกที่คุณต้องการ ให้คลิกเพื่อเปิดใน OneNote
ความช่วยเหลือเพิ่มเติม
ถ้าคําแนะนําในบทความนี้ไม่สามารถช่วยคุณกู้คืนบันทึกย่อที่คุณแน่ใจว่าสูญหาย ให้พิจารณารายงานปัญหาในฟอรั่ม OneNote บน Microsoft Community ลูกค้ารายอื่นอาจพบปัญหาเดียวกันหรือสมาชิกในทีมผลิตภัณฑ์ OneNote อาจช่วยได้
ดูเพิ่มเติม
ซิงค์สมุดบันทึก OneNote บน Mac หรือพีซีของคุณกับ iPad หรือ iPhone ของคุณ











