แบตเตอรี่ Surface ชาร์จไม่ได้ หรือ Surface ไม่ใช้งานแบตเตอรี่
Applies To
Surface Devices Surfaceหลังจาก Surface ของคุณเปิด คุณอาจมีปัญหากับแบตเตอรี่หรือปัญหา Windows จดจําแบตเตอรี่ของคุณ ตัวอย่างเช่น คุณอาจพบปัญหาอย่างใดอย่างหนึ่งต่อไปนี้
-
คุณได้รับข้อผิดพลาดแสดงแบตเตอรี่เหลือน้อย เช่น:
-
เสียบปลั๊กไว้ ไม่ได้ชาร์จ
-
ไม่พบแบตเตอรี่
-
ไม่ได้เสียบปลั๊ก
-
เสียบปลั๊ก กำลังชาร์จ (จะไม่ทำงานบนแบตเตอรี่)
-
-
Surface ปิดเครื่องเมื่อคุณถอดปลั๊กออก
-
Surface ชาร์จได้แต่ไม่เกิน 50% หรือ 80%
ตรวจสอบว่าแหล่งจ่ายไฟของคุณใช้งานได้
ตรวจสอบสิ่งที่อาจป้องกันไม่ให้อุปกรณ์ Surface หรือ Windows ของคุณเริ่มทํางาน หรือแบตเตอรี่จากการชาร์จ ตรวจสอบให้แน่ใจว่าการเชื่อมต่อแน่นดีและไม่มีสิ่งใดเสียบเข้ากับพอร์ตชาร์จ USB บนแหล่งจ่ายไฟ หากมีคุณลักษณะนี้ ถ้าคุณพบความเสียหายใดก็ตามกับพอร์ตสำหรับชาร์จ หัวต่อสายไฟ หรือสายไฟ โปรดติดต่อเรา
ไฟ LED ควรติดเมื่อเสียบหัวต่อสายไฟของคุณเข้ากับ Surface หากไฟ LED ไม่ติดขึ้น คุณอาจมีปัญหากับแหล่งจ่ายไฟของคุณ สําหรับข้อมูลเพิ่มเติม โปรดดูสิ่งที่ควรทําหากแหล่งจ่ายไฟหรือที่ชาร์จ Surface ของคุณไม่ทํางาน
หากคุณกําลังพยายามชาร์จ Surface จากพอร์ต USB-C โปรดดูที่ แก้ไขปัญหาเกี่ยวกับ USB-C บน Surface
บังคับรีสตาร์ต
เลือก เริ่มต้น > ปิดเครื่อง > ปิดเครื่อง และรอสักครู่เพื่อให้ Surface ของคุณปิดเครื่อง จากนั้นกดปุ่มเปิด/ปิดเครื่องค้างไว้ 20 วินาที หากคุณเห็นหน้าจอโลโก้ปรากฏขึ้นหลังจากนั้นไม่กี่วินาที ให้กดค้างต่อไปอีก 20 วินาทีจนกว่าคุณจะเห็นหน้าจอโลโก้อีกครั้ง ดูที่ บังคับปิดเครื่องและรีสตาร์ต Surface สำหรับข้อมูลเพิ่มเติม
ตรวจสอบในแอป Surface
ตรวจสอบสถานภาพของอุปกรณ์ Surface ของคุณโดยใช้แอป Surface
-
ในแอป Surface ให้ขยายความช่วยเหลือและการสนับสนุนเพื่อตรวจสอบสถานะการอัปเดต
-
หากมีการอัปเดตที่พร้อมใช้งาน ให้เลือกปุ่ม ตรวจหาการอัปเดต เพื่อเปิด Windows Update และติดตั้งการอัปเดตที่พร้อมใช้งาน
-
เลือกรับความช่วยเหลือและบอกให้เราทราบถึงปัญหาที่คุณพบ หากแอป Surface ตรวจพบปัญหาใดๆ เราจะแจ้งให้คุณทราบ
หมายเหตุ: หากคุณไม่ได้ติดตั้งแอป Surface คุณสามารถดาวน์โหลดแอป Surface จาก Microsoft Store เมื่อดาวน์โหลดแล้ว ให้เลือกเริ่มต้น ค้นหา Surface จากนั้นเลือกแอปจากรายการผลลัพธ์
ตรวจสอบสถานะไอคอนแบตเตอรี่บน Surface ของคุณ
หากวิธีแก้ไขปัญหาข้างต้นไม่สามารถแก้ไขปัญหาได้ มีวิธีแก้ไขปัญหาเพิ่มเติมที่คุณสามารถลองทําได้โดยขึ้นอยู่กับสถานะของไอคอนแบตเตอรี่บนแถบงาน Windows
ตรวจสอบไอคอนแบตเตอรี่ที่ด้านขวาของแถบงาน ดูหรือโฮเวอร์เมาส์ของคุณเหนือไอคอน แบตเตอรี่ เพื่อดูสถานะแบตเตอรี่ของคุณในพื้นที่การแจ้งเตือนบนเดสก์ท็อป คุณอาจเห็นสัญลักษณ์เหนือไอคอนแบตเตอรี่ที่ให้ข้อมูลเพิ่มเติมเกี่ยวกับสถานะการชาร์จปัจจุบัน เลือกส่วนด้านล่างที่ตรงกับสิ่งที่คุณเห็นบนหน้าจอของคุณได้ดีที่สุด
หากคุณเห็นสัญลักษณ์นี้เหนือไอคอนแบตเตอรี่บนแถบงานและ Surface ไม่ชาร์จแบตเตอรี่ ให้ลองวิธีแก้ไขปัญหาต่อไปนี้
วิธีการแก้ไขปัญหา 1: ตรวจสอบว่าคุณกําลังใช้แหล่งจ่ายไฟที่ออกแบบมาสําหรับ Surface ของคุณ
การใช้แหล่งจ่ายไฟที่เหมาะสมช่วยให้แน่ใจว่า Surface ของคุณได้รับพลังงานเพียงพอเพื่อใช้งานอุปกรณ์และชาร์จแบตเตอรี่ ดูข้อมูลเพิ่มเติมได้ที่ แหล่งจ่ายไฟและข้อกําหนดการชาร์จของ Surface
วิธีการแก้ไขปัญหาที่ 2: ลบโปรแกรมควบคุมแบตเตอรี่และติดตั้งการอัปเดต
ข้อควรระวัง: อย่าทําเช่นนี้กับอุปกรณ์ที่ใช้ Windows Arm เช่น Microsoft Surface Pro, รุ่นที่ 11, แล็ปท็อป Microsoft Surface, รุ่นที่ 7, Microsoft Surface Pro ที่มี 5G หรือ Surface Pro X
-
เสียบปลั๊ก Surface ของคุณ
-
เลือก ค้นหา บนแถบงาน ให้พิมพ์ ตัวจัดการอุปกรณ์ แล้วเลือก ตัวจัดการอุปกรณ์ จากรายการผลลัพธ์
-
เลือกลูกศรที่อยู่ถัดจากประเภท แบตเตอรี่
-
แตะสองครั้งหรือดับเบิลคลิกที่ แบตเตอรี่วิธีการควบคุมที่เข้ากันได้กับ ACPI ของ Microsoft Surface หรือ แบตเตอรี่ของ Surface เลือกแท็บ โปรแกรมควบคุม แล้วเลือก ถอนการติดตั้งอุปกรณ์ > ตกลง คุณยังสามารถคลิกขวาที่ แบตเตอรี่ที่เข้ากันได้กับ ACPI ของ Microsoft Surface หรือ แบตเตอรี่ของ Surface แล้วเลือก ถอนการติดตั้งอุปกรณ์
-
เลือกคอมพิวเตอร์ที่ด้านบนของประเภททั้งหมด และเลือกเมนู การดำเนินการ แล้วเลือก สแกนหาการเปลี่ยนแปลงฮาร์ดแวร์
-
เลือก เริ่มต้น > เปิด/ ปิดเครื่อง > เริ่มระบบใหม่
หากไอคอนแบตเตอรี่มี X บนแบตเตอรี่บนแถบงาน Surface ของคุณตรวจพบแหล่งจ่ายไฟ แต่ไม่พบแบตเตอรี่ หาก Surface ของคุณปิดเมื่อคุณถอดปลั๊ก ไปที่ บริการและการซ่อมแซมอุปกรณ์ เพื่อเริ่มคําขอรับบริการ
หากไอคอนแบตเตอรี่ไม่มีการชาร์จหรือสายฟ้า สัญลักษณ์เหนือแบตเตอรี่บนแถบงาน แม้ว่าจะมีการเชื่อมต่อแหล่งจ่ายไฟและไฟของหัวต่อสายไฟติดสว่าง Surface ของคุณไม่พบแหล่งจ่ายไฟและไม่ได้ชาร์จแบตเตอรี่
วิธีการแก้ไขปัญหา 1: เปลี่ยนการวางแนวหัวต่อการชาร์จ
คุณสามารถเสียบหัวต่อที่ชาร์จของแหล่งจ่ายไฟ Surface เข้ากับพอร์ต Surface Connect บน Surface ของคุณได้ทั้งสองทิศทาง
-
ถอดหัวต่อที่ชาร์จออกจาก Surface พลิกกลับด้าน แล้วเสียบกลับเข้าไปใหม่ ตรวจสอบให้แน่ใจว่ามีการเชื่อมต่อแน่นดีแล้ว และไฟที่หัวต่อสายไฟติดสว่าง
-
รอ 10 นาที และตรวจสอบเพื่อดูว่า Surface ของคุณกำลังชาร์จไฟหรือไม่
วิธีการแก้ไขปัญหาที่ 2: ลบโปรแกรมควบคุมแบตเตอรี่และติดตั้งการอัปเดต
ข้อควรระวัง: อย่าทําเช่นนี้กับอุปกรณ์ที่ใช้ Windows Arm เช่น Microsoft Surface Pro, รุ่นที่ 11, แล็ปท็อป Microsoft Surface, รุ่นที่ 7, Microsoft Surface Pro ที่มี 5G หรือ Surface Pro X
เมื่อต้องการเอาโปรแกรมควบคุมแบตเตอรี่ออก:
-
เสียบปลั๊ก Surface ของคุณ
-
เลือก ค้นหา บนแถบงาน ให้พิมพ์ ตัวจัดการอุปกรณ์ แล้วเลือก ตัวจัดการอุปกรณ์ จากรายการผลลัพธ์
-
เลือกลูกศรที่อยู่ถัดจากประเภท แบตเตอรี่
-
แตะสองครั้งหรือดับเบิลคลิกที่ แบตเตอรี่วิธีการควบคุมที่เข้ากันได้กับ ACPI ของ Microsoft Surface หรือ แบตเตอรี่ของ Surface เลือกแท็บ โปรแกรมควบคุม แล้วเลือก ถอนการติดตั้งอุปกรณ์ > ตกลง คุณยังสามารถคลิกขวาที่ แบตเตอรี่วิธีการควบคุมที่เข้ากันได้กับ ACPI ของ Microsoft Surface หรือ แบตเตอรี่ของ Surface แล้วเลือก ถอนการติดตั้งอุปกรณ์
-
เลือกคอมพิวเตอร์ที่ด้านบนของประเภททั้งหมด และเลือกเมนู การดำเนินการ แล้วเลือก สแกนหาการเปลี่ยนแปลงฮาร์ดแวร์
-
เลือก เริ่มต้น > เปิด/ ปิดเครื่อง > เริ่มระบบใหม่
หากคุณเห็นสัญลักษณ์นี้เหนือไอคอนแบตเตอรี่บนแถบงานและแบตเตอรี่แสดงการชาร์จ Surface ของคุณตรวจพบแหล่งจ่ายไฟและกําลังพยายามชาร์จแบตเตอรี่
ทำความสะอาดหัวต่อบนสายแหล่งจ่ายไฟของคุณ
-
ถอดแหล่งจ่ายไฟออกจากผนัง
-
ทำความสะอาดหมุดบนหัวต่อด้วยยางลบดินสอ ถูยางลบไปมาบนหมุด
-
จุ่มสำลีก้านในแอลกอฮอล์ ทำความสะอาดหมุดในส่วนที่ยาวและแคบของที่ชาร์จที่คุณเสียบปลั๊กเข้ากับ Surface ของคุณ
-
ตรวจสอบว่าหมุดทั้งหมดบนหัวต่อนั้นแห้ง และเสียบแหล่งจ่ายไฟเข้ากับผนัง จากนั้นเสียบหัวต่อเข้ากับ Surface ของคุณอีกครั้ง
หากไอคอนแบตเตอรี่มีสัญลักษณ์รูปหัวใจเหนือแบตเตอรี่บนแถบงาน และแบตเตอรี่กําลังชาร์จ แต่หยุดที่ 80% แสดงว่าการชาร์จแบบสมาร์ทอาจเปิดอยู่
สําหรับข้อมูลเกี่ยวกับการชาร์จ Surface แบบสมาร์ท ดูที่ การชาร์จแบบสมาร์ทบน Surface
หากกําลังชาร์จแบตเตอรี่ แต่หยุดที่ 50% ขีดจํากัดของแบตเตอรี่อาจเปิดอยู่
ดูข้อมูลเกี่ยวกับคุณลักษณะการจํากัดแบตเตอรี่ได้ที่ การตั้งค่าขีดจํากัดแบตเตอรี่ของ Surface
หากไอคอนแบตเตอรี่มีสัญลักษณ์เครื่องหมายอัศเจรีย์เหนือแบตเตอรี่บนแถบงาน แสดงว่า Surface ได้รับพลังงาน แต่ไม่เพียงพอที่จะชาร์จแบตเตอรี่ Surface ทํางานได้ดีที่สุดเมื่อใช้แหล่งจ่ายไฟที่ออกแบบมาสําหรับ Surface ของคุณ ซึ่งทําให้มั่นใจว่า Surface ของคุณได้รับพลังงานเพียงพอเพื่อใช้งานอุปกรณ์และชาร์จแบตเตอรี่ ดูข้อมูลเพิ่มเติมได้ที่ แหล่งจ่ายไฟและข้อกําหนดการชาร์จของ Surface
หากคุณไม่ได้ใช้แหล่งจ่ายไฟที่ออกแบบมาสําหรับ Surface ของคุณ ให้สลับไปยังแหล่งจ่ายไฟนั้น หากคุณกําลังใช้แหล่งจ่ายไฟที่มาพร้อมกับ Surface ของคุณ ให้ลองเริ่มระบบ Surface ใหม่โดยเลือก เริ่มต้น > เปิด/ปิดเครื่อง > เริ่มระบบใหม่
หาก Surface ของคุณยังคงไม่ชาร์จ ให้ส่งใบสั่งบริการ
มีขั้นตอนสุดท้ายที่คุณสามารถทําได้ หากขั้นตอนเหล่านี้ไม่สามารถแก้ปัญหาได้ อาจมีตัวเลือกบริการและการสนับสนุนเพื่อช่วยเหลือคุณ
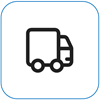
ส่งไปยัง Microsoft เพื่อเตรียมอุปกรณ์ของคุณสําหรับการจัดส่งไปยัง Microsoft คุณสามารถพิมพ์ป้ายผนึกจดหมาย ตรวจสอบการรับประกันของ Microsoft และสร้างใบสั่งบริการได้
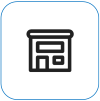
ค้นหาการสนับสนุนแบบตัวต่อตัว ขณะนี้ จีน ญี่ปุ่น และสหราชอาณาจักร มีการสนับสนุนแบบตัวต่อตัว ซึ่งรวมถึงการตรวจสอบฮาร์ดแวร์ การแก้ไขปัญหา และการกู้คืนระบบแบบมืออาชีพ
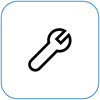
การซ่อมแซมด้วยตนเอง ถ้าคุณมีประสบการณ์ทางเทคนิคและมีเครื่องมือที่เหมาะสม Microsoft มีคู่มือการบริการและชิ้นส่วนที่สามารถเปลี่ยนได้หลากหลายประเภทที่ช่วยให้คุณสามารถดําเนินการซ่อมแซมได้
หมายเหตุ: หาก Surface ของคุณเป็นอุปกรณ์ธุรกิจ (ขององค์กร) ให้ดูตัวเลือกบริการของ Surface สําหรับ Business และ Education ความพร้อมให้บริการอาจถูกจำกัดสำหรับบางประเทศหรือบางผลิตภัณฑ์
หากต้องการเรียนรู้เพิ่มเติม ให้ไปที่วิธีรับบริการหรือการซ่อมแซมสำหรับ Surface











