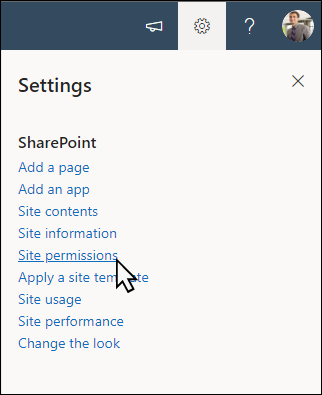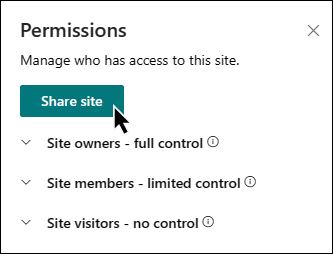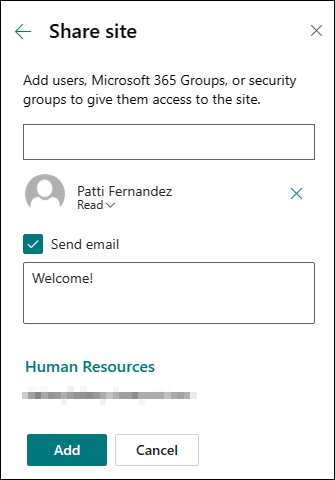เทมเพลตไซต์ หน้าแรกขององค์กร เป็น ไซต์การติดต่อสื่อสารที่ออกแบบมาเพื่อทําหน้าที่เป็นโฮมเพจสําหรับองค์กรของคุณ และให้ผู้เยี่ยมชมได้รับข่าวสาร การสนทนา และการอัปเดตต่างๆ ที่อยู่กึ่งกลางองค์กรของคุณ พร้อมทั้งเข้าถึงลิงก์ยอดนิยมและแหล่งข้อมูลที่สําคัญได้อย่างง่ายดาย
ในบทความนี้ เราจะแชร์องค์ประกอบที่อยู่บนเทมเพลตไซต์ SharePoint ภายในองค์กรและพูดคุยเกี่ยวกับวิธีที่คุณสามารถกําหนดไซต์เองเพื่อทําให้เป็นของคุณเอง

ฟีเจอร์ของไซต์
-
ไซต์ที่สามารถกําหนดเองได้ซึ่งมาพร้อมกับรูปภาพ Web Part และเนื้อหาที่สร้างแรงบันดาลใจให้กับตัวแก้ไขไซต์เมื่อทําการกําหนดเองให้เหมาะกับความต้องการขององค์กรของคุณ
-
หน้าและ Web Part ที่มีข้อมูลล่วงหน้าที่แสดงพันธกิจและเป้าหมายขององค์กร ความเป็นผู้นําหลัก เหตุการณ์ที่กําลังจะมาถึง และแหล่งข้อมูลที่สําคัญ
หมายเหตุ:
-
ฟังก์ชันการทํางานบางอย่างจะค่อยๆ ถูกนํามาใช้กับองค์กรที่เข้าร่วมในโปรแกรมการเผยแพร่แบบกําหนดเป้าหมาย ซึ่งหมายความว่าคุณอาจยังไม่เห็นฟีเจอร์นี้ หรืออาจดูแตกต่างจากที่อธิบายไว้ในบทความวิธีใช้
-
เมื่อคุณนําเทมเพลตไปใช้กับไซต์ที่มีอยู่ เนื้อหาของคุณจะไม่ผสานกับเทมเพลตใหม่โดยอัตโนมัติ แต่เนื้อหาที่มีอยู่จะถูกจัดเก็บเป็นหน้าที่ซ้ํากันในเนื้อหาของไซต์แทน
ก่อนอื่น ให้ทําตามคําแนะนําเกี่ยวกับวิธีการเพิ่มเทมเพลตไซต์ลงในไซต์ SharePoint ใหม่หรือไซต์ที่มีอยู่
หมายเหตุ: คุณต้องมีสิทธิ์การสร้างไซต์จึงจะเพิ่มแม่แบบนี้ไปยังไซต์ของคุณได้
สํารวจเนื้อหาของไซต์ Web Part และหน้าที่มีข้อมูลไว้ล่วงหน้า และตัดสินใจว่าการกําหนดค่าไซต์ใดที่คุณจะต้องสอดคล้องกับแบรนด์ เสียง และวัตถุประสงค์ทางธุรกิจโดยรวมขององค์กรของคุณ
หน้าของไซต์ที่มีการใส่ข้อมูลไว้ล่วงหน้า:
-
โฮมเพจ - เป็นสถานที่เริ่มต้นสําหรับผู้เยี่ยมชมเพื่อค้นหาข่าวสารที่เกี่ยวข้องกับองค์กร เหตุการณ์ที่กําลังจะมาถึง ทรัพยากรที่ใช้บ่อย และการสนทนาล่าสุด
-
เราเป็นใคร - แสดงภาพรวมของพันธกิจ เป้าหมาย และลําดับความสําคัญขององค์กร พร้อมกับบทนําสู่ความเป็นผู้นําหลัก
-
สิ่งที่เกิดขึ้น - เน้นเหตุการณ์ที่เกี่ยวข้องกับองค์กรที่กําลังจะมาถึงด้วยปฏิทินเหตุการณ์ วิดีโอ และลิงก์ไปยังข้อมูลเพิ่มเติม
-
ทรัพยากร - ให้การเข้าถึงทรัพยากรที่สําคัญ เช่น บริการที่ทํางาน พอร์ทัลการเรียนรู้ของบริษัท ข้อมูลเกี่ยวกับการพัฒนาอาชีพ และกลุ่มพิเศษและโอกาสของอาสาสมัคร
เมื่อคุณเพิ่มเทมเพลตไซต์ทีมการเตรียมความพร้อมของพนักงานแล้ว ก็ถึงเวลากําหนดและทําให้เป็นของคุณเอง
หมายเหตุ: เมื่อต้องการแก้ไขไซต์ SharePoint คุณต้องเป็นเจ้าของไซต์หรือสมาชิกไซต์
|
 |
กําหนด ลักษณะที่ปรากฏของไซต์ การนําทางไซต์ Web Part และเนื้อหาของคุณเองเพื่อให้เหมาะกับความต้องการของผู้ชมและองค์กร เมื่อทําการกําหนดเอง ก่อนอื่นให้ตรวจสอบให้แน่ใจว่าไซต์อยู่ในโหมดแก้ไขโดยการเลือก แก้ไข ที่ด้านบนขวาของไซต์ ขณะที่คุณทํางาน คุณสามารถ บันทึกเป็นแบบร่าง หรือ ประกาศการเปลี่ยนแปลงใหม่ เพื่อให้ผู้ชมมองเห็นการแก้ไขได้
1. ใช้ Web Part Hero เพื่อแสดงข่าวสารและประกาศ

-
เลือก Web Part Hero แล้วเลือก แก้ไข web part

-
จากนั้นเลือกตัวเลือกชั้นและไทล์ที่เหมาะสมกับความต้องการขององค์กรของคุณมากที่สุด
เรียนรู้เพิ่มเติมเกี่ยวกับการแก้ไข Web Part Hero
2. ใช้ Web Part นาฬิกาโลกเพื่อแสดงโซนเวลาจากทั่วโลก

-
หลังจากเข้าสู่โหมดแก้ไข แล้ว ให้เพิ่มตําแหน่งที่ตั้ง
-
เลือก Web Part นาฬิกาโลก แล้วเลือก แก้ไข Web Part

-
เลือกรูปแบบวันที่และเวลา และแสดงวันในสัปดาห์
เรียนรู้เพิ่มเติมเกี่ยวกับการใช้ Web Part นาฬิกาโลก
3. ใช้ Web Part ข่าวสารเพื่อแสดงข้อมูลสําคัญเกี่ยวกับเหตุการณ์

-
เลือก Web Part ข่าวสาร แล้วเลือก แก้ไข web part

-
เลือกการตั้งค่า แหล่งข่าวสารเค้าโครง และตัวกรองที่เหมาะสมกับความต้องการขององค์กร
-
ภายใต้ จัดระเบียบ ให้จัดเรียงโพสต์ภายใต้ เลือกข่าวสารเพื่อจัดระเบียบ ให้เหมาะกับความต้องการขององค์กรของคุณ
เรียนรู้เพิ่มเติมเกี่ยวกับการแก้ไข การกรอง และการกําหนดผู้ชมเป้าหมายโดยใช้ Web Part ข่าวสาร
4. ใช้ Web Part เวลานับถอยหลังเพื่อแสดงการนับถอยหลังของเหตุการณ์

-
เลือก Web Part นับถอยหลัง แล้วเลือก แก้ไข web part

-
ใส่วันที่และเวลาของเหตุการณ์ของคุณ แล้วเลือกตัวเลือกของคุณ
-
เพิ่มลิงก์การโทรไปยังการดําเนินการและรูปภาพพื้นหลังที่จะแสดงพร้อมกับตัวจับเวลา
เรียนรู้เพิ่มเติมเกี่ยวกับการเพิ่มตัวจับเวลานับถอยหลังโดยไปที่ Web Part ตัวจับเวลานับถอยหลัง
5. ใช้ Web Part เหตุการณ์ เพื่อแสดงเหตุการณ์ที่กําลังจะมาถึง

-
เลือก Web Part เหตุการณ์ และเลือก แก้ไข web part

-
เมื่อต้องการเพิ่มหรือแก้ไขเหตุการณ์ใน Web Part เหตุการณ์ ให้นําทางไปยัง Web Part เหตุการณ์ และเลือก + เพิ่มเหตุการณ์
เรียนรู้เพิ่มเติมเกี่ยวกับการใช้และการแก้ไข Web Part เหตุการณ์
6. ใช้ Web Part ลิงก์ด่วนเพื่อให้เข้าถึงแหล่งข้อมูลได้อย่างรวดเร็ว

-
เลือก Web Part ลิงก์ด่วน และเลือก แก้ไข Web Part

-
แก้ไขลิงก์ ชื่อเรื่อง ไอคอน และคําอธิบาย หากจําเป็น
-
เมื่อต้องการเพิ่มลิงก์ ให้เลือก + เพิ่มลิงก์
ดูชนิดต่างๆ ของเค้าโครงและตัวเลือกการแก้ไขสําหรับ Web Part ลิงก์ด่วน
7. ใช้ Web Part รูปภาพเพื่อให้ภาพที่น่าสนใจ

-
เลือก Web Part รูป แล้วเลือก แก้ไข web part

-
เลือก เปลี่ยน แล้วเลือกแหล่งรูปภาพ
-
เมื่อคุณเลือกรูปภาพของคุณแล้ว ให้เลือก แทรก
เรียนรู้เพิ่มเติมเกี่ยวกับการแก้ไข Web Part รูปภาพ
8. ใช้ Web Part ของไซต์เพื่อแสดงไซต์ที่เกี่ยวข้อง

-
เลือก Web Part ไซต์ แล้วเลือก แก้ไข Web Part

-
เลือกเพื่อแสดงไซต์ที่ผู้ใช้เยี่ยมชมบ่อยหรือเลือกไซต์ที่จะแสดง
-
เลือกเค้าโครงและจํานวนไซต์ที่จะแสดงในครั้งเดียว
เรียนรู้เพิ่มเติมเกี่ยวกับการใช้ Web Part สําหรับไซต์
9. ใช้ Web Part ของ Twitter เพื่อแสดงการอัปเดตแบบสด

-
เลือก Web Part Twitter แล้วเลือก แก้ไข Web Part

-
ป้อนชื่อผู้ใช้ Twitter ที่ขึ้นต้นด้วย @ หรือลิงก์ที่ขึ้นต้นด้วย https:// ไปยังบัญชีผู้ใช้ ทวีต หรือคอลเลกชัน
-
เลือกจํานวนทวีตสูงสุดที่จะแสดง
เรียนรู้เพิ่มเติมเกี่ยวกับ Web Part ของ Twitter
10. ใช้ Web Part การสนทนา Yammer เพื่อเชื่อมต่อบุคคลเข้าด้วยกัน
หมายเหตุ:
-
Web Part การสนทนา Yammer จะปรากฏขึ้นถ้าองค์กรของคุณมีสิทธิ์การใช้งานสําหรับ Yammer เท่านั้น
-
Web Part การสนทนา Yammer ใช้ชื่อโดเมนเดิม (ตัวอย่างเช่น contoso.onmicrosoft.com) และไม่สามารถใช้ได้เมื่อไซต์ SharePoint ใช้ชื่อโดเมน Vanity

-
เลือก Web Part Yammer แล้วเลือก แก้ไข web part

-
เลือก แหล่งข้อมูลการสนทนา และ จํานวนการสนทนาที่จะแสดง
เรียนรู้เพิ่มเติมเกี่ยวกับ Web Part การสนทนาของ Yammer
กําหนดหน้าต่อไปนี้ภายในไซต์ด้วยตนเอง:

-
โฮมเพจ - เป็นสถานที่เริ่มต้นสําหรับผู้เยี่ยมชมเพื่อค้นหาข่าวสารที่เกี่ยวข้องกับองค์กร เหตุการณ์ที่กําลังจะมาถึง ทรัพยากรที่ใช้บ่อย และการสนทนาล่าสุด ปรับแต่งหน้านี้โดยการแก้ไข Web Part Hero, Countdown, News, World Clock, Quick Links, Events, Image, Sites, Twitter และ Yammer
-
เราเป็นใคร - แสดงภาพรวมของพันธกิจ เป้าหมาย และลําดับความสําคัญขององค์กร พร้อมกับบทนําสู่ความเป็นผู้นําหลัก กําหนดหน้านี้เองโดยการแก้ไข Web Part ข้อความตัวแสดงไฟล์ และรูป
-
สิ่งที่เกิดขึ้น - เน้นเหตุการณ์ที่เกี่ยวข้องกับองค์กรที่กําลังจะมาถึงด้วยปฏิทินเหตุการณ์ วิดีโอ และลิงก์ไปยังข้อมูลเพิ่มเติม กําหนดหน้านี้เองโดยการแก้ไข Web Part ข้อความลิงก์ด่วนเหตุการณ์รูปภาพ และคํากระตุ้นให้ดําเนินการ
-
ทรัพยากร - ให้การเข้าถึงทรัพยากรที่สําคัญ เช่น บริการที่ทํางาน พอร์ทัลการเรียนรู้ของบริษัท ข้อมูลเกี่ยวกับการพัฒนาอาชีพ และกลุ่มพิเศษและโอกาสของอาสาสมัคร กําหนดหน้านี้เองโดยการแก้ไข Web Part ข้อความลิงก์ด่วนHero และ Call to action
กําหนดลักษณะที่ปรากฏและการนําทางของไซต์เอง
ก่อนที่คุณจะแชร์ไซต์ของคุณกับผู้อื่น ให้ใส่การตกแต่งไซต์ของคุณโดยทําให้แน่ใจว่าผู้ใช้สามารถค้นหาไซต์ นําทางผ่านลิงก์และหน้าได้อย่างง่ายดาย และเข้าถึงเนื้อหาบนไซต์ได้อย่างรวดเร็ว
-
แก้ไขไลบรารีเอกสารด้วยการอัปเดตชื่อโฟลเดอร์และอัปโหลดทรัพยากร
-
แก้ไขและ กําหนดการนําทางของไซต์เอง
-
เปลี่ยนลักษณะของไซต์ของคุณโดยการกําหนดธีม โลโก้ เค้าโครงส่วนหัว และลักษณะของไซต์ของคุณเอง
-
เพิ่มหรือเอาเพจ ออกจากไซต์นี้หรือ การนําทางของไซต์ เพื่อให้เข้ากับเนื้อหาที่มีอยู่
-
เลือกเพื่อ เชื่อมโยงไซต์นี้เข้ากับไซต์ฮับ ภายในองค์กรของคุณ หรือ เพิ่มไซต์นี้ลงในการนําทางของไซต์ฮับที่มีอยู่ ถ้าจําเป็น
แชร์ไซต์ของคุณกับผู้อื่นหลังจากที่คุณได้กําหนดไซต์ของคุณเอง ตรวจทาน และเผยแพร่แบบร่างขั้นสุดท้ายแล้ว
-
เลือก การตั้งค่า แล้วเลือกสิทธิ์สําหรับไซต์
-
เลือก แชร์ไซต์
-
ใส่ชื่อของผู้ใช้ กลุ่ม Microsoft 365 หรือกลุ่มความปลอดภัยทั้งหมดเพื่อให้พวกเขาสามารถเข้าถึงเนื้อหาไซต์และเลือกระดับการควบคุม (อ่านแก้ไขควบคุมทั้งหมด)
-
เพิ่มข้อความสำหรับการแจ้งให้ทราบทางอีเมลเมื่อแชร์ไซต์ หรือยกเลิกการเลือกส่งอีเมลเพื่อข้ามอีเมล
-
เลือกเพิ่มเมื่อเพิ่มสมาชิกและตั้งค่าสิทธิ์เสร็จสิ้นแล้ว
เรียนรู้เพิ่มเติมเกี่ยวกับ การจัดการการตั้งค่าไซต์ทีม ข้อมูลไซต์ และสิทธิ์
หลังจากที่คุณสร้างและเปิดใช้ไซต์ของคุณ ขั้นตอนสําคัญถัดไปคือการรักษาเนื้อหาของไซต์ ตรวจสอบให้แน่ใจว่าคุณมีแผนที่จะรักษาเนื้อหาและ Web Part ให้ทันสมัยอยู่เสมอ
แนวทางปฏิบัติที่ดีที่สุดสําหรับการบํารุงรักษาไซต์:
-
แผนสําหรับการบํารุงรักษาไซต์ - สร้างกําหนดการเพื่อตรวจสอบเนื้อหาของไซต์บ่อยเท่าที่จําเป็นเพื่อให้แน่ใจว่าเนื้อหายังคงมีความถูกต้องและเกี่ยวข้อง
-
โพสต์ข่าวสารอย่างสม่ําเสมอ - แจกจ่ายประกาศ ข้อมูล และสถานะล่าสุดทั่วทั้งองค์กร เรียนรู้วิธีการเพิ่มโพสต์ข่าวสาร บนไซต์ทีมหรือไซต์การติดต่อสื่อสาร และแสดงให้ผู้อื่นเห็นการประกาศวิธีที่พวกเขาสามารถใช้ข่าวสาร SharePoint ได้
-
ตรวจสอบลิงก์และ Web Part - อัปเดตลิงก์และ Web Part อยู่เสมอเพื่อให้แน่ใจว่าคุณจะใช้ประโยชน์จากมูลค่าทั้งหมดของไซต์ของคุณ
-
ใช้การวิเคราะห์เพื่อปรับปรุงการมีส่วนร่วม - ดูการใช้งานไซต์โดยใช้รายงานข้อมูลการใช้งานที่มีอยู่แล้วภายในเพื่อรับข้อมูลเกี่ยวกับเนื้อหายอดนิยม การเยี่ยมชมไซต์ และอื่นๆ
-
ตรวจสอบการตั้งค่าไซต์ของคุณเป็นระยะๆ - เมื่อคุณสร้างไซต์ใน SharePoint แล้ว คุณสามารถ ทําการเปลี่ยนแปลงการตั้งค่า ข้อมูลไซต์ และสิทธิ์ สําหรับไซต์ได้
แหล่งข้อมูลการกําหนดเองเพิ่มเติม
เรียนรู้เพิ่มเติมเกี่ยวกับการวางแผน การสร้าง และการบํารุงรักษาไซต์ SharePoint