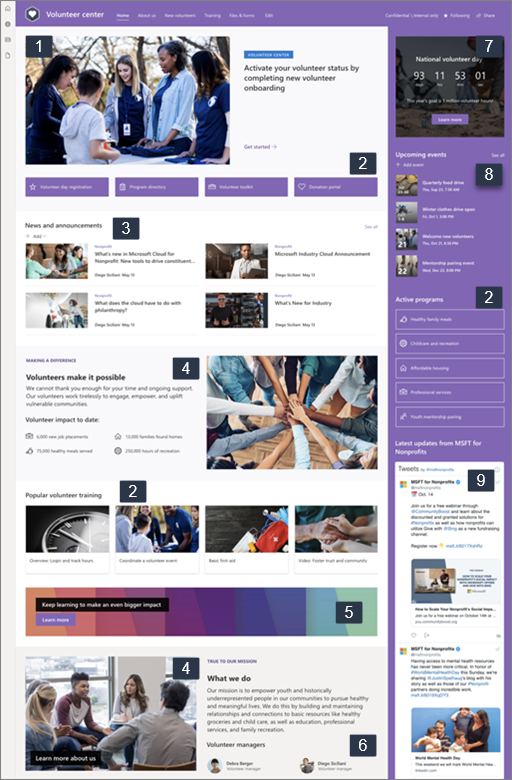เทมเพลตไซต์ศูนย์อาสาสมัครเป็นไซต์การติดต่อสื่อสาร ที่ออกแบบมาเพื่อเป็นฮับส่วนกลางที่อาสาสมัครในองค์กรไม่แสวงหากําไรของคุณสามารถเข้าถึงข้อมูลสําคัญได้ แชร์ข้อมูลและแหล่งข้อมูลเพื่อให้อาสาสมัครมีส่วนร่วมกับองค์กรของคุณและเตรียมความพร้อมให้พวกเขาสนับสนุนภารกิจของคุณ
ยินดีต้อนรับและออนบอร์ดอาสาสมัครใหม่ โพสต์การประกาศ แสดงกิจกรรมที่กําลังจะเกิดขึ้น เน้นภารกิจและโปรแกรมขององค์กรของคุณ และแนะนําพนักงานของคุณ ให้การเข้าถึงที่รวดเร็วและง่ายดายในการฝึกอบรมและเอกสารการเตรียมความพร้อมสําหรับอาสาสมัคร และไซต์อื่นๆ
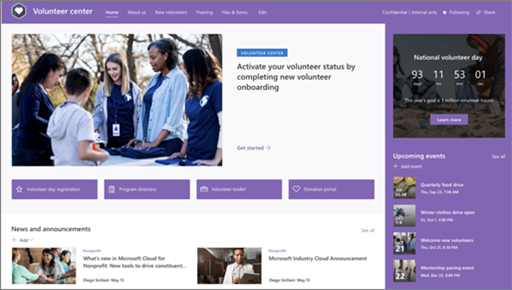
บทความนี้จะให้ภาพรวมของวิธีใช้องค์ประกอบของเทมเพลตไซต์ศูนย์อาสาสมัคร SharePoint และวิธีกําหนดไซต์เองให้ตรงกับความต้องการขององค์กรของคุณ
ฟีเจอร์ของไซต์
-
ไซต์ที่สามารถกําหนดเองได้ซึ่งมาพร้อมกับรูป Web Part และเนื้อหาที่มีข้อมูลไว้ล่วงหน้าเพื่อสร้างแรงบันดาลใจให้กับตัวแก้ไขไซต์เมื่อทําการกําหนดเองให้ตรงกับความต้องการขององค์กรของคุณ
-
หน้าที่ใส่ข้อมูลไว้ล่วงหน้าซึ่งช่วยให้อาสาสมัครได้รับข้อมูลทั้งหมดที่พวกเขาต้องการเพื่อมีส่วนร่วมและเรียนรู้เกี่ยวกับองค์กรของคุณ เข้าถึงทรัพยากรการฝึกอบรมและการเตรียมความพร้อม และรับข้อมูลข่าวสารและกิจกรรมล่าสุดเพื่อสนับสนุนภารกิจของคุณ
หมายเหตุ:
-
ฟังก์ชันการทํางานบางอย่างจะค่อยๆ ถูกนํามาใช้กับองค์กรที่เข้าร่วมในโปรแกรมการเผยแพร่แบบกําหนดเป้าหมาย ซึ่งหมายความว่าคุณอาจยังไม่เห็นฟีเจอร์นี้ หรืออาจดูแตกต่างจากที่อธิบายไว้ในบทความวิธีใช้
-
เมื่อคุณนําเทมเพลตไปใช้กับไซต์ที่มีอยู่ เนื้อหาของคุณจะไม่ผสานกับเทมเพลตใหม่โดยอัตโนมัติ แต่เนื้อหาที่มีอยู่จะถูกจัดเก็บเป็นหน้าที่ซ้ํากันในเนื้อหาของไซต์แทน
เมื่อต้องการเริ่มต้นใช้งาน ให้ทําตามขั้นตอนเพื่อเพิ่มเทมเพลตลงในไซต์ใหม่หรือไซต์ที่มีอยู่
หมายเหตุ: คุณต้องมีสิทธิ์เจ้าของไซต์จึงจะเพิ่มเทมเพลตนี้ไปยังไซต์ของคุณได้
สํารวจเนื้อหาของไซต์ Web Part และหน้าที่มีข้อมูลไว้ล่วงหน้า ตัดสินใจว่าการกําหนดค่าไซต์ใดที่คุณต้องการเพื่อให้สอดคล้องกับแบรนด์ เสียง และภารกิจขององค์กรของคุณ
-
หน้าที่ใส่ข้อมูลไว้ล่วงหน้า:
-
โฮมเพจ:เป็นสถานที่เริ่มต้นสําหรับอาสาสมัครในการมีส่วนร่วมในข่าวสารและประกาศ เหตุการณ์ การเข้าถึงข้อมูลสําคัญ ล่าสุด และเรียนรู้เพิ่มเติมเกี่ยวกับองค์กรและเจ้าหน้าที่ของคุณ
-
เกี่ยวกับเรา: เน้นภารกิจ ผลกระทบ โปรแกรม และแนะนําทีมของคุณเพื่อช่วยให้อาสาสมัครเข้าใจว่าคุณเป็นใครและทําอะไรได้ดีขึ้น กําหนดหน้านี้เองโดยการแก้ไข Web Part รูปภาพ ข้อความ และลิงก์ด่วน
-
อาสาสมัครใหม่: ยินดีต้อนรับอาสาสมัครใหม่และให้คําแนะนําพวกเขาผ่านกระบวนการออนบอร์ดโดยการให้ข้อมูล ติดต่อ และแหล่งข้อมูลที่พวกเขาต้องการเพื่อเริ่มต้นใช้งาน กําหนดหน้านี้เองโดยการแก้ไข Web Part รูปภาพ ข้อความ People ลิงก์ด่วน และเหตุการณ์
-
ฝึก อบรม: เสริมสร้างอาสาสมัครของคุณด้วยการเข้าถึงแหล่งข้อมูลการเรียนรู้ที่ง่ายดาย อาสาสมัครสามารถค้นพบและค้นหาเอกสารการฝึกอบรมเพื่อเตรียมตัวสําหรับบทบาทของพวกเขาในองค์กรของคุณ กําหนดหน้านี้เองโดยการแก้ไข Web Part รูปภาพ ข้อความ และลิงก์ด่วน
-
-
ไฟล์ & ฟอร์ม: แชร์ จัดเก็บ และจัดระเบียบเอกสาร เช่น ฟอร์มอาสาสมัคร เนื้อหาการฝึกอบรม เอกสารของโปรแกรม และทรัพยากรอื่นๆ ในไลบรารีเอกสารนี้
หลังจากที่คุณเพิ่มเทมเพลตไซต์ศูนย์อาสาสมัครแล้ว ก็ถึงเวลากําหนดและทําให้เป็นของคุณเอง กําหนดลักษณะไซต์การนําทางไซต์ Web Part และเนื้อหาของคุณเองเพื่อให้เหมาะกับความต้องการขององค์กรของคุณและอาสาสมัคร
หมายเหตุ: เมื่อต้องการแก้ไขไซต์ SharePoint คุณต้องเป็นเจ้าของไซต์หรือสมาชิกไซต์
ต่อไปนี้เป็นภาพรวมของวิธีที่คุณสามารถกําหนดโฮมเพจเองได้
|
|
เมื่อต้องการเริ่มต้นใช้งาน ให้เลือก แก้ไข ที่มุมขวาบนของหน้าเพื่อเปิดใช้งานโหมดแก้ไข ขณะที่คุณทํางาน ให้เลือก บันทึกเป็นแบบร่าง หรือเลือก ประกาศใหม่ เพื่อทําให้ผู้ชมมองเห็นการเปลี่ยนแปลงของคุณ
1. ใช้ Web Part Hero เพื่อแสดงข้อมูลสําคัญสําหรับอาสาสมัครของคุณ.
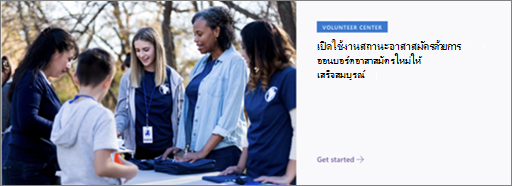
-
เลือก Web Part Hero แล้วเลือก แก้ไข

-
เลือกตัวเลือกเค้าโครงที่เหมาะสมกับความต้องการขององค์กรของคุณมากที่สุด
-
เลือกไทล์หรือเลเยอร์ แล้วเลือก แก้ไข

-
สําหรับแต่ละไทล์หรือเลเยอร์ ให้ระบุลิงก์ ใส่ชื่อเรื่องและคําอธิบายตามต้องการ แล้วเลือกรูปพื้นหลัง
-
คุณยังสามารถตั้งค่า ตัวเลือกอื่นๆ เช่น หัวเรื่องของหัวข้อและคํากระตุ้นให้ดําเนินการ
เรียนรู้เพิ่มเติมเกี่ยวกับการใช้ Web Part Hero
2. ใช้ Web Part ลิงก์ด่วนเพื่อให้อาสาสมัครเข้าถึงทรัพยากรได้อย่างรวดเร็วและง่ายดาย

-
เลือก Web Part ลิงก์ด่วน แล้วเลือก แก้ไข

-
เลือกตัวเลือกเค้าโครงที่เหมาะสมกับความต้องการขององค์กรของคุณมากที่สุด
-
เลือกลิงก์ แล้วเลือก แก้ไข

-
สําหรับแต่ละลิงก์ ให้แก้ไข ลิงก์ชื่อเรื่องรูปขนาดย่อ และ คําอธิบายตามต้องการ
-
เมื่อต้องการเพิ่มลิงก์ ให้เลือก + เพิ่มลิงก์
เรียนรู้เพิ่มเติมเกี่ยวกับการใช้ Web Part ลิงก์ด่วน
3. ใช้ Web Part ข่าวสารเพื่อให้อาสาสมัครมีส่วนร่วมด้วยข่าวสารและประกาศล่าสุด
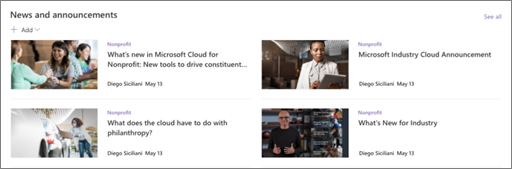
-
เลือก Web Part ข่าวสาร แล้วเลือก แก้ไข

-
ระบุแหล่งข่าวสาร
-
เลือกตัวเลือกเค้าโครง และตัวกรองที่คุณต้องการ
-
ภายใต้ จัดระเบียบ ให้กําหนดลําดับการแสดงข่าวสาร
เรียนรู้เพิ่มเติมเกี่ยวกับการใช้ Web Part ข่าวสาร
4. ใช้ Web Part ข้อความและรูปภาพเพื่อเน้นภารกิจของคุณและแสดงให้เห็นว่าอาสาสมัครสร้างความแตกต่างอย่างไร
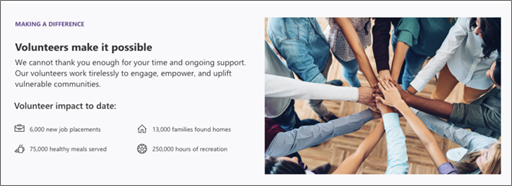
-
คลิกภายในกล่องข้อความแล้วใส่ข้อความของคุณ
-
ใช้ตัวเลือกบนแถบเครื่องมือการจัดรูปแบบเพื่อจัดรูปแบบข้อความของคุณ เมื่อต้องการดูตัวเลือกการจัดรูปแบบเพิ่มเติม ให้คลิกจุดไข่ปลา (...) ทางด้านขวาของแถบเครื่องมือเพื่อเปิดบานหน้าต่างการจัดรูปแบบข้อความและตาราง
เรียนรู้เพิ่มเติมเกี่ยวกับการใช้ Web Part ข้อความ
เมื่อต้องการใช้ Web Part รูปภาพ
-
เลือก Web Part รูปภาพ แล้วเลือก แก้ไข

-
เลือกหรืออัปโหลดรูปภาพ
-
คุณสามารถเพิ่ม ลิงก์ ไปยังรูปภาพเพื่อนําอาสาสมัครไปยังหน้าอื่นได้ คุณยังสามารถเพิ่มข้อความเหนือรูปภาพและข้อความแสดงแทนได้
เรียนรู้เพิ่มเติมเกี่ยวกับการใช้ Web Part รูปภาพ
5. ใช้ Web Part การเรียกร้องให้ดําเนินการเพื่อมีส่วนร่วมและกระตุ้นให้อาสาสมัครดําเนินการ

-
เลือก Web Part กระตุ้นให้ดําเนินการ แล้วเลือก แก้ไข

-
เลือกรูปพื้นหลัง
-
ใส่ข้อความที่คุณต้องการสําหรับ ป้ายชื่อปุ่ม ใส่ที่อยู่เว็บสําหรับ ลิงก์ปุ่ม และตั้งค่า การจัดแนวปุ่ม
เรียนรู้เพิ่มเติมเกี่ยวกับ Web Part การกระตุ้นให้ดําเนินการ
6. ใช้ Web Part People เพื่อแนะนําพนักงานอาสาสมัครและผู้ติดต่อหลักให้กับอาสาสมัคร
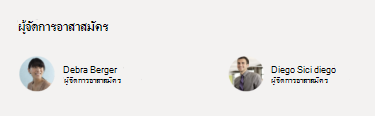
-
เลือก Web Part People แล้วเลือก แก้ไข

-
เลือก เค้าโครง ที่คุณต้องการ
-
เพิ่มชื่อหรือที่อยู่อีเมลของบุคคลที่คุณต้องการให้แสดงบนหน้า
เรียนรู้เพิ่มเติมเกี่ยวกับ Web Part People
7. ใช้ Web Part Countdown เพื่อสร้างความคาดหวังเกี่ยวกับกิจกรรมหรือแคมเปญที่กําลังจะมาถึง
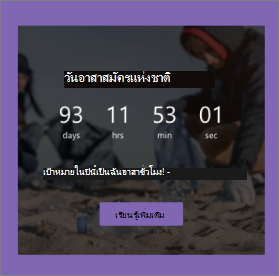
-
เลือก Web Part นับถอยหลัง แล้วเลือก แก้ไข

-
เลือกวันที่และเวลา ระบุคํากระตุ้นให้ดําเนินการตามต้องการ แล้วเลือกรูปภาพพื้นหลัง
เรียนรู้เพิ่มเติมเกี่ยวกับการใช้ Web Part Countdown
8. ใช้ Web Part เหตุการณ์ เพื่อแสดงและเลื่อนระดับเหตุการณ์และแคมเปญที่กําลังจะมาถึง
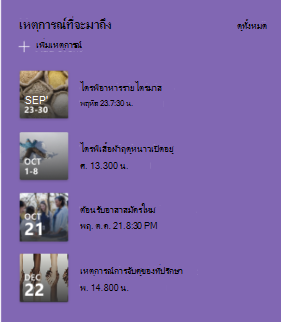
-
เลือก Web Part เหตุการณ์ แล้วเลือก แก้ไข

-
ระบุ แหล่งข้อมูลเค้าโครง และตัวเลือกอื่นๆ
-
เมื่อต้องการเพิ่มหรือแก้ไขกิจกรรม ให้เลือก + เพิ่มเหตุการณ์
เรียนรู้เพิ่มเติมเกี่ยวกับการใช้ Web Part เหตุการณ์
9. ใช้ Web Part ของ Twitter เพื่อแสดงการอัปเดตสดจากบัญชีที่เลือก
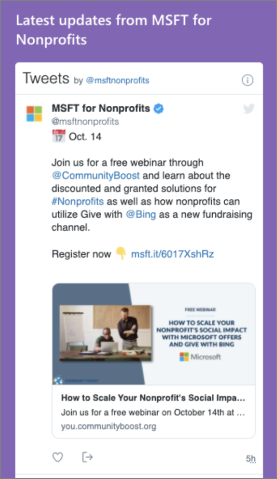
-
เลือก Web Part Twitter แล้วเลือก แก้ไข

-
เลือกชื่อผู้ใช้ Twitter (เริ่มต้นด้วย @) หรือเพิ่มลิงก์ (เริ่มต้นด้วย https://) ไปยังบัญชีผู้ใช้ ทวีต หรือคอลเลกชัน
-
เลือกจํานวนทวีตสูงสุดที่จะแสดง คุณยังสามารถตั้งค่าตัวเลือกอื่นๆ ได้ เช่น สีของธีม
เรียนรู้เพิ่มเติมเกี่ยวกับ Web Part ของ Twitter
กําหนดหน้าอื่นๆ ของไซต์เอง
-
เกี่ยวกับเรา: กําหนดหน้านี้เองโดยการแก้ไข Web Part รูปภาพข้อความ และลิงก์ด่วน
-
อาสาสมัครใหม่: กําหนดหน้านี้เองโดยการแก้ไข Web Part รูปภาพข้อความPeopleลิงก์ด่วน และเหตุการณ์
-
ฝึก อบรม: กําหนดหน้านี้เองโดยการแก้ไข Web Part รูปภาพข้อความ และลิงก์ด่วน
กําหนดลักษณะที่ปรากฏและการนําทางของไซต์เอง
ก่อนที่คุณจะแชร์ไซต์ของคุณกับผู้อื่น ให้ใส่การตกแต่งไซต์ของคุณโดยทําให้แน่ใจว่าผู้ใช้สามารถค้นหาไซต์ นําทางผ่านลิงก์และหน้าได้อย่างง่ายดาย และเข้าถึงเนื้อหาบนไซต์ได้อย่างรวดเร็ว
-
แก้ไขไลบรารีเอกสารด้วยการอัปเดตชื่อโฟลเดอร์และอัปโหลดทรัพยากร
-
แก้ไขและกําหนดการนําทางของไซต์เอง
-
เปลี่ยนลักษณะของไซต์ของคุณโดยการกําหนดธีม โลโก้ เค้าโครงส่วนหัว และลักษณะของไซต์ของคุณเอง
-
เพิ่มหรือเอาหน้าบนไซต์นี้ออก หรือกําหนดการนําทางบนไซต์ SharePoint ของคุณเองเพื่อรองรับเนื้อหาที่มีอยู่
-
เลือกเพื่อเชื่อมโยงไซต์นี้เข้ากับไซต์ฮับภายในองค์กรของคุณ หรือเพิ่มไซต์นี้ลงในการนําทางของไซต์ฮับที่มีอยู่ถ้าจําเป็น
หลังจากที่คุณกําหนดไซต์ของคุณเอง แล้ว ให้รีวิวและประกาศแบบร่างสุดท้าย แชร์ไซต์ของคุณกับผู้อื่น
-
ที่มุมบนขวาของหน้า ให้เลือก แชร์
-
รับความช่วยเหลือในการจัดการไซต์ของคุณโดยการเพิ่มเจ้าของไซต์และสมาชิกที่จะมีสิทธิ์ในการแก้ไขเนื้อหาของไซต์
-
ในบานหน้าต่าง แชร์ไซต์ ให้ใส่ชื่อของบุคคลที่คุณต้องการแชร์ไซต์ด้วย คุณสามารถเลือก ทุกคน ยกเว้นผู้ใช้ภายนอก ถ้าคุณต้องการให้ทุกคนในองค์กรของคุณมีสิทธิ์เข้าถึงไซต์ ระดับสิทธิ์เริ่มต้นคือ อ่านอย่างเดียว
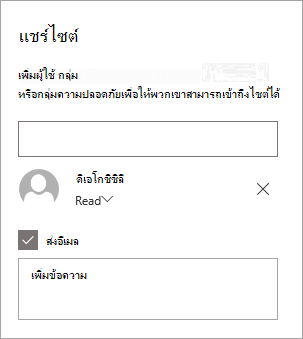
-
เมื่อต้องการส่งการแจ้งให้ทราบทางอีเมลไปยังบุคคลที่คุณแชร์ไซต์ด้วย ให้ตรวจสอบให้แน่ใจว่าได้เลือกกล่องกาเครื่องหมาย ส่งอีเมล แล้ว ถ้าคุณต้องการใส่ข้อความ ให้ใส่ข้อความของคุณ ถ้าคุณไม่ต้องการส่งอีเมล ให้ล้างกล่องกาเครื่องหมาย ส่งอีเมล
-
เลือก แชร์
หลังจากที่คุณสร้างและเปิดใช้ไซต์ของคุณ ขั้นตอนสําคัญถัดไปคือการรักษาเนื้อหาของไซต์ ตรวจสอบให้แน่ใจว่าคุณมีแผนที่จะรักษาเนื้อหาและ Web Part ให้ทันสมัยอยู่เสมอ
ต่อไปนี้เป็นแนวทางปฏิบัติที่ดีที่สุดสําหรับการบํารุงรักษาไซต์
-
แผนสําหรับการบํารุงรักษาไซต์ - สร้างกําหนดการเพื่อตรวจสอบเนื้อหาของไซต์บ่อยเท่าที่จําเป็นเพื่อให้แน่ใจว่าเนื้อหายังคงมีความถูกต้องและเกี่ยวข้อง
-
โพสต์ข่าวสารเป็นประจํา - แชร์ประกาศและข้อมูลล่าสุดเพื่อให้อาสาสมัครทราบและมีส่วนร่วม เพิ่มหรือเอาโพสต์ข่าวสารออก และแสดงให้ผู้อื่นเห็นประกาศว่าพวกเขาจะสามารถใช้ข่าวสาร SharePoint ได้อย่างไร
-
ตรวจสอบลิงก์และ Web Part - อัปเดตลิงก์และ Web Part อยู่เสมอเพื่อให้แน่ใจว่าคุณจะใช้ประโยชน์จากมูลค่าทั้งหมดของไซต์ของคุณ
-
ใช้การวิเคราะห์เพื่อปรับปรุงการมีส่วนร่วม - ดูการใช้งานไซต์โดยใช้รายงานข้อมูลการใช้งานที่มีอยู่แล้วภายในเพื่อรับข้อมูลเกี่ยวกับเนื้อหายอดนิยม การเยี่ยมชมไซต์ และอื่นๆ
-
ตรวจสอบการตั้งค่าไซต์ของคุณเป็นระยะๆ - ตรวจสอบและอัปเดต การตั้งค่า ข้อมูลไซต์ และสิทธิ์ตามที่จําเป็น
แหล่งข้อมูลการกําหนดเองเพิ่มเติม
เรียนรู้เพิ่มเติมเกี่ยวกับวิธีการ วางแผนสร้าง และ บํารุงรักษา ไซต์ SharePoint