Zaključavanje ili otključavanje određenih oblasti zaštićenog radnog lista
Applies To
Excel za Microsoft 365 Excel 2024 Excel 2021 Excel 2019 Excel 2016Zaštita radnog lista podrazumevano zaključava sve ćelije tako da nijedna od njih ne može da se uređuje. Da biste omogućili neko uređivanje ćelija, dok druge ćelije ostavljate zaključanim, možete da otključate sve ćelije. Možete da zaključate samo određene ćelije i opsege pre nego što zaštitite radni list i opcionalno omogućite određenim korisnicima da uređuju samo u određenim opsezima zaštićenog lista.
Zaključavanje samo određenih ćelija i opsega u zaštićenom radnom listu
Sledite ove korake:
-
Ako je radni list zaštićen, uradite ovo:
-
Na kartici Redigovanjeizaberite stavku Ukloni zaštitu lista (u grupi Zaštita).
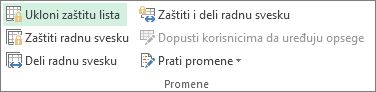
Izaberite stavku Zaštiti list da biste se promenili u Ukloni zaštitu lista kada je radni list zaštićen.
-
Ako se to od vas zatraži, unesite lozinku da biste uklonili zaštitu radnog lista.
-
-
Izaberite ceo radni list tako što ćete izabrati stavku Izaberi sve.
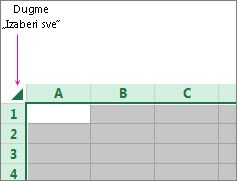
-
Na kartici Početak izaberite pokretanje iskačućeg menija Postavke fonta. Takođe možete da pritisnete kombinaciju tastera Ctrl+Shift+F ili Ctrl+1.
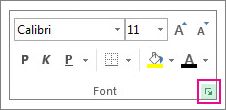
-
U dijalogu Oblikovanje ćelija izaberite karticu Zaštita i opozovite izbor u polju Zaključano , a zatim kliknite na dugme U redu.
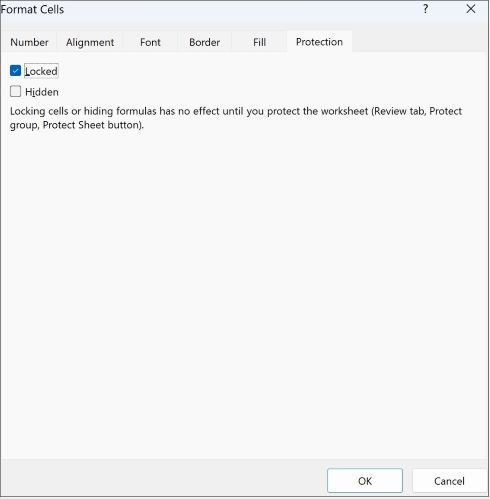
To će otključati sve ćelije na radnom listu kada zaštitite radni list. Sada možete da odaberete ćelije koje želite posebno da zaključate.
-
Na radnom listu izaberite samo ćelije koje želite da zaključate.
-
Ponovo otvorite iskačući prozor Oblikovanje ćelija (Ctrl+Shift+F).
-
Ovog puta, na kartici Zaštita potvrdite izbor u polju Zaključano , a zatim kliknite na dugme U redu.
-
Na kartici Redigovanje izaberite stavku Zaštiti list.

-
Sa liste Dozvoli svim korisnicima ovog radnog lista odaberite elemente koje korisnici mogu da promene.
Više informacija o elementima radnog lista
Opozovi ovo polje za potvrdu
Radnja
Biranje zaključanih ćelija
Premeštanje pokazivača na ćelije za koje je potvrđen izbor u polju za potvrdu Zaključano na kartici Zaštita u dijalogu Oblikovanje ćelija. Korisnicima je podrazumevano dozvoljeno da biraju zaključane ćelije.
Biranje otključanih ćelija
Premeštanje pokazivača na ćelije za koje je opozvan izbor u polju za potvrdu Zaključano na kartici Zaštita u dijalogu Oblikovanje ćelija. Korisnicima je podrazumevano dozvoljeno da biraju otključane ćelije i mogu pritisnuti taster TAB da bi se premeštali sa jedne na drugu otključanu ćeliju na zaštićenom radnom listu.
Oblikuj ćelije
Promena neke od opcija u dijalozima Oblikovanje ćelija ili Uslovno oblikovanje. Ako primenite uslovno oblikovanje pre nego što zaštitite radni list, oblikovanje nastavlja da se menja kada korisnik unese vrednost koja ispunjava drugačiji uslov.
Oblikovanje kolona
Korišćenje bilo koje komande za oblikovanje kolona, uključujući promenu širine kolone ili skrivanje kolona (početak > oblikovanje).
Oblikovanje redova
Korišćenje bilo koje komande za oblikovanje redova, uključujući promenu visine reda ili skrivanje redova (početak > oblikovanje).
Umetni kolone
Umetanje kolona.
Umetni redove
Umetanje redova.
Umetanje hiperveza
Umetanje novih hiperveza, čak i u otključane ćelije.
Izbriši kolone
Brisanje kolona.
Ako je stavka Izbriši kolone zaštićena , a polje Umetni kolone nije zaštićeno, korisnik može da umetne kolone koje ne može da izbriše.
Izbriši redove
Brisanje redova.
Ako je stavka Izbriši redove zaštićena , a polje Umetni redove nije zaštićeno, korisnik može da umetne redove koje ne može da izbriše.
Sortiraj
Korišćenje bilo koje komande za sortiranje podataka (kartica Podaci, grupa Sortiranje i filtriranje).
Bez obzira na ovu postavku, korisnici ne mogu da sortiraju opsege koji sadrže zaključane ćelije na zaštićenom radnom listu.
Korišćenje automatskog filtera
Korišćenje padajućih strelica da bi se promenio filter za opsege kada je primenjeno automatsko filtriranje.
Korisnici ne mogu da primene automatsko filtriranje na zaštićenom radnom listu ili da ga uklone sa njega, bez obzira na ovu postavku.
Korišćenje izveštaja izvedene tabele
Oblikovanje, promena rasporeda, osvežavanje ili neki drugi oblik izmene izveštaja izvedene tabele ili kreiranje novih izveštaja.
Uređivanje objekata
Izvršavanje neke od sledećih radnji:
-
Promena grafičkih objekata, uključujući mape, ugrađene grafikone, oblike, okvire za tekst i kontrole, koje niste otključali pre nego što ste zaštitili radni list. Na primer, ako radni list ima dugme koje pokreće makro, možete kliknuti na dugme da biste pokrenuli makro, ali ne možete da izbrišete dugme.
-
Bilo kakve promene ugrađenog grafikona, na primer oblikovanje. Grafikon nastavlja da se ažurira kada promenite njegove izvorne podatke.
-
Dodavanje ili uređivanje komentara.
Uređivanje scenarija
Prikazivanje scenarija koju su skriveni, promene scenarija čije ste promene sprečili i brisanje tih scenarija. Korisnici mogu promeniti vrednosti u promenljivim ćelijama ukoliko one nisu zaštićene i da dodaju nove scenarije.
Elementi lista sa grafikonom
Polje za potvrdu
Radnja
Sadržaj
Potvrdite izbor u ovom polju za potvrdu da biste sprečili korisnike da menjaju delove grafikona, kao što su grupe podataka, ose i legende. Grafikon će nastaviti da odražava promene koje su unete u njegove izvorne podatke.
Objekti
Promena grafičkih objekata – uključujući oblike, okvire za tekst i kontrole – osim ako objekte ne otključate pre nego što zaštitite list sa grafikonom.
-
-
U polju Lozinka za uklanjanje zaštite lista otkucajte lozinku za list, kliknite na dugme U redu, a zatim ponovo otkucajte lozinku da biste je potvrdili.
-
Lozinka je opcionalna. Ako je ne unesete, bilo koji korisnik može da ukloni zaštitu lista i promeni zaštićene elemente.
-
Uverite se da ste odabrali lozinku koja se lako pamti zato što nećete imati pristup zaštićenim elementima na radnom listu ako izgubite lozinku.
-
Otključavanje opsega u zaštićenom radnom listu da bi korisnici mogli da ih uređuju
Da biste određenim korisnicima dali dozvolu da uređuju opsege u zaštićenom radnom listu, računar mora da radi pod operativnim sistemom Microsoft Windows XP ili novijim, a računar mora da bude u domenu. Umesto korišćenja dozvola koje zahtevaju domen, možete i da navedete lozinku za opseg.
-
Izaberite radni list koji želite da zaštitite.
-
Izaberite stavku Redigovanje > dozvoli uređivanje opsega.
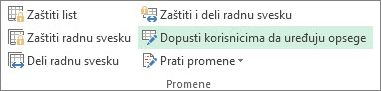
Ova komanda je dostupna samo kada radni list nije zaštićen.
-
Uradite nešto od sledećeg u dijalogu Dozvoljavanje korisnicima da uređuju opsege :
-
Da biste dodali novi opseg koji se može uređivati, izaberite stavku Novo.
-
Da biste izmenili postojeći opseg koji se može uređivati, izaberite ga u polju Opsezi koji su otključani lozinkom kada je list zaštićen, a zatim izaberite stavku Izmeni.
-
Da biste izbrisali opseg koji se može uređivati, izaberite ga u okviru Opsezi koji je otključan lozinkom kada je list zaštićen, a zatim izaberite stavku Izbriši.
-
-
U polju Naslov otkucajte ime opsega koji želite da otključate.
-
U okviru Odnosi se na sledeće ćelije ukucajte znak jednakosti (=), a zatim otkucajte referencu opsega kojeg želite da otključate.
Takođe možete da izaberete dugme Skupi dijalog, izaberete opseg u radnom listu, a zatim ponovo kliknete na dugme Skupi dijalog da biste se vratili na dijalog.
-
Za pristup lozinkom u okviru Lozinka opsega otkucajte lozinku koja omogućava pristup opsegu.
Navođenje lozinke je opcionalno kada planirate da koristite dozvole za pristup. Korišćenje lozinke vam omogućava da vidite korisničke akreditive svih ovlašćenih osoba koje uređuju opseg.
-
Za dozvole za pristup izaberite stavku Dozvole, a zatim izaberite stavku Dodaj.
-
U polje Unesite imena objekata da biste izabrali (primeri) otkucajte imena korisnika za koje želite da mogu da uređuju opsege.
Da biste videli kako korisnička imena treba da se unesu, izaberite primere. Da biste potvrdili da su imena ispravna, izaberite stavku Proveri imena.
-
Izaberite stavku U redu.
-
Da biste naveli tip dozvole za korisnika koji ste izabrali, u polju Dozvole potvrdite ili opozovite izbor u poljima za potvrdu Dozvoli ili Zabrani, a zatim izaberite stavku Primeni.
-
Kliknite na dugme U redu dva puta.
Ako vam bude zatražena lozinka otkucajte lozinku koju ste naveli.
-
U dijalogu Dozvoljavanje korisnicima da uređuju opsege izaberite stavku Zaštiti list.
-
Sa liste Dozvoli svim korisnicima ovog radnog lista izaberite elemente koje korisnici mogu da menjaju.
Više informacija o elementima radnog lista
Opozovi ovo polje za potvrdu
Radnja
Biranje zaključanih ćelija
Premeštanje pokazivača na ćelije za koje je potvrđen izbor u polju za potvrdu Zaključano na kartici Zaštita u dijalogu Oblikovanje ćelija. Korisnicima je podrazumevano dozvoljeno da biraju zaključane ćelije.
Biranje otključanih ćelija
Premeštanje pokazivača na ćelije za koje je opozvan izbor u polju za potvrdu Zaključano na kartici Zaštita u dijalogu Oblikovanje ćelija. Korisnicima je podrazumevano dozvoljeno da biraju otključane ćelije i mogu pritisnuti taster TAB da bi se premeštali sa jedne na drugu otključanu ćeliju na zaštićenom radnom listu.
Oblikuj ćelije
Promena neke od opcija u dijalozima Oblikovanje ćelija ili Uslovno oblikovanje. Ako primenite uslovno oblikovanje pre nego što zaštitite radni list, oblikovanje nastavlja da se menja kada korisnik unese vrednost koja ispunjava drugačiji uslov.
Oblikovanje kolona
Korišćenje bilo koje komande za oblikovanje kolona, uključujući promenu širine kolone ili skrivanje kolona (Početak > Format).
Oblikovanje redova
Korišćenje bilo koje komande za oblikovanje redova, uključujući promenu visine reda ili skrivanje redova (početak > oblikovanje).
Umetni kolone
Umetanje kolona.
Umetni redove
Umetanje redova.
Umetanje hiperveza
Umetanje novih hiperveza, čak i u otključane ćelije.
Izbriši kolone
Brisanje kolona.
Ako je stavka Izbriši kolone zaštićena , a polje Umetni kolone nije zaštićeno, korisnik može da umetne kolone koje ne može da izbriše.
Izbriši redove
Brisanje redova.
Ako je stavka Izbriši redove zaštićena , a polje Umetni redove nije zaštićeno, korisnik može da umetne redove koje ne može da izbriše.
Sortiraj
Korišćenje bilo koje komande za sortiranje podataka (kartica Podaci, grupa Sortiranje i filtriranje).
Bez obzira na ovu postavku, korisnici ne mogu da sortiraju opsege koji sadrže zaključane ćelije na zaštićenom radnom listu.
Korišćenje automatskog filtera
Korišćenje padajućih strelica da bi se promenio filter za opsege kada je primenjeno automatsko filtriranje.
Korisnici ne mogu da primene automatsko filtriranje na zaštićenom radnom listu ili da ga uklone sa njega, bez obzira na ovu postavku.
Korišćenje izveštaja izvedene tabele
Oblikovanje, promena rasporeda, osvežavanje ili neki drugi oblik izmene izveštaja izvedene tabele ili kreiranje novih izveštaja.
Uređivanje objekata
Izvršavanje neke od sledećih radnji:
-
Promena grafičkih objekata, uključujući mape, ugrađene grafikone, oblike, okvire za tekst i kontrole, koje niste otključali pre nego što ste zaštitili radni list. Na primer, ako radni list ima dugme koje pokreće makro, možete kliknuti na dugme da biste pokrenuli makro, ali ne možete da izbrišete dugme.
-
Bilo kakve promene ugrađenog grafikona, na primer oblikovanje. Grafikon nastavlja da se ažurira kada promenite njegove izvorne podatke.
-
Dodavanje ili uređivanje komentara.
Uređivanje scenarija
Prikazivanje scenarija koju su skriveni, promene scenarija čije ste promene sprečili i brisanje tih scenarija. Korisnici mogu promeniti vrednosti u promenljivim ćelijama ukoliko one nisu zaštićene i da dodaju nove scenarije.
Elementi lista sa grafikonom
Polje za potvrdu
Radnja
Sadržaj
Potvrdite izbor u ovom polju za potvrdu da biste sprečili korisnike da menjaju delove grafikona, kao što su grupe podataka, ose i legende. Grafikon će nastaviti da odražava promene koje su unete u njegove izvorne podatke.
Objekti
Promena grafičkih objekata – uključujući oblike, okvire za tekst i kontrole – osim ako objekte ne otključate pre nego što zaštitite list sa grafikonom.
-
-
U polju Lozinka za uklanjanje zaštite lista otkucajte lozinku, kliknite na dugme U redu, a zatim ponovo otkucajte lozinku da biste je potvrdili.
-
Lozinka je opcionalna. Ukoliko je ne postavite, bilo koji korisnik će moći da ukloni zaštitu radnog lista i da izmeni zaštićene elemente.
-
Uverite se da ste odabrali lozinku koju možete da zapamtite. Ako izgubite lozinku, nećete imati pristup zaštićenim elementima na radnom listu.
-
Ako ćelija spada u više opsega, korisnici koji su ovlašćeni za uređivanje bilo kojeg od tih opsega mogu da urede tu ćeliju.
-
Ako korisnik pokuša da uredi više ćelija odjednom i ovlašćen je da uređuje neke, ali ne sve, od korisnika će biti zatraženo da uređuje ćelije jedan po jedan.
Potrebna vam je dodatna pomoć?
Možete uvek da postavite pitanje stručnjaku u Excel Tech zajednici ili da potražite pomoć u Zajednicama.










