Primena validacije podataka na ćelije
Applies To
Excel za Microsoft 365 Excel za Microsoft 365 za Mac Excel za veb Excel 2024 Excel 2024 za Mac Excel 2021 Excel 2021 za Mac Excel 2019 Excel 2016Koristite validaciju podataka da biste ograničili tip podataka ili vrednosti koje korisnici unose u ćeliju, kao što je padajuća lista.

Izaberite ćelije za koje želite da kreirate pravilo.
-
Izaberite stavku >Validacija podataka.

-
Na kartici Postavke , u okviru Dozvoli izaberite opciju:
-
Ceo broj – da biste ograničili ćeliju tako da prihvata samo cele brojeve.
-
Decimalni broj – da biste ograničili ćeliju tako da prihvata samo decimalne brojeve.
-
Lista – da biste izabrali podatke sa padajuće liste.
-
Datum – da biste ograničili ćeliju da prihvata samo datum.
-
Vreme – da ograničite ćeliju da prihvata samo vreme.
-
Dužina teksta – da biste ograničili dužinu teksta.
-
Prilagođeno – za prilagođenu formulu.
-
-
U okviru Podaci izaberite uslov.
-
Podesite ostale potrebne vrednosti na osnovu onoga što ste odabrali za opcije "Dozvoli " i " Podaci".
-
Izaberite karticu Ulazna poruka i prilagodite poruku koju će korisnici videti prilikom unosa podataka.
-
Potvrdite izbor u polju za potvrdu Prikaži ulaznu poruku kada je izabrana ćelija da biste prikazali poruku kada korisnik izabere ili zadrži pokazivač iznad izabranih ćelija.
-
Izaberite karticu Obaveštenje o grešci da biste prilagodili poruku o grešci i odabrali stil.
-
Kliknite na dugme U redu.
Sada, ako korisnik pokuša da unese nevažeću vrednost, pojavljuje se obaveštenje o grešci sa prilagođenom porukom.
Preuzmite naše primere
Preuzmite primer radne sveske sa svim primerima validacije podataka u ovom članku
Ako pravite list koji zahteva da korisnici unose podatke, možda ćete želeti da ograničite unos na određeni opseg datuma ili brojeva ili da se uverite da su uneti samo pozitivni celi brojevi. Excel može ograničiti unos podataka na određene ćelije korišćenjem validacija podataka, zatražiti od korisnika da unete važeće podatke kada je ćelija izabrana i prikazati poruku o grešci kada korisnik unese nevažeće podatke.
Ograničavanje unosa podataka
-
Izaberite ćelije u kojima želite da ograničite unos podataka.
-
Na kartici Podaci izaberite stavku Validacija podataka.
Napomena: Ako komanda provere valjanosti nije dostupna, list je možda zaštićen ili se radna sveska deli. Postavke validacije podataka ne možete da promenite ako se radna sveska deli ili ako je list zaštićen. Više informacija o zaštiti radne sveske potražite u članku Zaštita radne sveske.
-
U polju Dozvoli izaberite tip podataka koji želite da dozvolite i popunite kriterijume i vrednosti ograničenja.
Napomena: Polja u koja unosite ograničenje vrednosti označena su na osnovu podataka i kriterijuma koji ste odabrali. Na primer, ako odaberete datum kao tip podataka, možete da unesete ograničenje vrednosti u polja za minimalne i maksimalne vrednosti sa oznakom Datum početka i Datum završetka.
Zatraži od korisnika važeće stavke
Kada korisnici izaberu ćeliju koja ima zahteve za unos podataka, možete da prikažete poruku koja objašnjava koji podaci su važeći.
-
Izaberite ćelije u kojima želite da zatražite od korisnika važeće unose podataka.
-
Na kartici Podaci izaberite stavku Validacija podataka.
Napomena: Ako komanda provere valjanosti nije dostupna, list je možda zaštićen ili se radna sveska deli. Postavke validacije podataka ne možete da promenite ako se radna sveska deli ili ako je list zaštićen. Više informacija o zaštiti radne sveske potražite u članku Zaštita radne sveske.
-
Na kartici Ulazna poruka potvrdite izbor u polju za potvrdu Prikaži ulaznu poruku kada je ćelija izabrana .
-
U polju Naslov otkucajte naslov poruke.
-
U polju Ulazna poruka otkucajte poruku koju želite da prikažete.
Prikaz poruke o grešci kada se unesu nevažeći podaci
Ako imate ograničenja za podatke na licu mesta i korisnik unese nevažeće podatke u ćeliju, možete da prikažete poruku koja objašnjava grešku.
-
Izaberite ćelije u kojima želite da prikažete poruku o grešci.
-
Na kartici Podaci izaberite stavku Validacija podataka .
Napomena: Ako komanda provere valjanosti nije dostupna, list je možda zaštićen ili se radna sveska deli. Postavke validacije podataka ne možete da promenite ako se radna sveska deli ili ako je list zaštićen. Više informacija o zaštiti radne sveske potražite u članku Zaštita radne sveske .
-
Na kartici Obaveštenje o grešci, u polju Naslov otkucajte naslov poruke.
-
U polju Poruka o grešci otkucajte poruku koju želite da prikažete ako su uneti nevažeći podaci.
-
Uradite nešto od sledećeg:
Za izvršavanje sledeće radnje
U iskačućem meniju "Stil" izaberite stavku
Zahtevaj od korisnika da ispravljaju grešku pre nego što nastave
Stop
Upozorite korisnike da su podaci nevažeći i zahtevajte da izaberu opciju " Da " ili " Ne " kako bi ukazali na to da li žele da nastave
Upozorenje
Upozorite korisnike da su podaci nevažeći, ali im omogućite da nastave nakon odbacivanja poruke upozorenja
Važno
Dodavanje validacije podataka u ćeliju ili opseg
Napomena: Prva dva koraka u ovom odeljku su za dodavanje bilo kog tipa validacije podataka. Koraci od 3. do 7. posebno su za pravljenje padajuće liste.
-
Izaberite jednu ili više ćelija za validaciju.
-
Na kartici Podaci , u grupi Alatke za podatke izaberite stavku Validacija podataka.
-
Na kartici Postavke , u polju Dozvoli izaberite stavku Lista.
-
U polju Izvor otkucajte vrednosti liste razdvojene zarezima. Na primer, otkucajte Niska,Prosek,Visoko.
-
Uverite se da je potvrđen izbor u polju za potvrdu Padajuća lista u ćeliji. U suprotnom, nećete videti strelicu padajućeg menija pored ćelije.
-
Da biste naveli način na koji želite da rukujete praznim vrednostima (bez vrednosti), potvrdite ili opozovite izbor u polju za potvrdu Zanemari prazne ćelije.
-
Testirajte validaciju podataka da biste se uverili da ispravno funkcioniše. Pokušajte da unesete važeće i nevažeće podatke u ćelije da biste se uverili da postavke funkcionišu kako ste planirali i da se poruke pojavljuju kada ih očekujete.
Napomene:
-
Kada napravite padajuću listu, proverite da li radi onako kako želite. Na primer, možda ćete želeti da proverite da li je ćelija dovoljno široka da prikaže sve stavke.
-
Uklanjanje validacije podataka – Izaberite ćelije koje sadrže validaciju koju želite da izbrišete, idite na stavku Podaci > Validacija podataka i u dijalogu Validacija podataka pritisnite dugme Obriši sve, a zatim kliknite na dugme U redu.
Sledeća tabela navodi druge tipove validacije podataka i pokazuje kako da ih dodate u radne listove.
|
Da biste to uradili: |
Sledite ove korake: |
|---|---|
|
Ograničavanje unosa podataka na cele brojeve u okviru ograničenja. |
|
|
Ograničavanje unosa podataka na decimalni broj u okviru ograničenja. |
|
|
Ograničavanje unosa podataka na datum unutar opsega datuma. |
|
|
Ograničavanje unosa podataka na vreme unutar nekog vremenskog okvira. |
|
|
Ograničavanje unosa podataka na tekst određene dužine. |
|
|
Izračunavanje dozvoljenog unosa na osnovu sadržaja druge ćelije. |
|
Napomene:
-
Sledeći primeri koriste opciju „Prilagođeno“, pomoću koje upisujete sopstvene formule da biste postavili uslove. Opcija „Prilagođeno“ onemogućava listu „Podaci“, pa ne morate da brinete o tome šta je prikazano na njoj.
-
Snimci ekrana u ovom članku napravljeni su u Excel 2016; ali funkcionalnost je ista u programu Excel za veb.
|
Da biste se uverili da: |
Unesite formulu: |
|---|---|
|
Ćelija koja sadrži ID proizvoda (C2) uvek počinje standardnim prefiksom „ID-“ i sadrži najmanje 10 (više od 9) znakova. |
=AND(LEFT(C2,3)="ID-",LEN(C2)>9) 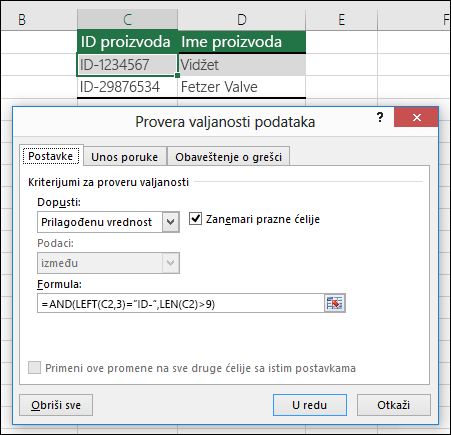 |
|
Ćelija koja sadrži ime proizvoda (D2) sadrži samo tekst. |
=ISTEXT(D2) 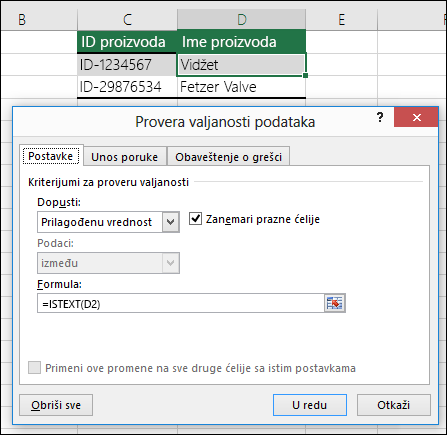 |
|
Ćelija sa nečijim datumom rođenja (B6) mora imati veću vrednost od broja godina podešenih u ćeliji B4. |
=IF(B6<=(TODAY()-(365*B4)),TRUE,FALSE) 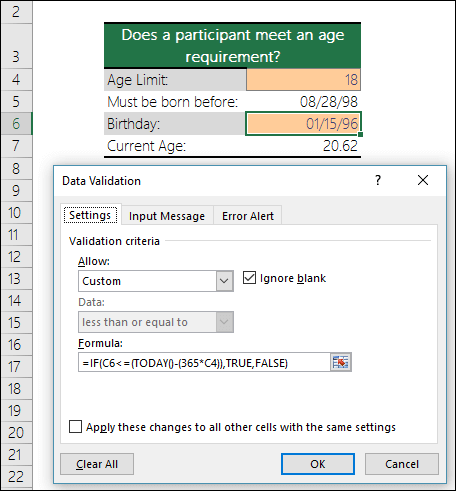 |
|
Svi podaci u opsegu ćelija A2:A10 sadrže jedinstvene vrednosti. |
=COUNTIF($A$2:$A$10,A2)=1 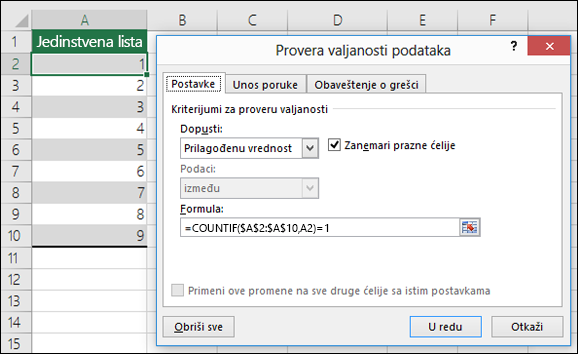 Napomena: Prvo morate uneti formulu za validaciju podataka za ćeliju A2, a zatim kopirati ćeliju A2 u opseg ćelija A3:A10 kako bi se drugi argument funkcije COUNTIF podudario sa trenutnom ćelijom. To je deo A2)=1 promeniće se u A3)=1, A4)=1 itd. |
|
Proverite da li adresa e-pošte uneta u ćeliju B4 sadrži simbol @. |
=ISNUMBER(FIND("@",B4)) 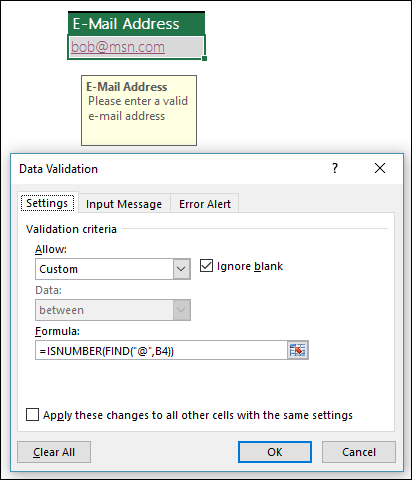 |
Savet: Ako ste vlasnik malog preduzeća koji traži više informacija o tome kako da podesite Microsoft 365, posetite stranicu Pomoć i obuka za mala preduzeća.
Želite još?
Dodavanje stavki na padajuću listu ili njihovo uklanjanje sa nje











